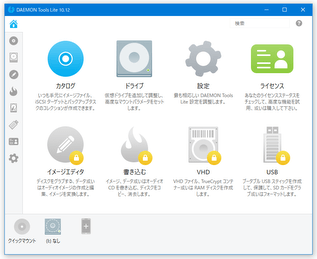イメージファイルをマウントするなら「DAEMON Tools Lite」。
DAEMON Tools Lite
よく使うイメージを、データベース化して管理する
- 普段よく使うイメージファイルがある場合、それらをデータベース化しておくと管理が楽になります。
(イメージファイルの “ ショートカットリスト ” を作成するような感じの機能)
この機能を利用する場合、メイン画面の左上にある「カタログ」をクリックするか、左メニューの上の方にある をクリックします。
をクリックします。
- イメージカタログが表示されます。
そのまま、画面右上にある + をクリックし、データベースに登録したいイメージファイルを選択します。
この画面内に、イメージファイルを直接ドラッグ&ドロップしても OK です。

- イメージファイルが登録されました。
登録したイメージは、右クリック → 「マウント ▼」から、任意の仮想ドライブに即マウントできるようになります※5。
5 ダブルクリックしたり、右クリック → 「マウント」だと、“ 仮想ドライブを新たに一台作成し、そこにイメージをマウント ” になるので注意。

(クイックマウント) - また、同右クリックメニューから、
- 削除
- ファイル位置を開く - ファイルの存在するフォルダを開く
- プロパティ - プロパティを表示
- ちなみに、イメージカタログに登録されたイメージは、タスクトレイアイコンの右クリックメニュー「イメージ」から簡単に “ クイックマウント※6 ” できるようにもなったりします。
6 新しい仮想ドライブを一台作成し、そこにイメージをマウントする機能。

- 画面右上の
 ボタンをクリックすることにより、パソコン内のイメージファイルを検索&見つかったイメージを自動でデータベースに登録することもできたりします。
ボタンをクリックすることにより、パソコン内のイメージファイルを検索&見つかったイメージを自動でデータベースに登録することもできたりします。
ディスクコピー
- メイン画面の左下にある「イメージエディタ」を選択します。
もしくは、左メニュー内にある
 ボタンをクリックしても OK です。
ボタンをクリックしても OK です。 - 各種機能が一覧表示されるので、左上にある「ディスクをグラブする」を選択します。
- 「ディスクをグラブする」という画面が表示されます。 まず、一番上の「デバイス」欄で、コピーしたいディスクが入っているドライブを選択します。
- 続いて、「保存」欄の右端にある
 をクリックし、コピーしたイメージの出力先フォルダを選択します。
をクリックし、コピーしたイメージの出力先フォルダを選択します。
(拡張子は自動で設定されるので、特に気にしなくてよい) - その下の「フォーマット」欄で、イメージの出力先フォーマットを選択します。

- 必要であれば、コピーしたイメージをパスワードで保護することもできます※9。
9 MDX / MDS 形式でコピーする場合のみ。

出力イメージをパスワードで保護したい場合は、「保護」にチェック → 下部のフォーム二つに同じパスワードを入力します。 - イメージを圧縮してコピーしたい場合は、一番下の「圧縮」にもチェックを入れておきます※9。
- 準備が整ったら、画面右下の「開始」ボタンをクリックします。
- ディスクコピーが実行されるので、じっくりと待ちます。
- しばらく待ち、「イメージングプロセスがうまく完了しました!」と表示されたらコピー完了です。
LAN 内にあるパソコン間でファイルを共有する(「Catch!」)
- ファイル共有を行いたいすべてのパソコンに、「DAEMON Tools Lite」をインストールします。
- ファイル共有を行いたいすべてのパソコン上で、「DAEMON Tools Lite」を起動させます。
- すると、画面下部の仮想ドライブリストの右端に、LAN 内で「DAEMON Tools Lite」を起動させているパソコンの名前が表示されます※7。
7
マウスカーソルを合わせることにより、IP アドレスを確認することもできる。
LAN 内で「DAEMON Tools Lite」を起動中のパソコン名が表示されない時は、仮想ドライブリストの空いているところで右クリックして「ネットワークデバイスをリフレッシュする」を選択してみるとよい。
 これで準備完了... ですが、このままだと分かりづらい場合は、パソコンの画像を右クリック → 「リネーム」を選択し、相手のパソコン名を適当な名前に変更しておくとよいでしょう。
これで準備完了... ですが、このままだと分かりづらい場合は、パソコンの画像を右クリック → 「リネーム」を選択し、相手のパソコン名を適当な名前に変更しておくとよいでしょう。

- 準備が整ったら、共有したいファイルをパソコンの画像に向かって直接ドラッグ&ドロップします。
(複数のファイルをまとめてドロップすることもできます) あるいは、ファイルの送信先とするパソコンを右クリックして「ファイルを投げる」を選択 → 目的のファイルを選択します。もしくは、共有したいファイルやフォルダを右クリックして「Catch! で共有する」からファイルの送信先とするパソコンの名前を選択します。
- すると、ファイルの送信先となったパソコンのデスクトップの右下から「〇〇 (送信元のパソコンの名前)からあなたにファイルを投げることを許可しますか?」という通知が表示されます。
ファイルを受け取る場合は、そのまま「OK」ボタンをクリックします※8。

8 「いつも許可する」というプルダウンメニューをクリックすることにより、一回のみ許可 / 現在ではない(一回のみブロック)に変更することもできる。「このデバイスをブロックする」を選択すると、ファイル共有を常にブロックすることができる。
- ファイルの受信フォルダは、ファイルの送信元となったパソコンを右クリック → 「ストレージフォルダを開く」を選択することにより開くことができます。

オプション設定
- メイン画面の右上にある「設定」をクリックすることで、オプション画面を呼び出すことができます。
(左メニューの一番下にある を選択しても同じ)
オプション設定は大きく 6 つのカテゴリーに分類されていますが、基本的には「全般」「統合」あたりの内容を見ておけばよいでしょう。
を選択しても同じ)
オプション設定は大きく 6 つのカテゴリーに分類されていますが、基本的には「全般」「統合」あたりの内容を見ておけばよいでしょう。
(「Catch!」も使用している場合は、「Catch!」も見ておくとよい)
左上の「全般」画面内では、次のようなオプションの設定を行うことができます。- トレイエージェントを使用する
- 自動実行
- 自動マウント
イメージをマウントしたまま Windows を終了した時に、該当のイメージを次回起動時に自動で再マウントする- 既存の仮想ドライブにマウントする
- 仮想ドライブを新規作成してマウントする
- イメージを自動的にカタログに追加する
ディスクからコピーしたイメージを、自動でイメージカタログに登録する - 匿名の統計情報を送信する
「DAEMON Tools Lite」の使用統計を、DAEMON Tools に送信する

- トレイエージェントを使用する
- また、「統合」画面では、各種イメージファイルとの関連付け設定を行うこともできたりします。 関連付けを行っておくと、イメージファイルをダブルクリックするだけで “ クイックマウント ” できるようになります。
- 「Catch!」画面では、
- 共有のオン / オフ
- PC 名
- ポート番号
- 受信されたファイルを保存するフォルダ
- 操作パネルに Catch! のショートカットを表示します
エクスプローラのナビゲーションウインドウ内に、「Catch!」を表示する - ネットワークデバイス
受信をいつも許可 / ブロック しているデバイスの管理
| DAEMON Tools Lite TOPへ |
アップデートなど
スポンサード リンク
おすすめフリーソフト
スポンサードリンク