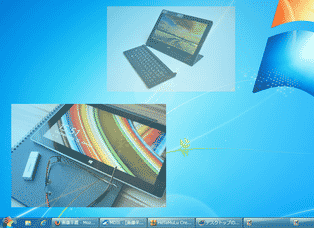任意の画像を、指定したサイズ&透明度 でデスクトップ上に表示させる!「画像半蔵」。
画像半蔵
任意の画像ファイルを、指定したサイズ&透明度 でデスクトップ上に表示しておけるようにするソフト。
お気に入りの画像を好きな場所に飾っておいたり、二つの画像を重ねて比較したりできるようにしてくれます。
多重起動が可能なので、複数枚の画像を同時に表示させることも可能となっています。
「画像半蔵」は、画像を任意のサイズ&透明度 でデスクトップ上に表示しておけるようにするソフトです。
指定した画像ファイル( BMP / PNG / GIF / JPG / JPEG / TIFF / TIF )を、
- 指定した縦 x 横サイズ
- 指定した透明度
画像のサイズは、画像の縁をドラッグすることで調整することができるほか、高さ&幅 の数値を直接指定することでも設定できるようになっています。
(アスペクト比を維持するかどうかも指定可)
透明度に関しては、完全に透明 or 不透明 にすることもでき、表示位置についてはマウスドラッグで自由に指定することが可能となっています。
二つの画像を重ねて比較したい時や、お気に入りの画像を飾っておく目的でも使えるかと思います。
尚、表示させた画像を “ 常に最前面に表示 ” させる機能はないため、そういった機能が必要な場合は「TranspWnds」「SendToBack」などのソフトと併用するとよいでしょう。
使い方は以下の通り。
このソフトを利用するには、「.NET Framework 4.5.x」か「.NET Framework 4.6」をインストールしている必要があります。
(Windows 10 を使用している場合は不要)
- 「画像半蔵.exe」を実行します。
- 「右クリックでメニューを開く」というフレームが表示されます。
このフレーム上で右クリックし、「画像を開く」を選択。
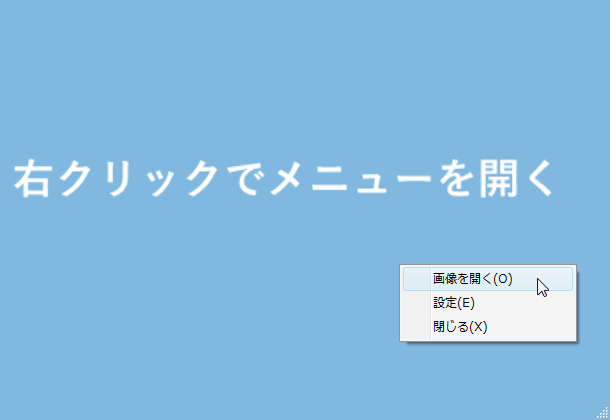
- 「ファイルを開く」ダイアログが表示されるので、デスクトップ上に表示させておきたい画像ファイルを選択します。
- 画像が表示されます。
表示された画像は、縁をドラッグすることで自由にリサイズすることができます。
また、右クリックメニュー内の「設定」から、- 画像の縦横比を維持するかどうか
- 画像の縦サイズ
- 画像の横サイズ
- 不透明度※1 - 数値が低いほど透明になる
1 不透明度を 0(完全に透明)にすると、マウス操作を受け付けなくなるので注意。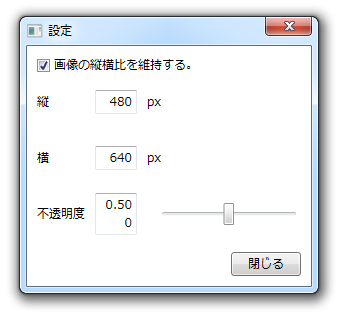
- 大きさや透明度を指定したら、画像をドラッグして好きな場所に配置させておけば OK です※2。
2 画像は、キーボードの方向キーで移動させることもできる。
前述のとおり、画像を “ 常に最前面に表示 ” させる機能はないので、そういった機能が必要であれば別のソフトと併用するとよいでしょう。 - 他にも表示させたい画像がある場合は、再度「画像半蔵.exe」を実行 → 表示させたい画像を選択していきます。
| 画像半蔵 TOPへ |
アップデートなど
おすすめフリーソフト
おすすめフリーソフト
スポンサードリンク