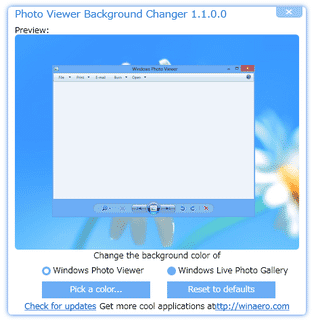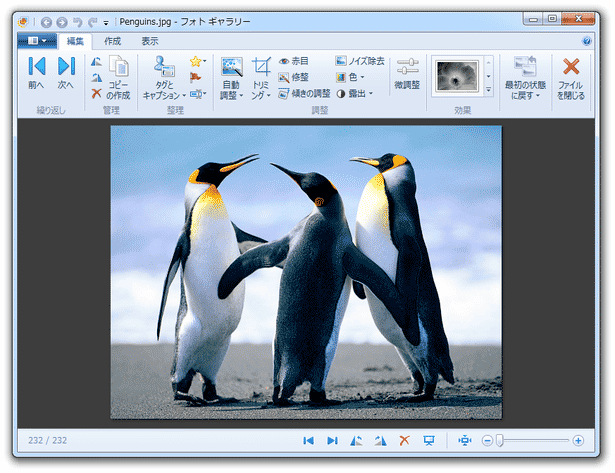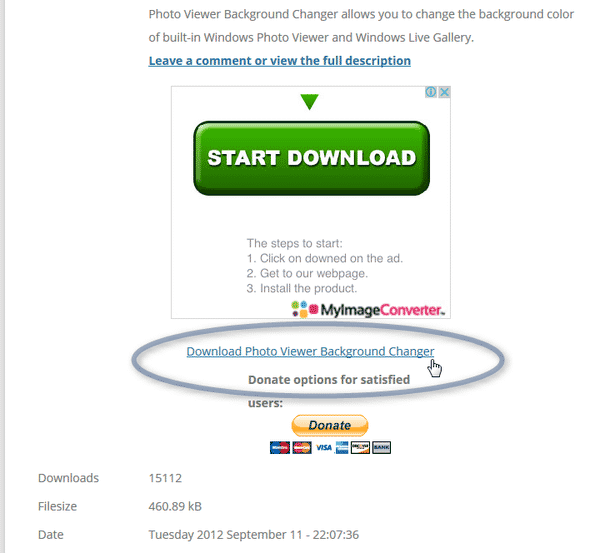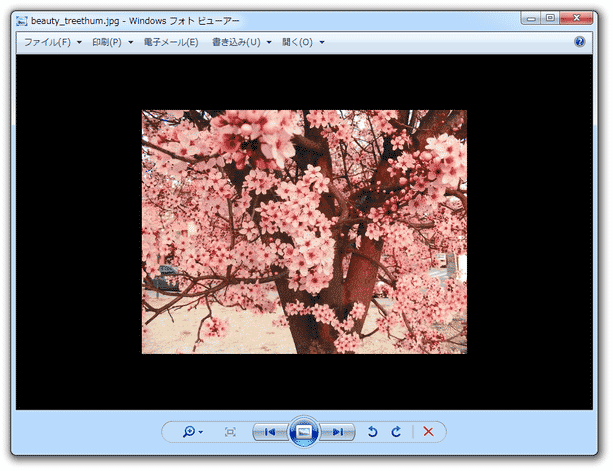Windows フォトビューア / Windows Live フォトギャラリー の背景色をカスタマイズ!「Photo Viewer Background Changer」。
Photo Viewer Background Changer
Windows フォトビューア / Windows Live フォトギャラリー の背景色を変更できるようにするソフト。
Windows フォトビューア / Windows Live フォトギャラリー の背景部分の色を、超簡単な操作でカスタマイズできるようにしてくれます。
変更した内容を、元通りにリセットする機能も付いています。
「Photo Viewer Background Changer」は、その名の通り
- Windows フォトビューア
- Windows Live フォトギャラリー※1
1 変更できるのは、個別画像表示画面の背景部分のみ。 (ホーム画面 の背景色は変更できない)
Windows に標準で搭載されている「Windows フォトビューア」、そして「Windows Live ムービーメーカー」等と一緒にインストールされる「Windows Live フォトギャラリー」の背景色を、自由に変更できるようにするフォトビューアカスタマイズツールで、使い慣れた画像ビューアの背景色を自分好みの色にカスタムできるようにしてくれます。
背景色は、Windows 標準の「色の設定」ダイアログ を使って指定することができ、変更した内容はいつでもワンクリックで元に戻せるようになっています。
(ログオフ等の操作も必要なし)
普段、「Windows フォトビューア」や「Windows Live フォトギャラリー」を使用している人におすすめです。
ちなみに、インストールなしで使えるポータブルアプリケーションとなっています。
使い方は以下の通り。
-
ダウンロード方法
- ダウンロード先のページでは、「Download Photo Viewer Background Changer」というテキストリンクをクリックしてください。
- 「PhotoViewerBackgroundChanger.exe」を実行します。
Windows 8 以降の OS を使用している場合は「Windows 8 and Windows 10」フォルダ内のものを、Windows 7 以前の OS を使用している場合は「Windows 7 and before」フォルダ内のものを使用してください。 - メイン画面が表示されます。
「Windows フォトビューア」の背景色を変更する時は、画面左下の「Windows Photo Viewer」にチェックを入れます。
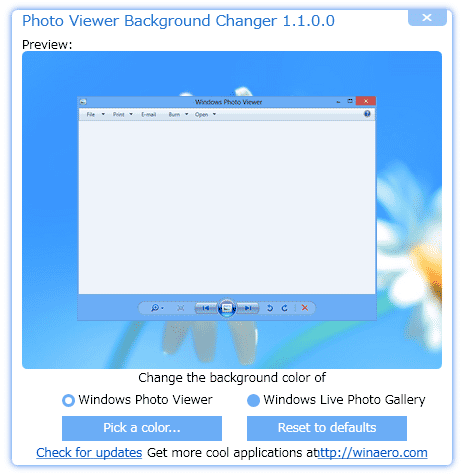
(チェックが入ると、丸の中央が白くなる)
「Windows Live フォトギャラリー」の背景色を変更する時は、画面右下にある「Windows Live Photo Gallery」にチェックを入れます。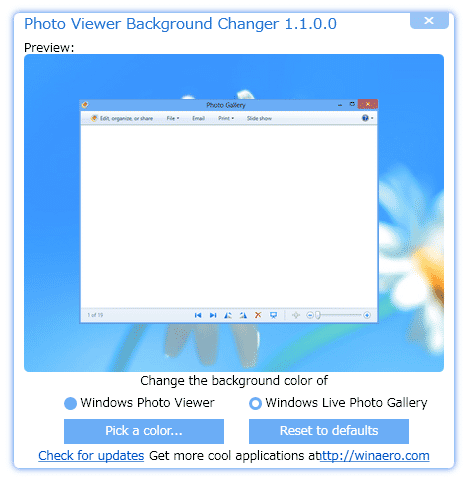
- 次に、画面左下にある「Pick a color...」ボタンをクリックします。
- 「色の設定」ダイアログが表示されます。
あとは、背景色とする色を選択し※2、左下にある「OK」ボタンをクリックすればOK です。
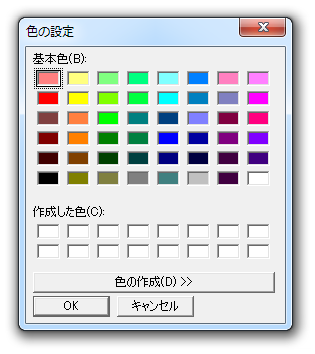
2 画面下部にある「色の作成」ボタンをクリックすることで、カラーピッカーを表示させることもできる。画面中央にあるプレビュー画像の色が変更されるとともに、「Windows フォトビューア」や「Windows Live フォトギャラリー」の背景色が変更されています。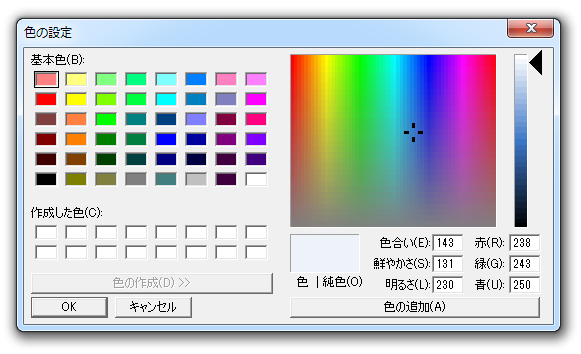
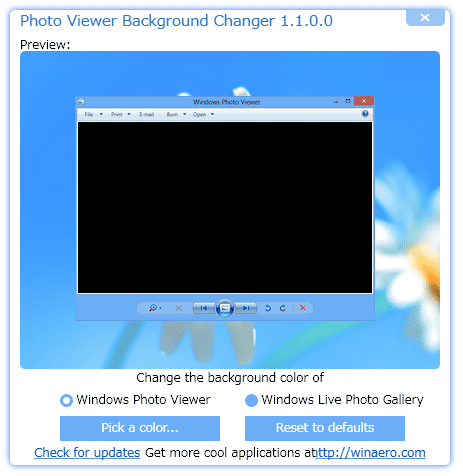
- 背景色を元に戻したい時は、画面右下にある「Reset to defaults」ボタンをクリックすれば OK です。
(「処理完了」等のダイアログは表示されません)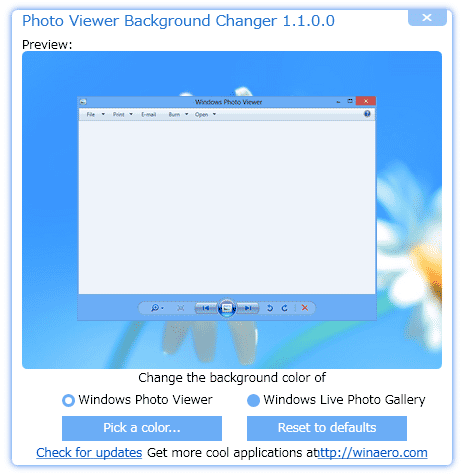
| Photo Viewer Background Changer TOPへ |
アップデートなど
おすすめフリーソフト
おすすめフリーソフト
スポンサードリンク