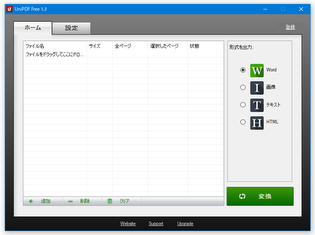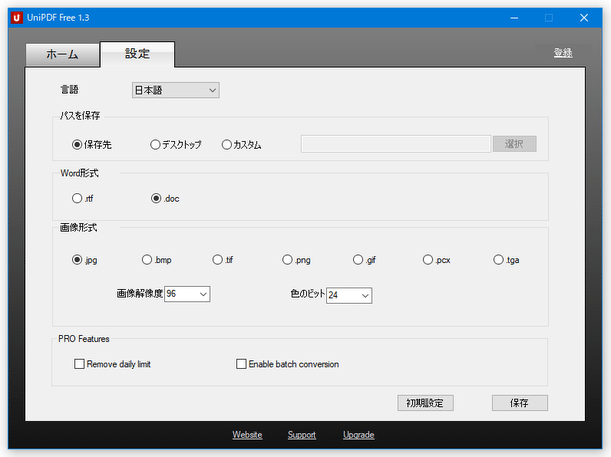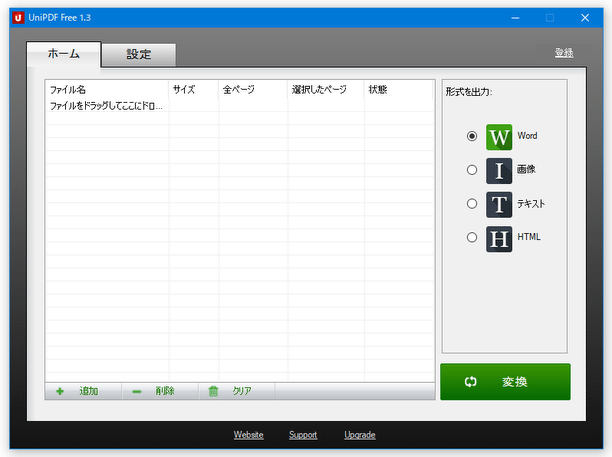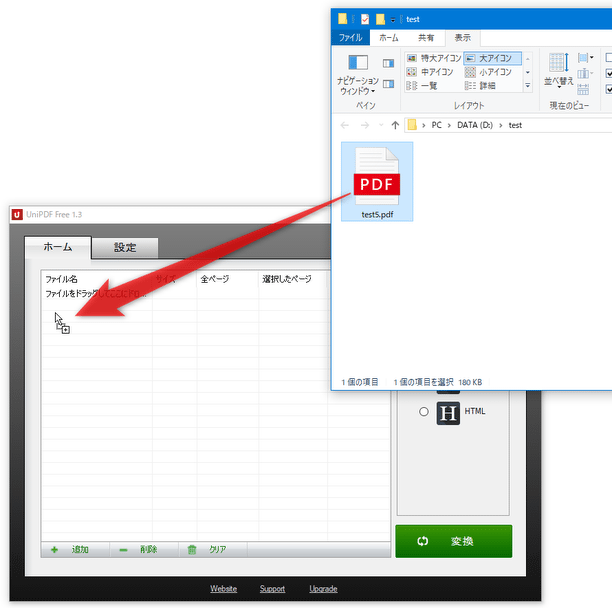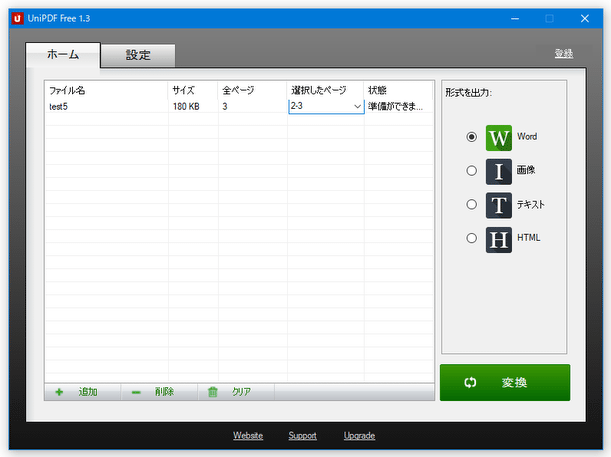PDF ファイルを、Word / TXT / HTML / 画像 に変換!「UniPDF」
UniPDF Converter
PDF ファイルを、Word / TXT / HTML / 画像ファイル に変換してくれるソフト。
ドラッグ&ドロップで登録したPDF ファイルを、DOC / RTF / TXT / HTML / JPEG / PNG / BMP / TIF / GIF / PCX / TGA に一発変換してくれます。
複数のPDF をまとめて変換する機能や、PDF 内の特定ページのみを変換する機能 などが付いています。
「UniPDF Converter」は、多くのフォーマットに対応した PDF 変換ソフトです。
ドラッグ&ドロップで追加した PDF ファイルを、
- Word( DOC / RTF )
- TXT
- HTML
- 画像( JPG / PNG / BMP / TIF / GIF / PCX / TGA )
1 バージョン 1.3 から無料版は試用版になったため、複数のファイルをまとめて変換することはできなくなった。
加えて、1 日に 3 つのファイルしか変換できなくなった模様。
無料版と有料版の比較表
PDF 内の特定ページのみを変換することもでき※2、画像に変換する場合は解像度( DPI )や色深度も指定できるようになっています。
2 TXT / HTML に変換する場合、ページを指定することはできない。
操作にあたり難しい点はなく、インターフェースも日本語なので簡単に使うことができると思います。
使い方は以下のとおり。
保護されたPDF を変換することはできません。
また、PDF によっては正常に変換できない場合もあるようです。
-
初期設定
- 「UniPDF.exe」を実行します。
- 画面上部の「設定」タブを開き、「パスを保存」欄でファイルの出力先フォルダを設定します。
ファイルを元の PDF と同じフォルダ内に出力する場合は、「保存先」にチェックを入れます。
ファイルをデスクトップに出力する場合は、「デスクトップ」にチェックを入れます。
ファイルを任意のフォルダ内に出力したい時は、「カスタム」にチェック → 画面右側にある「選択」ボタンをクリックし、ファイルの出力先フォルダを設定します。 - 必要に応じて、「Word 形式」欄で Word 形式に変換する際のフォーマットを、「画像形式」欄で、画像に変換する際のフォーマットを指定しておきます。
(必要であれば、画像の解像度やビット深度も) - 設定が済んだら、右下にある「保存」ボタンをクリックします。
- 画面左上にある「ホーム」タブを開きます。
- 変換したい PDF ファイルを、画面中央のリストにドラッグ&ドロップで追加します。 ファイルリストの左下にある「追加」ボタンをクリックし、目的のファイルを選択しても OK です。
- PDF 内の特定ページのみを変換したい場合は、「選択したページ」欄をクリック → ハイフンを使い、目的とするページの番号を指定します。
例) 1 ページ目だけを出力したい場合 → 1-1
例) 2 ページ目から 4 ページ目までを出力したい場合 → 2-4。 - 画面右側にある「形式を出力」欄で、ファイルの変換先フォーマットを選択します。
- 準備が整ったら、画面右下にある「変換」ボタンをクリックします。
- 初回変換時のみ、ファイルの保存先を問うダイアログが表示されます。
(設定画面で設定していても...)ここで、変換されたファイルの保存先を指定して「OK」ボタンをクリックします。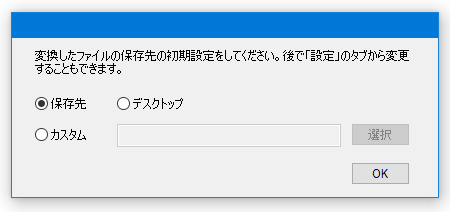
- ファイルの変換処理が実行されます。
少し待ち、「変換が完了しました」というダイアログが表示されたら処理完了です。ダイアログ内の「開く」ボタンを押すことで、変換されたファイルを開くこともできたりします。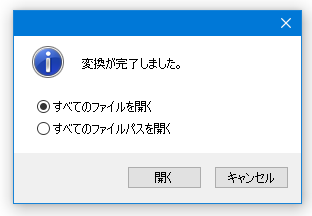
(ファイルを開かない場合は、「キャンセル」ボタンを押す)
PDF の変換を行う
| UniPDF Converter TOPへ |
アップデートなど
おすすめフリーソフト
おすすめフリーソフト
スポンサードリンク