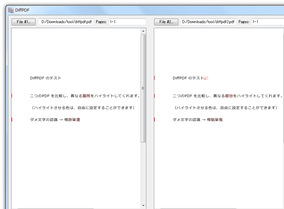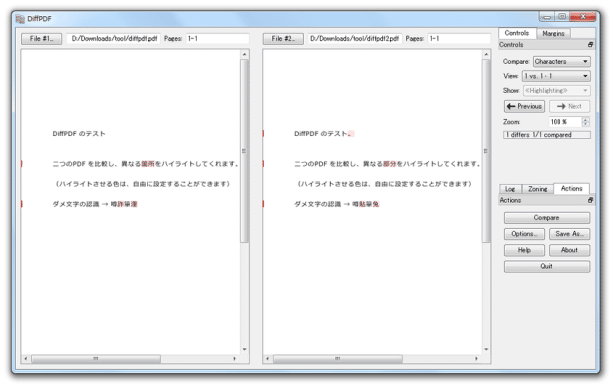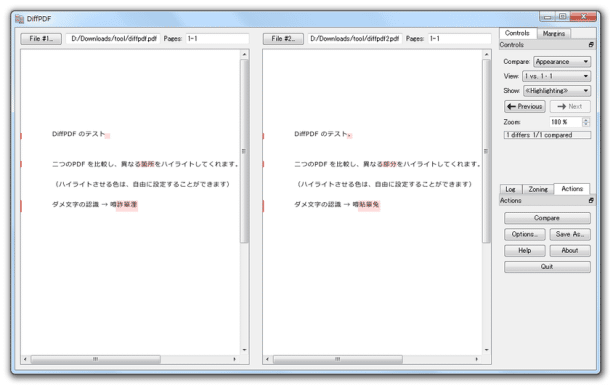二つのPDF を比較する!「DiffPDF」
DiffPDF
二つの PDF を比較し、異なる部分を明示してくれるソフト。
二つのPDF を左右に並べて表示し、異なる箇所があればそこをハイライトしてくれます。
ハイライト色を設定する機能や、ハイライトのさせ方をカスタマイズする機能、検証結果の内容をPDF に保存する機能... などが付いています。
「DiffPDF」は、二つのPDF を比較してくれるソフトです。
二つのPDF を左右に並べて表示し、もし異なる箇所があれば、そこをハイライトして目立たせてくれる... というPDF 比較ツールです。
ハイライト色は自由に設定することができ、またハイライトのさせ方も色々と選べるようになっています※1。
1
半透明のマーカーで塗るようにしたり、点線で縁取るようにしたり、網掛けしたりすることができる。
普段、日常的にPDF を扱っている人におすすめ。
ちなみに、検証結果の内容※2 を、そのままPDF に書き出すこともできたりします。
2
“ 異なる箇所がハイライトされた状態の画面 ” を、PDF に保存することができる。
使い方は以下の通り。
基本
- 「DiffpdfPortable.exe」を実行します。
- メイン画面が表示されます。 まず、画面左上にある「File #1」ボタンをクリックし、比較するPDF を選択します。
- その右側にある「File #2」ボタンをクリックし、もう一方のPDF を選択します。
- PDF の見た目を大ざっぱに比較したい時※3 は、右上の「Compare」欄で「Appearance」を選択します。
PDF 内のテキストを厳密に比較したい時は、「Compare」欄で「Characters」を選択します。
3 画像が含まれるPDF を比較する場合で、画像にも差異が認められそうな時。
「Appearance」モードでもテキストの差異を判別することはできるが、差異のある行が大ざっぱにハイライトされる。
(「Characters」モード時は、差異のある文字列が一字一句厳密にハイライトされる) - 画面右側にある「Compare」ボタンをクリック。
- すると、PDF の比較が行われます。
- もし、二つのPDF 間で差異が見つかると、その部分が赤く網掛けして表示されます※4。
(また、差異のある行頭に、赤いマークが表示される) 4 二つのPDF が完全に一致している場合は、「The PDFs appear to be same」と表示される。
ページ移動を行いたい時は、右上にある「Previous」「Next」ボタンを使います。
尚、画面右側にある「Zoom」欄で、PDF の表示倍率を調整することもできたりします。
検証結果の保存
- 検証結果の内容は、PDF に書き出すこともできます。
この操作を行う時は、画面右側の「Save As」ボタンをクリックします。 - 「DiffPDF - Save As」という画面が表示されます。
最初に「Pairs」欄で、
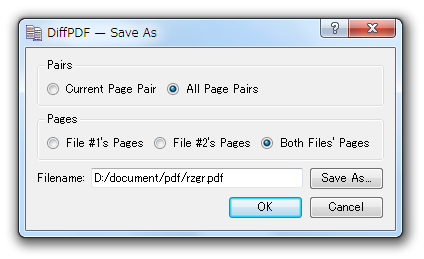
- Current Page Pair - 現在表示しているページの内容のみ保存する
- All Pages Pair - 全ページの内容を保存する
- 続いて 中段の「Pages」欄で
- File #1's Pages - File #1 の内容のみ保存する
- File #2's Pages - File #2 の内容のみ保存する
- Both File's Pages - 両方の内容を保存する
- 右下の「Save As」ボタンをクリックし、出力するPDF の保存先フォルダ&ファイル名 を指定します
- 最後に、下部の「OK」ボタンをクリックすればOK です。
オプション設定
- ハイライト色&ハイライトのさせ方 は、カスタマイズすることができます。
これらの設定をカスタマイズする場合、画面右側にある「Options」ボタンをクリック。 - 設定画面が表示されます。
ここで、適宜オプションを変更しておきます。
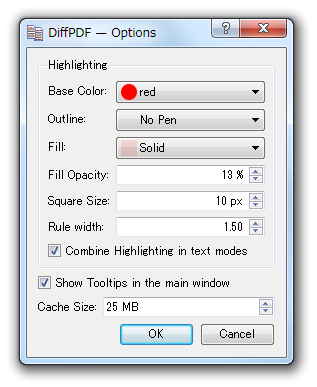
変更できるオプションには、次のようなものがあります。- Base Color - ハイライトカラー
- Outline - ハイライト部分の縁取り方
- Fill - 塗り方
- Fill Opacity - 塗る色の透明度(数値が高い程、色は濃くなる)
- Square Size - ハイライトの大きさ
- Rule Width - 行頭に付けるマークの幅
- 設定が済んだら、画面下部にある「OK」ボタンをクリックします。
| DiffPDF TOPへ |
アップデートなど
スポンサード リンク
おすすめフリーソフト
スポンサードリンク