PDF 内に含まれる画像を、一括抽出してくれる!「PDF 画像抽出ツール」
PDF 画像抽出ツール
指定した PDF ファイルの中に含まれる画像を、一括抽出してくれるソフト。
ドラッグ&ドロップで放り込んだ PDF 内に含まれる全画像(PPM / JPEG)を、指定したフォルダ内にまとめて出力することができます。
出力フォルダ内に PDF と同名のフォルダを作成し、その中に画像を出力する機能や、PPM 形式で抽出された画像を、JPEG / GIF / PNG / BMP に変換する機能 も付いています。
「PDF 画像抽出ツール」は、シンプルな PDF 内画像抽出ツールです。
ドラッグ&ドロップで放り込んだ PDF 内に含まれる画像を、指定したフォルダ内に一括抽出してくれる PDF 内画像抜き出しツールで、操作を面倒な下準備なしにサッと手早く行えるところが最大の特徴※1。
1
パスワードで保護された PDF を処理することはできないので注意。
基本的に、画像の抽出を行いたい PDF をドラッグ&ドロップするだけで使うことができ、また複数の PDF をまとめて処理することも可能となっています。
特定の PDF 内に含まれる画像を、手っ取り早く抜き出したい時に便利。
ちなみに、出力フォルダ内にドロップした PDF と同名のフォルダを作成し、その中に画像を出力する機能も付いていたりします。
使い方は以下の通り。
このソフトを使用するには、「.NET Framework 4.7.2」をインストールしている必要があります。
- 「PDFTools.exe」を実行します。
- メイン画面が表示されます。
まず、画面下部の「出力」欄の右端にある
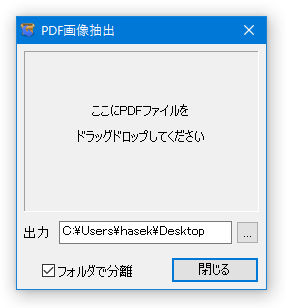
 をクリックし、抽出された画像ファイルの出力先フォルダを選択します。
をクリックし、抽出された画像ファイルの出力先フォルダを選択します。 - 出力フォルダ内に PDF と同名のフォルダを生成し、その中に画像を保存したい時は、左下にある「フォルダで分離」にチェックを入れておきます。
(複数の PDF をまとめて処理する時などに) - 準備が整ったら、「ここに PDF ファイルをドラッグドロップしてください」という欄に、目的の PDF ファイルをドラッグ&ドロップします※2。
2 ドロップした PDF に画像が含まれない時、および、PDF がパスワードで保護されている時は、「画像データが存在しません」というようなダイアログが表示される。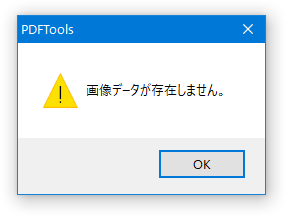
- 「Emergency」というアニメーションアイコンが表示され、画像の抽出処理が開始されます。
そのまま、処理が完了するまでしばらく待ちます。

- 少し待ち、「〇 PDF ファイルを変換しました」というダイアログが表示されたら抽出完了です。
尚、私の環境では、続けて処理を行おうとするとエラーが表示されました。
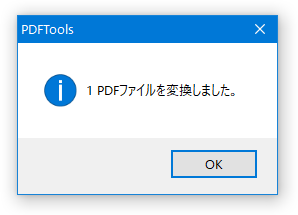
(後述の「画像変換ツール」についても同様)このようなダイアログが表示されたら、「PDF 画像抽出ツール」を再起動させて下さい。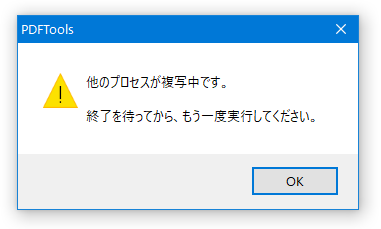
-
PPM 画像を、JPEG / GIF / PNG / BMP に変換
- PDF 内の画像は、PPM / JPEG 形式で出力されます。
PPM 形式で出力された画像を JPEG 等のフォーマットに変換したい時は、インストールフォルダ内にある「ImageConv.exe」を使います。
(PPM 以外の入力にも対応している模様) - 「ImageConv.exe」を実行すると、「画像変換ツール」が立ち上がります。
まず、画面下部の「出力」欄の右端にある
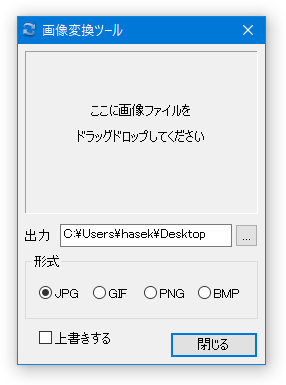
 をクリックし、変換された画像ファイルの出力先フォルダを選択します。
をクリックし、変換された画像ファイルの出力先フォルダを選択します。 - 続いて、「形式」欄で画像の変換先フォーマットを選択します。
- 出力フォルダ内に同名のファイルが存在していたい時に、既存のファイルを新しいファイルで上書き保存したい場合は、左下にある「上書きする」にチェックを入れておきます。
- 準備が整ったら、「ここに画像ファイルをドラッグドロップしてください」という欄に、変換したい PPM 画像をドラッグ&ドロップします。
- 「Emergency」というアニメーションアイコンが表示され、画像の変換処理が開始されます。
そのまま、処理が完了するまでしばらく待ちます。

- 少し待ち、「〇 PDF ファイルを変換しました」というダイアログが表示されたら抽出完了です。
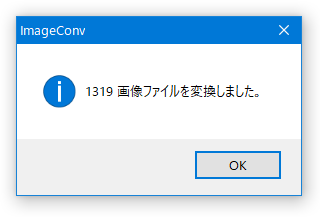
| PDF 画像抽出ツール TOPへ |
アップデートなど
おすすめフリーソフト
スポンサード リンク
おすすめフリーソフト
スポンサードリンク




