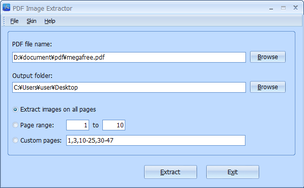PDF 内に含まれる画像を、一括抽出!「PDF Image Extractor Free」
PDF Image Extractor Free
PDF Image Extractor Free
PDF 内の全画像を、BMP / JPEG / TIFF フォーマットで一括抽出してくれるソフト。
指定したPDF ファイル内に含まれる全ての画像を、超簡単な操作で抜き出すことができます。
抽出処理を行うページを指定する機能も付いています。
「PDF Image Extractor Free」は、PDF ファイルから画像を抜き出してくれるソフトです。
指定したPDF 内に含まれる全ての画像を、BMP / JPG / TIFF フォーマットで抜き出してくれる※1... というPDF 処理ツールで、Adobe Reader や仮想プリンタドライバを必要とせずに使えるところが大きな特徴。
1
どのフォーマットで抽出するのかを指定することはできない。
インターフェースは非常にシンプルでわかりやすく、基本的に処理するPDF と画像の抽出先フォルダを指定するだけで使うことができます。
抜き出す画像を個別に選択したりすることはできませんが、手っ取り早く全部抜き出せるので結構便利。
ちなみに、画像の抽出を行うページを指定することはできたりします。
使い方は以下のとおり。
- 「ImageExtractor.exe」を実行します。
- メイン画面が表示されます。
まず、画面右上にある「Browse」ボタンをクリックし、処理するPDF ファイルを選択します。
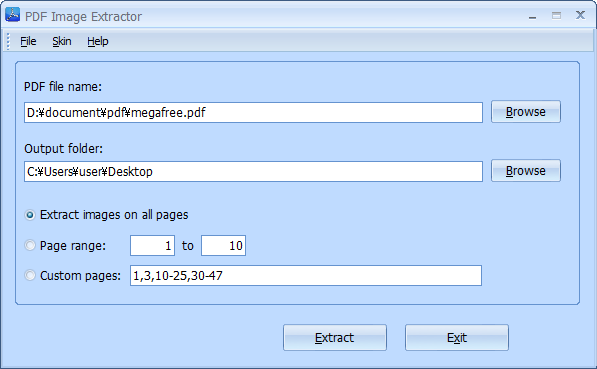
- 中段の「Output folder」欄右端にある「Browse」ボタンをクリックし、抽出されたファイルの出力先フォルダを選択します。
- 画面下部の欄で、画像の抽出を行うページを選択します。
ページの指定方法は、次の中から選べるようになっています。- Extract images on all pages - 全ページ内の画像を抽出する
- Page range - ○ to ○ - ○ ページから ○ ページ内にある画像を抽出
- Custom pages※2 - カスタム設定
連続したページを指定する場合は、ハイフンを使う。 - 準備が整ったら、下部の「Extract」ボタンをクリック。
- 画像の抽出処理が開始されるので少し待ちます。
- 少し待ち、「Image files have been successfully saved.」と表示されたら処理完了です。
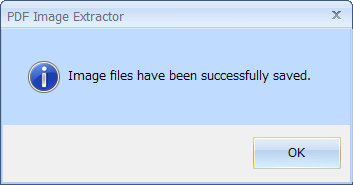
| PDF Image Extractor Free TOPへ |
アップデートなど
おすすめフリーソフト
おすすめフリーソフト
スポンサードリンク