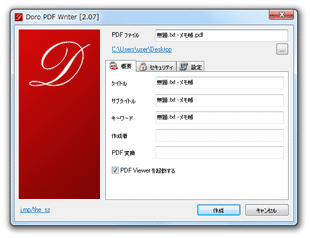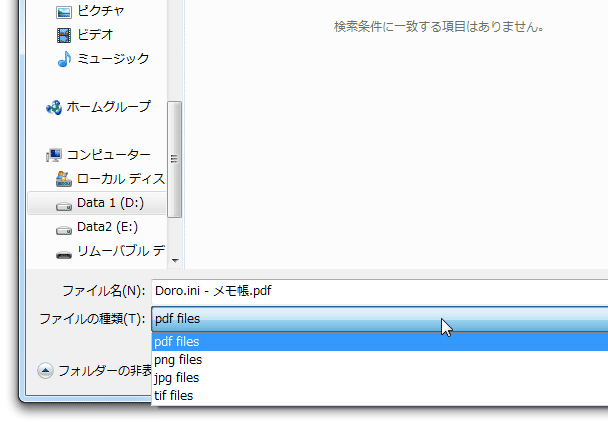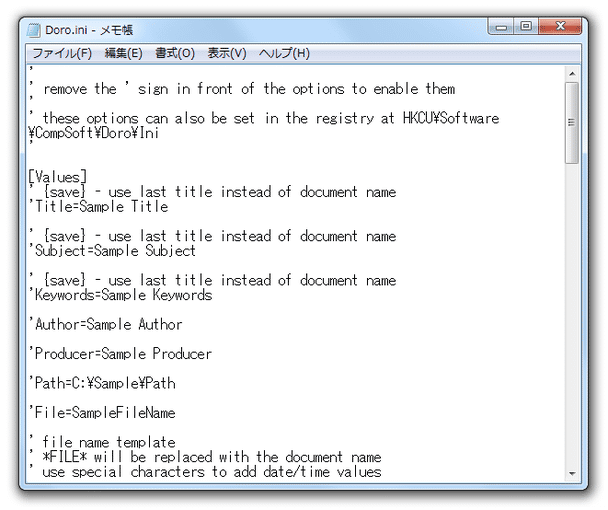印刷可能なあらゆるファイルを、PDF / PNG / JPG / TIFF に変換!「Doro PDF Writer」
Doro PDF Writer
Doro PDF Writer
印刷可能なあらゆるファイルを、PDF / PNG / JPEG / TIFF に変換できるようにする仮想プリンター。
各種アプリの “ 印刷 ” コマンドから、ファイルをPDF や画像に変換できるようにしてくれます。
作成するPDF の概要(タイトル / サブタイトル / キーワード / 作成者)を設定する機能や、作成するPDF にパスワードをかける機能、PDF のコピー / 印刷操作を禁止する機能、PDF を Web 表示用に最適化する機能、PNG / JPEG / TIFF への変換時に解像度(DPI)を指定する機能... 等々が付いています。
「Doro PDF Writer」は、仮想プリンターとして動作する PDF / PNG / JPEG / TIFF 変換ソフトです。
メモ帳、ペイント、Office、ウェブブラウザ... 等々、印刷機能が付いたアプリで読み込み中のファイルを、“ 印刷 ” コマンドから PDF / PNG / JPG / TIFF に変換できるようにする仮想プリンターで、印刷機能が付いたあらゆるアプリを PDF / 画像 変換ソフトとして使えるようにしてくれます。
これ系のソフトの中ではシンプルな部類に入りますが、一応作成するPDF の
- タイトル
- サブタイトル
- キーワード
- 作成者
- PDF を開くためのパスワード
- 内容のコピーを許可するかどうか
- 印刷を許可するかどうか
加えて、INI ファイルを テキストエディタ で直接編集することにより、
- 作成するPDF のバージョン(1.3 ~ 1.5)
- 作成するPDF の色空間(RGB / CMYK / グレースケール)
- PDF をWeb 表示用に最適化するかどうか
- 作成する画像の解像度(DPI)
普段、オフィス系のファイルやWeb ページ等を、PDF や画像で保存したいことがよくある人におすすめです。
使い方は以下の通り。
- まず、ダウンロードした「Doro」をインストールします。
- PDF に変換したいファイルを開き、印刷を実行します。
- 印刷先のプリンタとして「Doro PDF Writer」を選択し、普通に印刷を行います。
(「ファイルへ出力」などにチェックを入れる必要はありません)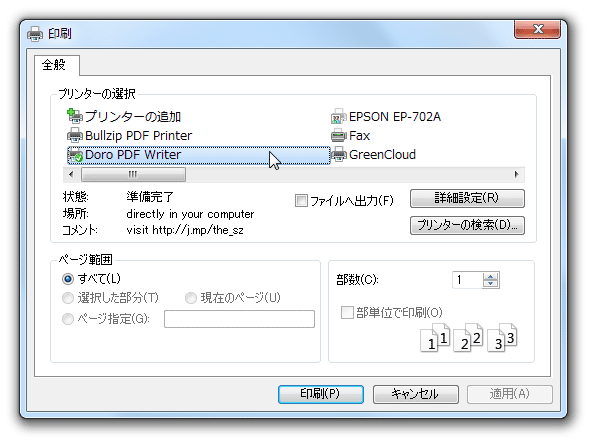
- 「Doro PDF Writer」の設定画面が表示されます。
最初に、画面右上の
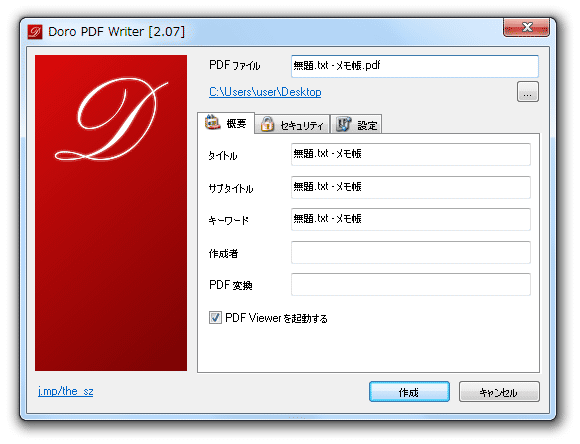
 ボタンをクリックし、ファイルの出力先フォルダ&ファイル名 を指定します。
ボタンをクリックし、ファイルの出力先フォルダ&ファイル名 を指定します。
ファイルをPNG / JPG / TIFF に変換したい時は、「ファイルの種類」を目的の形式にしておきます。 - 必要であれば、下部の欄で
- タイトル
- サブタイトル
- キーワード
- 作成者
- PDF 変換
- (変換完了後に)PDF Viewer を起動する
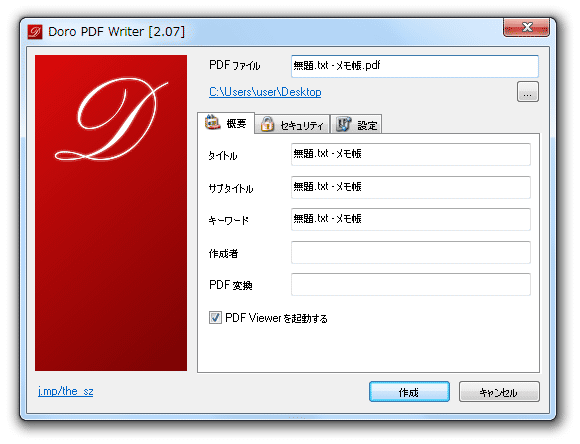
- 作成するPDF に各種制限をかけたい時は、「セキュリティ」タブを開き、
- 暗号化する(=各種制限をかける)かどうか
- 文書を開くパスワード
- 内容のコピーを許可するかどうか
- 印刷を許可するかどうか
- (制限内容を変更するための)権限パスワード
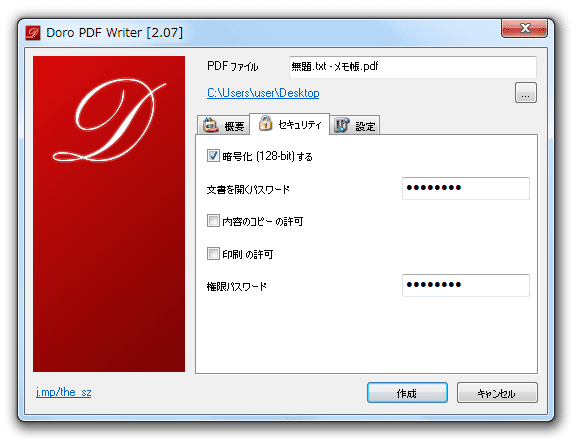
- 準備が整ったら、画面右下の「作成」ボタンをクリックします。
- 少し待ち、「Doro PDF Writer」の設定画面が消えたら変換完了です。
-
その他のオプション
- ちなみに、設定画面上で「設定」タブを開き、画面中央付近にある「Doro.ini」というリンクをクリックすることで、設定ファイルを開くことも可能となっています。
ほとんどのオプションは設定画面上で変更できるものなので、基本的には触らなくてOK です。
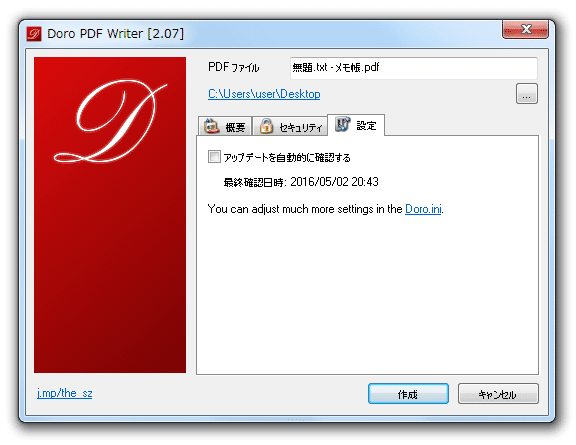
ただし、- ファイルを画像に変換する場合で、作成する画像の解像度(DPI)を指定したい時
- ファイルをPDF に変換する場合で、作成するPDF のバージョンを指定したい時
- 作成するPDF を、Web 表示用に最適化したい時
1 標準では、画像の解像度は「600dpi」に、PDF のバージョンは「1.3」に、Web 表示用に最適化は行われないように設定されている。
画像の解像度は、47 行目あたりにある' use 72 for better picture compression 'ColorImageResolution=300
の部分で設定を行います。具体的には、「'ColorImageResolution=300」の先頭の ' を削除し、目的のDPI を入力すればOK です。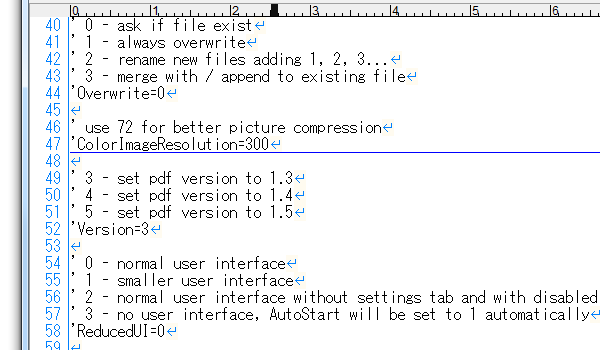
たとえば、作成する画像の解像度を72dpi にしたい時は、ColorImageResolution=72
のようにしておきます。
PDF のバージョンは、52 行目付近にある' 3 - set pdf version to 1.3 ' 4 - set pdf version to 1.4 ' 5 - set pdf version to 1.5 'Version=3
の部分で設定を行います。
たとえば、作成するPDF のバージョンを 1.5 にしたい時は、「'Version=3」の先頭にある ' を削除し、Version=5
のようにしておきます。
作成するPDF をWeb 表示用に最適化したい時は、95 行目にある' 1 - create 'Fast Web View' pdf format 'UseFastWebView=1
の部分を' 1 - create 'Fast Web View' pdf format UseFastWebView=1
のようにしておきます。(いずれのオプションも、先頭に ' を付ければデフォルトに戻すことができます)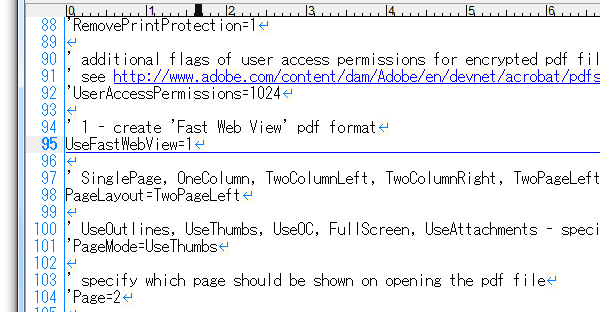
- 設定を変更したら、INI ファイルを上書き保存します。
| Doro PDF Writer TOPへ |
アップデートなど
おすすめフリーソフト
おすすめフリーソフト
スポンサードリンク