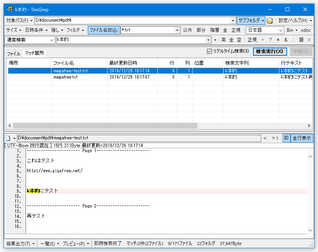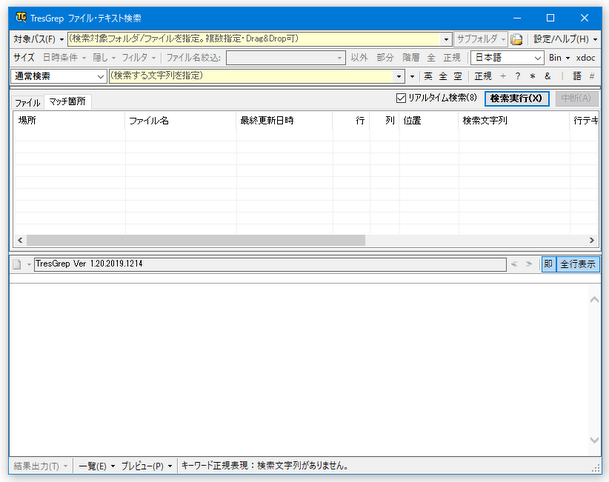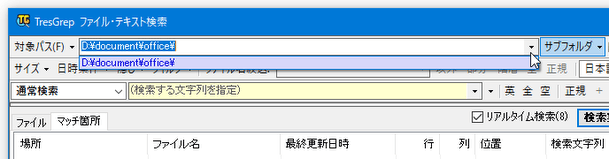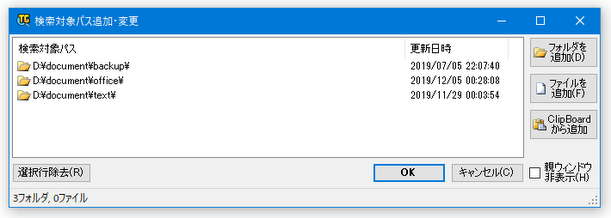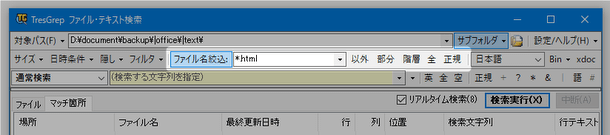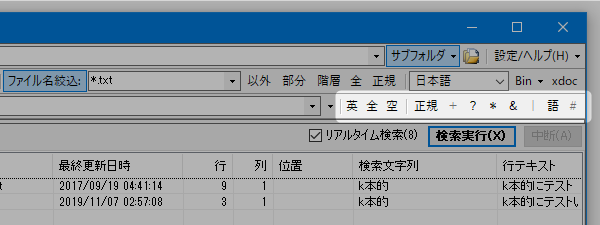正規表現を利用した置換にも対応した高機能 Grep ツール!「TresGrep」。
TresGrep
正規表現を利用した置換にも対応した高機能 Grep ツール。
指定したフォルダ内にあるテキストファイル / バイナリファイル / PDF / Office 文書 等内のうち、特定の文字列を含むものを検索し、一致するファイル / 行 / 箇所 をリスト形式で一覧表示することができます。
検索対象とするファイルの名前や検索文字列 / 置換文字列 を正規表現で指定する機能、検索結果のファイルをさらに Grep する機能、置換内容のプレビュー機能、置換内容を元に戻す機能 等が付いています。
「TresGrep」は、高機能な Grep ツールです。
指定したファイル / フォルダ 内から、特定の文字列を含むもの(またはを含む箇所)素早く探し出すことができる Grep ツールで、非常に柔軟な検索オプションと置換オプションを設定できるところが最大の特徴。
検索の際には、複数のフォルダを検索対象とすることができ、また検索対象とするファイルの
- サイズ
- タイムスタンプ
- ファイル名
(ファイル名は、ワイルドカードや正規表現を使用して指定することもできる)
さらに、バイナリファイルや PDF / Word / Excel / PowerPoint などの文書ファイルを検索対象に含めることもできるほか※1、検索結果のファイルを続けて Grep したり、検索文字列と一致する箇所をそのまま別の文字列に置換したりすることも可能となっています※2。
1 PDF / Word / Excel / PowerPoint などを検索するには、「xdoc2txt」の導入が必要。
(RTF / EML / SXW / ODT などのファイル内の文字列を検索することも可能)
2 置換文字列は、$ を使った正規表現パターン で指定することもできる。
検索文字列についてもワイルドカードや正規表現※3 で指定することができ、
- あいまい検索(大文字・小文字 や 全角・半角 の区別ありなし、スペース等のスキップ)
- AND 検索
- OR 検索
- 単語検索
3 正規表現ライブラリ「鬼雲」を使うことも可能。
(32bit 版の「bregonig.dll」が必要)
ちょっと複雑な条件で Grep や置換を実行したい時に便利。
その他、検索結果のファイルを外部プログラムで開く機能や、検索結果の内容をプレビュー表示する機能、置換内容を事前にプレビュー表示する機能、置換内容を元に戻す機能、ファイルの文字コードや改行コードを変換する機能... 等々も付いていて非常に多機能です。
基本的な使い方は以下の通り。
Windows 7 を使用している場合、「.NET Framework 4.5.1」をインストールしている必要があります。
検索対象とするファイルやフォルダを指定する
- 「TresGrep.exe」を実行します。
- メイン画面が表示されます。
まず、画面上部の「対象パス」欄に、検索対象とするファイルやフォルダをドラッグ&ドロップします※4。
(「対象パス」を選択し、「フォルダ選択」「ファイル選択」を選択しても OK )
4 ファイルやフォルダを登録した後、ホットキー “ 「Ctrl」+「D」 ” を押すことにより、登録したアイテムをプルダウンの履歴に固定表示させることもできる。 固定表示を解除する時は、プルダウンをクリックして登録アイテムを選択 → 「Delete」キーを押す。
ちなみに、右側にある ボタンをクリックすることで、検索対象として設定されているファイルやフォルダを編集することもできたりします。
ボタンをクリックすることで、検索対象として設定されているファイルやフォルダを編集することもできたりします。
- フォルダをドロップした場合、デフォルトではサブフォルダ以下のフォルダも検索対象として設定されます。
検索対象とするサブフォルダの階層を限定したい時は、「対象パス」欄の右側にある「サブフォルダ」ボタンをクリックし、検索対象とする階層を指定しておきます。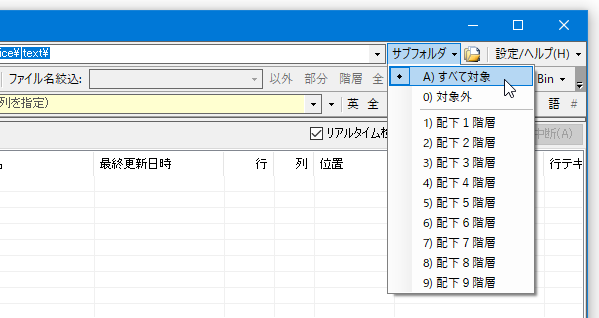
検索条件を設定する
- 必要に応じて、検索対象とするファイルの
- サイズ
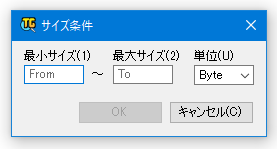
- タイムスタンプ(作成日時 / 更新日時 / アクセス日時)
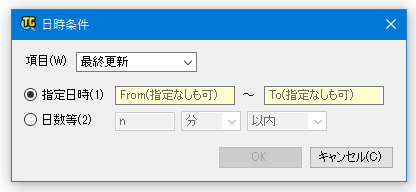
- 属性(隠し属性 / システム属性)
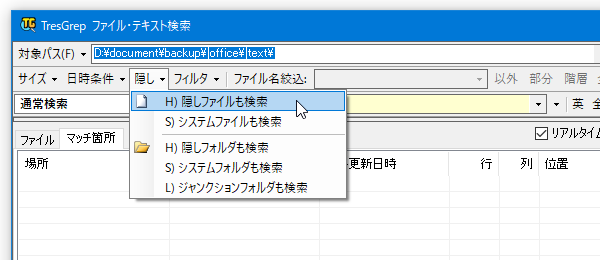
- 名前
これらを指定する場合、二段目にある- サイズ※5
- 日時条件
- 隠し
- フィルタ(検索対象 or 検索対象外 とするファイルやフォルダを、正規表現で指定する場合)
- ファイル名絞込※6
5 デフォルトでは、50M 以上のファイルは検索対象外となっている。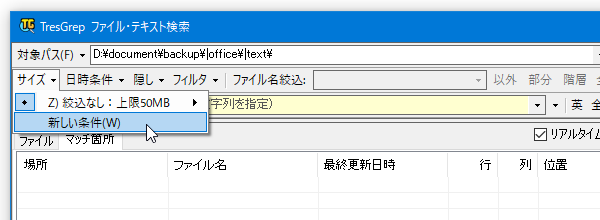
検索対象とするファイルの上限サイズを変更したい時は、「サイズ」をクリック → 「Z) 絞込なし:上限50MB」→「検索ファイルサイズ上限変更(U)」を選択し、ファイルサイズの上限を変更しておく。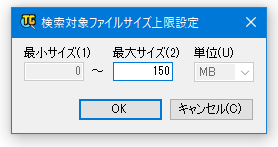
6 「ファイル名絞込」を選択した時は、検索対象とするファイル名の一部を入力する。
(ワイルドカードも使用可) 右側にある「以外」をクリックすると、指定した文字列を含むファイルを検索対象外にすることができ、「部分」をクリックすると、部分一致をオンにすることができる。
加えて、「階層」をオンにすると、「サブフォルダ\ファイル名」の絞り込み条件を指定可能になる。
「全」は全角 / 半角 の区別をしない時に、「正規」は正規表現を有効にする時オンにする。 - サイズ
- 日本語以外のテキストを検索する時は、画面右上にある「日本語」というプルダウンメニューをクリックし、目的の言語を選択します。
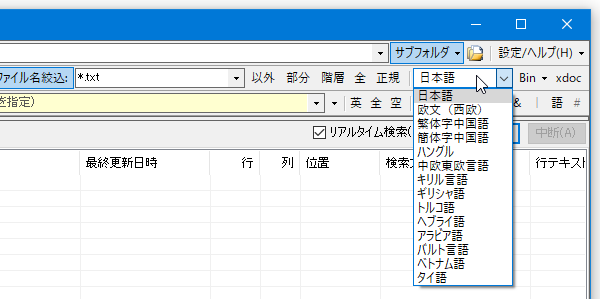
- バイナリファイルも検索対象としたい時は、画面右上にある「Bin」をクリック → 「バイナリファイルも検索」にチェックを入れておきます。
同様に、PDF / Word / Excel / PowerPoint などの文書ファイル内のテキストを検索したい時は、右端にある「xdoc」ボタンをクリックしておきます※8。
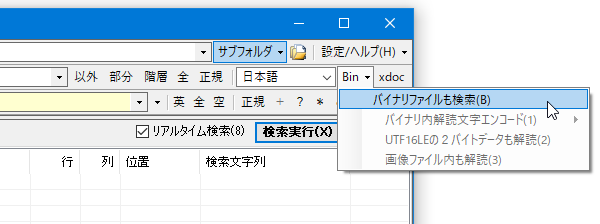
8 「xdoc2txt」が必要。
「xdoc2txt.exe」を、「TresGrep.exe」と同じフォルダ内にコピーしておく。
(「xdoc2txt.exe」は、「command」フォルダ内に入っている)
「xdoc」ボタンを右クリックし、「xdoc2txt.exe」のある場所を指定してもよい。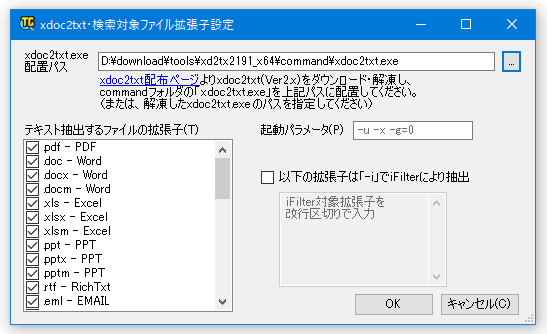
- 続いて、画面左上にある「通常検索」というプルダウンメニューをクリックし、検索方法を選択します。
検索方法は、
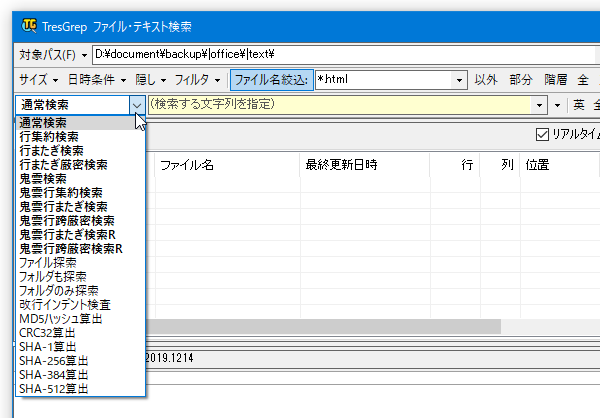
- 通常検索
検索文字列と一致した箇所をすべて表示する - 行集約検索
検索文字列と一致する箇所が一つの行に複数ある場合でも、“ 1 件 ” として表示する - 行またぎ検索
複数行にまたがる文字列も検索する - 行またぎ厳密検索
複数行にまたがる文字列も検索するが、ワイルドカードでは複数行をまたげないようにする
(「鬼雲」が付いている検索モードは、正規表現ライブラリ「鬼雲」を使用した検索※9 )
9 32bit 版の「bregonig.dll」が必要。
(「bregonig.dll」を、「TresGrep.exe」と同じフォルダ内にコピーする) - 通常検索
- 右側にある「検索する文字列を指定」欄に、検索文字列を入力します※10。
10 文字列を入力した後、ホットキー “ 「Ctrl」+「D」 ” を押すことにより、登録した文字列をプルダウンの履歴に固定表示させることもできる。
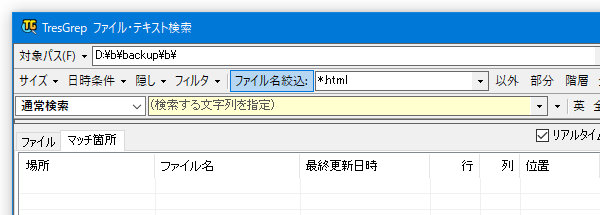 固定表示を解除する時は、プルダウンをクリックして登録アイテムを選択 → 「Delete」キーを押す。
固定表示を解除する時は、プルダウンをクリックして登録アイテムを選択 → 「Delete」キーを押す。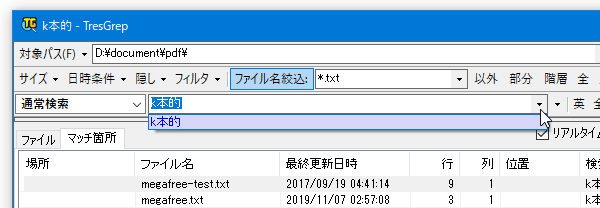
この時、フォームの右端にある ▼ をクリックすることで、複数行入力モードをオンにすることもできたりします。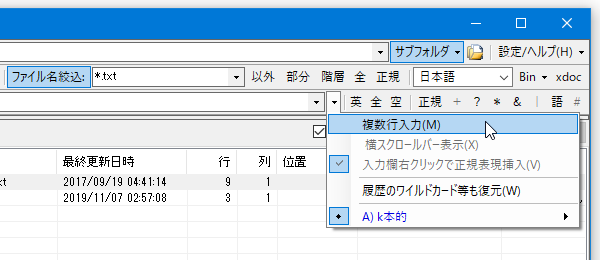
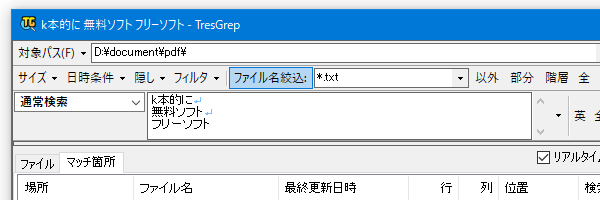
- 必要に応じて、
- 英 - アルファベットの大文字 / 小文字 を区別せずに検索する
- 全 - 全角 / 半角 を区別せずに検索する
- 空 - 空白文字列(スペース等)を飛ばして検索する
- 正規※11 - 正規表現を使用する
- + - 正規表現とワイルドカードを併用する
- ? - ワイルドカード「?」を有効にする
- * - ワイルドカード「*」を有効にする
- & - AND 検索を有効にする(区切り文字は & )
- | - OR 検索を有効にする(区切り文字は | )
- 語 - 単語検索を有効にする
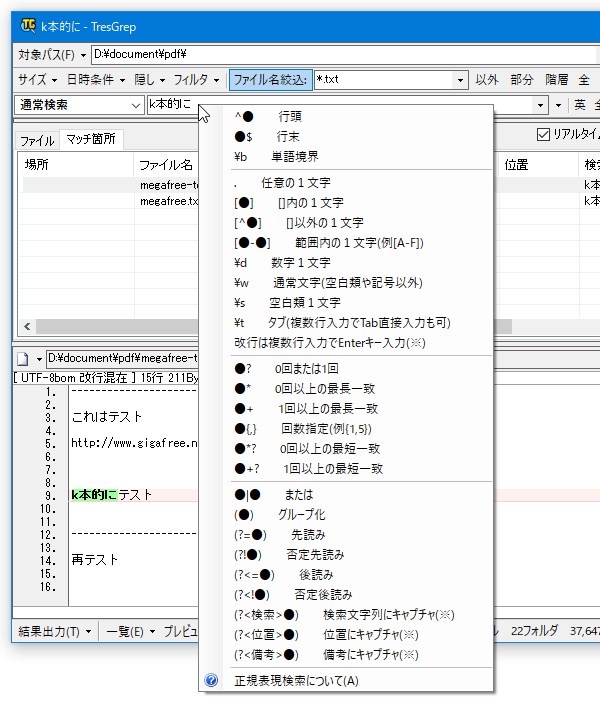
- ここまでの設定内容は、検索条件としてファイルに保存することもできます。
現在の検索条件をファイルに保存したい時は、画面左上にある「対象パス」を選択 → 「検索条件を保存」を選択し、ファイルの保存を行います。保存した検索条件を読み込む時は、「対象パス」を選択 → 「検索条件を読み出す」から、保存したファイルを選択します。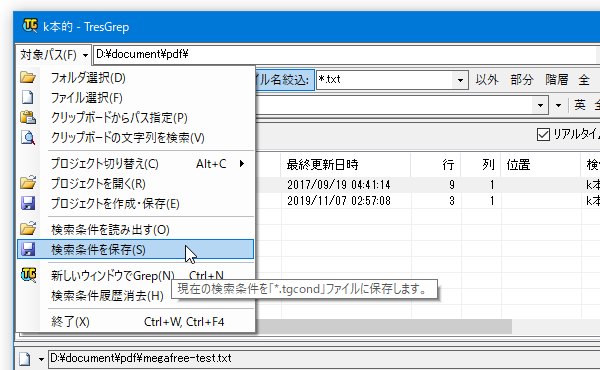
次のページでは、
を紹介します。| TresGrep TOPへ |
アップデートなど
おすすめフリーソフト
スポンサードリンク