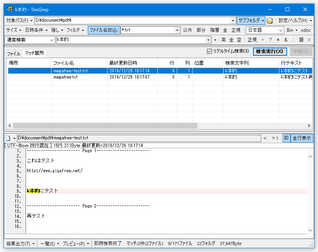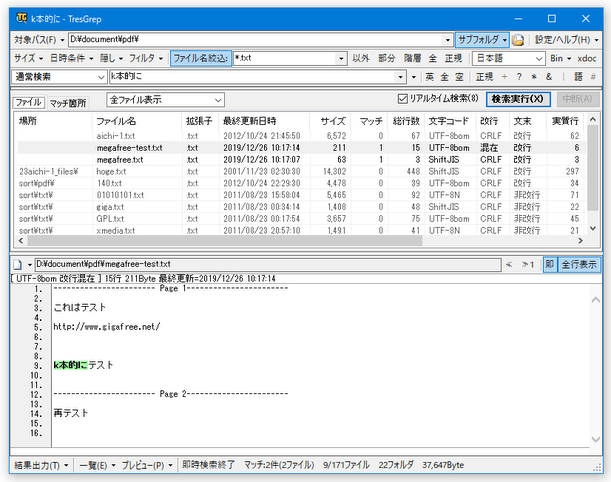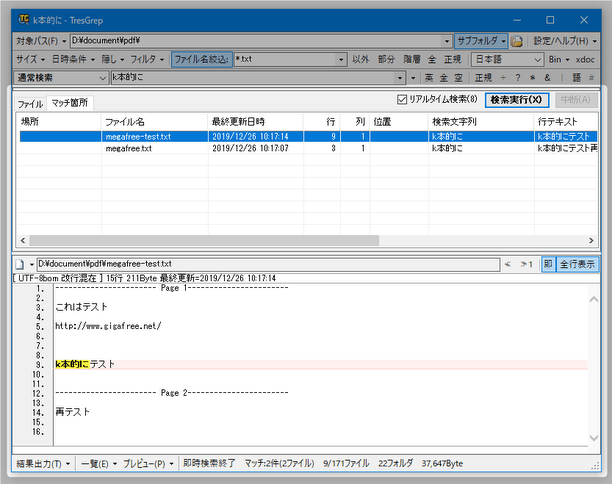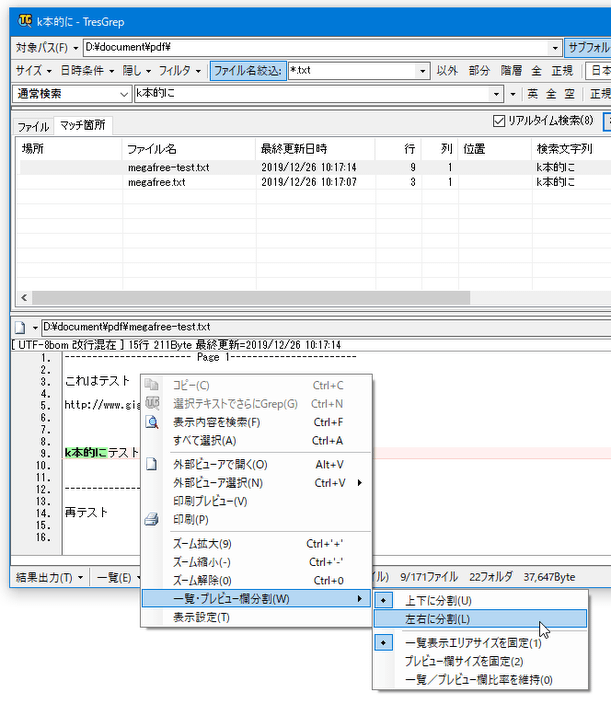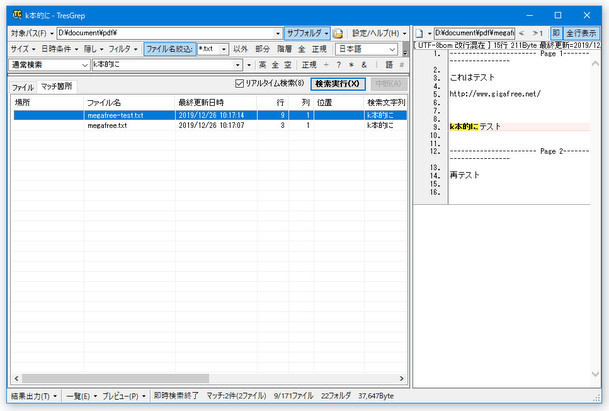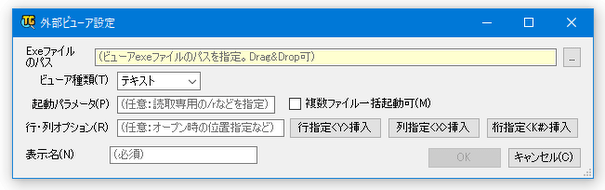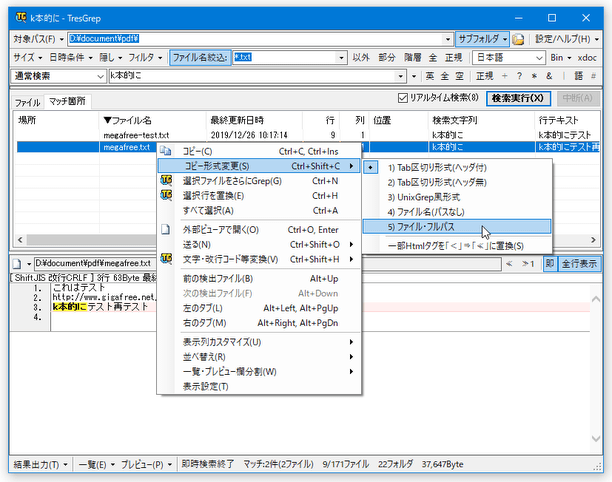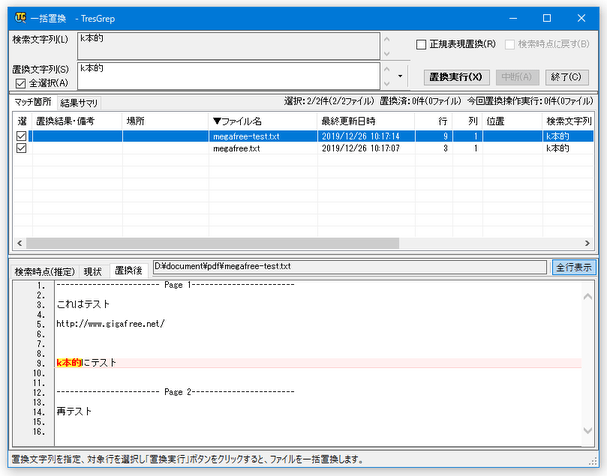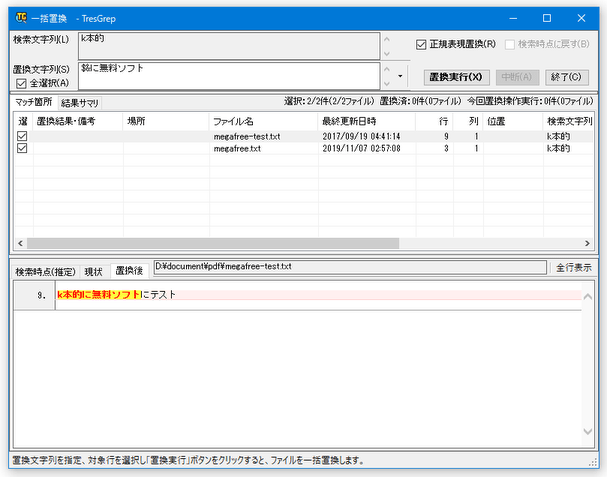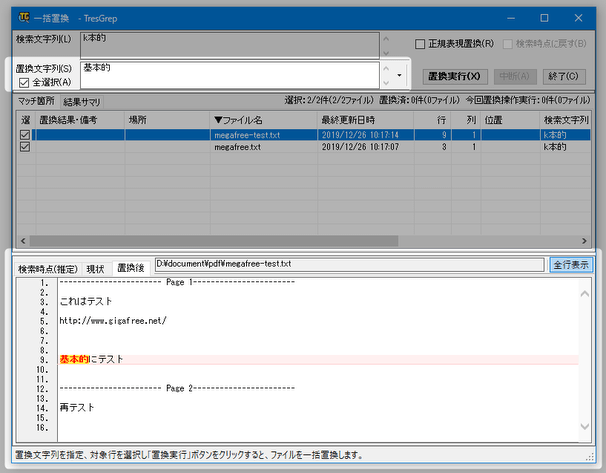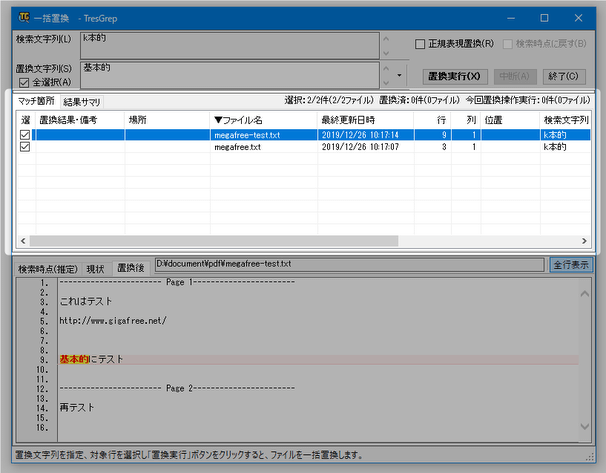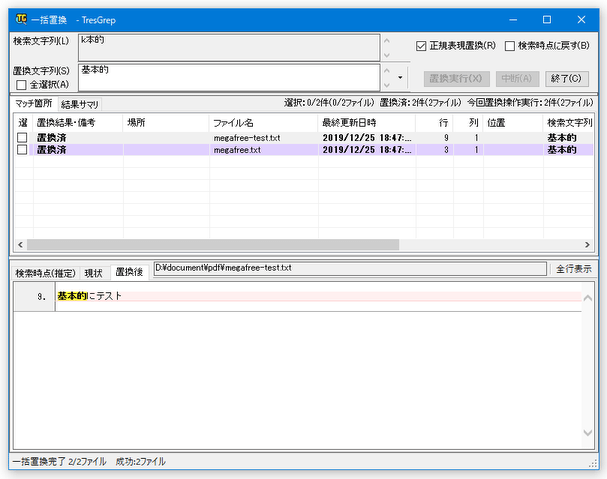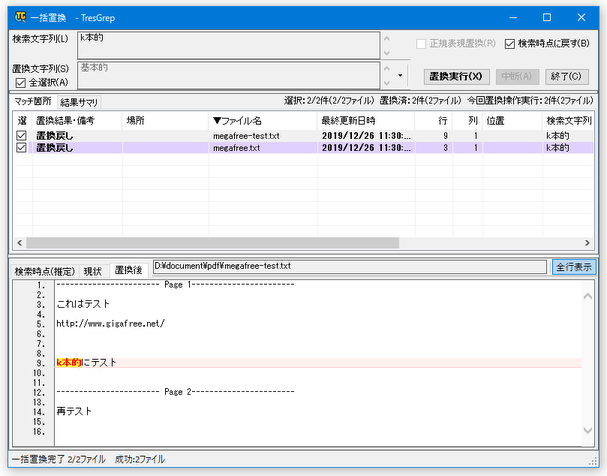正規表現を利用した置換にも対応した高機能 Grep ツール!「TresGrep」。
TresGrep
検索結果の見方
- 検索条件を設定すると、検索処理が自動で開始されます※12。
12
画面右上にある「リアルタイム検索」をオフにすることで、自動検索を無効化することもできる。
検索中は、画面中段の「ファイル」タブに検索対象のファイルが、「マッチ箇所」タブに検索条件と一致するファイルがリスト形式で一覧表示されます。
(それぞれ、各カラムごとにソートすることができる) 「マッチ箇所」タブに表示されたファイルをクリックすると、検索文字列とマッチする行が画面下部にプレビュー表示されます※13。
13 プレビュー画面上で右クリック → 「一覧・プレビュー欄分割」から「左右分割」を選択することにより、プレビュー画面を右側に表示させることも可能。 - 画面下部のプレビュー画面では、右端にある「全行表示」のオン / オフ を切り替えることで、マッチした箇所のみを表示したり、すべての行を表示したりすることが可能となっています。
- プレビュー画面上に表示されたテキストは、普通に選択してコピーすることができます。
また、右クリックメニューから、表示中のテキストを外部ビューア(デフォルトではメモ帳)で開くこともできたりします※14。14 右クリックメニュー内の「外部ビューア選択」 → 「外部ビューア追加」から、任意のプログラムを外部ビューアとして登録することもできる。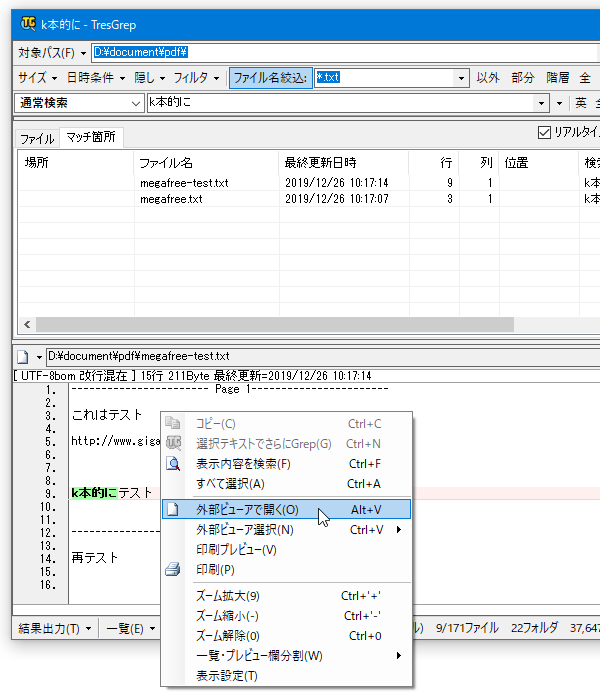
- 画面中段の「マッチ箇所」欄に表示されたファイルを右クリック → 「コピー」を選択することにより、選択ファイルの情報を Tab 区切りのテキストとしてクリップボードにコピーすることもできます※15。
15 右クリックメニュー内の「コピー形式変更」から、ファイルパス等をコピーするように設定することも可能。
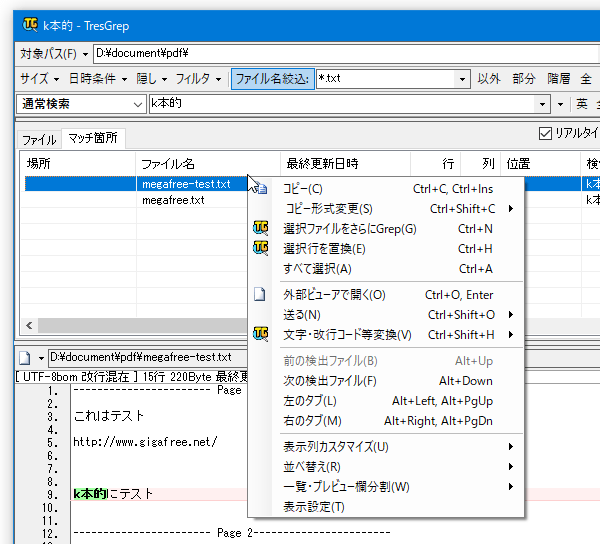
- 必要に応じて、「マッチ箇所」欄に表示されたテキストをさらに Grep したり、文字コード / 改行コード / インデント の変換を行ったりすることもできます。
(いずれも、右クリックメニューから)
検索文字列を、別の文字列に置換する
- 画面中段の「マッチ箇所」タブを開き、置換を行いたいファイルを選択します。
- そのまま右クリックし、「選択行を置換」を選択します。
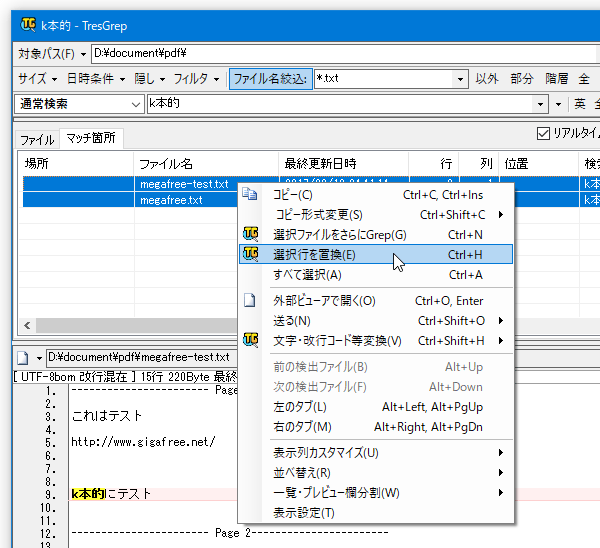
- 「一括置換」という画面が表示されます。
まず、画面上部の「置換文字列」欄に、検索文字列の置換先となる文字列を入力します。
この時、右上にある「正規表現置換」にチェックを入れることで、$ を使用した正規表現 を指定することもできたりします※16。 16 $& → オリジナルの検索文字列
$1 → 検索グループ 1
$2 → 検索グループ 2
など。 - 置換文字列を入力すると、画面下部の「置換後」タブで、置換後の内容をプレビュー表示してみることができます。
- 必要に応じて、画面中段の「マッチ箇所」タブで、置換対象とするファイルのチェックを切り替えておきます。
- 置換の準備が整ったら、画面右上にある「置換実行」ボタンをクリックします。
- 「一括置換を行います。よろしいですか?」というダイアログが表示されるので、「はい」を選択します。
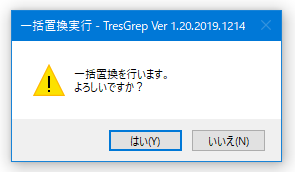
- 少し待ち、「一括置換しました。」というダイアログが表示されたら置換完了です。
画面右上にある「終了」ボタンを押すことで、検索画面に戻ることができます。
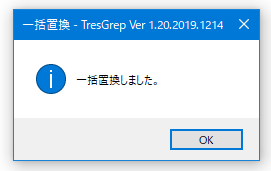
尚、画面右上にある「検索時点に戻す」にチェックを入れ、画面中段の「マッチ箇所」欄で元に戻したいアイテムにチェック → 「置換実行」ボタンを押すことにより、置換内容を元に戻すことも可能となっています。
| TresGrep TOPへ |
アップデートなど
おすすめフリーソフト
おすすめフリーソフト
スポンサードリンク