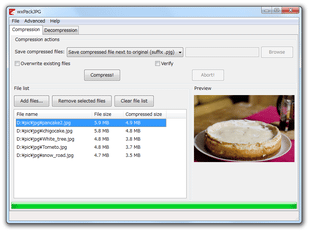JPEG 画像を、ロスレス(無劣化)で圧縮!「wxPackJPG」。
wxPackJPG
JPEG 形式の画像ファイルを、ロスレスで 20% 程度圧縮してくれるソフト。
ドラッグ&ドロップで放り込んだJPEG 画像を、無劣化で圧縮できるようにしてくれます。
圧縮したJPEG 画像を復元する機能や、圧縮したファイルが正常に復元できるどうかを検証する機能、圧縮の際にメタデータ(Exif 情報等)を削除する機能 などが付いています。
「wxPackJPG」は、JPEG 画像を無劣化で圧縮してくれるソフトです。
通常、JPEG 形式の画像ファイルを圧縮しようとすると、
- 画質をあきらめてJPEG で再圧縮
- ほとんど縮まないけれど、ZIP や 7z で圧縮
そんな時、もう一つの手段として使えるのが「wxPackJPG」です。
“ JPEG ほどの圧縮率ではないけれど、画像を無劣化で圧縮することができる ” という特徴を持っているため、画質もファイルサイズもあきらめることなく圧縮処理を行うことができるのです。
“ 大容量のデジカメ写真等を、どうにかして圧縮したい ” と考えていたりする人におすすめです。
尚、圧縮されたJPEG 画像は、「PJG」というフォーマットで出力されます。
このファイルは一般的なソフトで開くことができないので※1、基本的に “ 保存用に圧縮する ” 用途で使うことになると思います。
※1 この点はデメリットであると言える。
「XnView」にプラグインを追加すれば開けるようだが、展開速度は遅い模様。
使い方は以下の通り。
- 「wxPackJPG.exe」を実行します。
- メイン画面
が表示されます。
まず、画面左下のリストに、圧縮したいJPEG ファイルをドラッグ&ドロップします。 - ファイルを間違えて追加してしまった時は、該当のファイルを選択 → リスト上部にある「Remove selected files」ボタンをクリックします。
(「Clear file list」ボタンを押すと、リスト上のファイルがクリアされる)
ちなみに、リスト上のファイルをダブルクリックすると、画像をプレビュー表示することができます。 - 左上の「Save compressed files」欄にあるプルダウンメニューをクリックし、圧縮されたファイルの出力先フォルダを指定します。
出力先は、- Save compressed file next to original - 元の画像と同じフォルダ内
- Save compressed file to new directory - 指定したフォルダ内
「Save compressed file to new directory」を選択した場合は、右端にある「Browse」ボタンをクリック → 圧縮されたファイルの出力先フォルダを指定しておきます。 - JPEG 内のメタデータ(Exif 情報等)を削除したい場合は、メニューバー上の「Advanced」から「Discarg Metadata」にチェックを入れておきます。
- 準備が整ったら、画面左上の「Compress!」ボタンをクリック※2。
※2 ファイルが完全な状態で復号化できるか検証したい場合は、「Verify」にチェックを入れてから「Compress!」ボタンを押す。
(検証する分、時間がややかかる) - ファイルの圧縮処理が開始されるので、少し待ちます。
- しばらく待ち、画面下部のメーターがいっぱいになったら処理完了です。
ファイルリストの「Compressed size」欄で、圧縮後のファイルサイズを確認することもできたりします.
圧縮
-
復元
- 「wxPackJPG.exe」を実行します。
- 「Decompression」タブ を開きます。
- JPEG 画像に戻したい PJG ファイルを、画面左下のリストにドラッグ&ドロップします。
- 左上の「Save uncompressed files」欄にあるプルダウンメニューをクリックし、復元されたファイルの出力先フォルダを指定します。
出力先は、- Save uncompressed file next to compressed - 元の PJG ファイルと同じフォルダ内
- Save uncompressed file to new directory - 指定したフォルダ内
「Save compressed file to new directory」を選択した場合は、右端にある「Browse」ボタンをクリック → 出力先のフォルダを選択しておきます。 - 復号化の際にも、メタデータを消去することができたりします※3。
※3 圧縮の際にはメタデータを残すようにしておいたけど、やっぱり削除したい... という時などに。
メタデータを削除する時は、メニューバー上の「Advanced」から「Discarg Metadata」にチェックを入れておきます。
(保存しておいたメタデータを削除したくない時は、「Discarg Metadata」のチェックを外しておく) - あとは、画面左上の「Decompress!」ボタンをクリックすればOK。
ファイルの復元処理が開始されます※4。
※4 出力先に同名のJPEG ファイルが存在する場合、「File already exists」というダイアログ が表示される。
出力されるファイルを既存の同名ファイルに上書きする場合は「Yes」を選択し、上書きしない場合は「No」を選択する。
(「No」を選択した場合、ファイルは出力されない)
既存の同名ファイルを全て上書きする場合は「Yes to All」を選択し、復号化処理を中止する場合は「Cancel」ボタンを押す。
定番の画像圧縮ツール
| wxPackJPG TOPへ |
アップデートなど
おすすめフリーソフト
スポンサードリンク