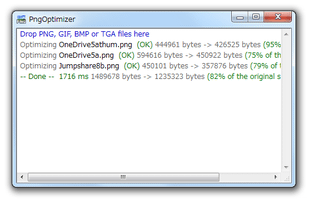PNG / GIF / BMP / TGA ファイルのサイズを、無劣化で小さくする!「PngOptimizer」。
PngOptimizer
PngOptimizer
PNG / GIF / BMP / TGA ファイルを、画質劣化なしに軽量化してくれるソフト。
ドラッグ&ドロップで放り込んだPNG / GIF / BMP / TGA ファイルから不要な情報を取り除き、ファイルのサイズを数パーセントだけ軽減できるようにしてくれます。
(GIF / BMP / TGA ファイルは、PNG に変換して出力される)
オリジナルのファイルを自動でバックアップする機能や、削除する情報を指定する機能 なども付いています。
「PngOptimizer」は、PNG / GIF / BMP / TGA ファイルのサイズを最適化してくれるソフトです。
PNG / GIF / BMP / TGA ファイルから不要と思われる付属情報を削除することで※1、ファイルサイズの縮小を実現してくれる... という画像最適化ツールで、処理を画質劣化なし&高速 に行えるところが最大の特徴。
1
GIF / BMP / TGA ファイルは、PNG に変換して出力される。
最適化処理は、画像そのもののデータをいじることなく行われるため、画質の劣化は生じません。
また、必要な操作がドラッグ&ドロップだけなので、とにかく気軽&手軽 に使うことができるのです。
Web にアップロードする画像のサイズを、少しでも小さくしたい... と考えていたりする人におすすめ。
ちなみに、削除する情報を選択する機能や、元のファイルを自動でバックアップする機能、クリップボード内の画像をダイレクトにPNG 圧縮する機能 等も付いていたりします。
使い方は以下の通り。
日本語化
- 「PngOptimizer」が起動中である場合は、一旦終了させておきます。
- tilt さんのブログ で、日本語化パッチを入手します。
- 入手したパッチを、「PngOptimizer.exe」のあるフォルダ内で実行します。
- 「PngOptimizer.exe」を実行します。
設定変更(必要な場合のみ)
- 各種オプションの変更を行う時は、メイン画面上で右クリック → 「PNG 設定」を選択します。
- 設定画面が表示されます。
ここで、適宜オプション設定を行います。
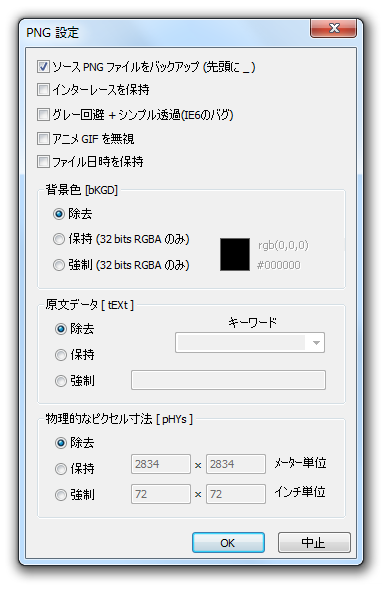
実際に行える設定には、次のようなものがあります。- ソース PNG ファイルをバックアップ (先頭に _ )
- インターレースを保持
- グレー回避 + シンプル透過(IE6のバグ)
- アニメ GIF を無視
- ファイル日時を保持
- 背景色
- 除去
- 保持 (32 bits RGBA のみ)
- 強制 (32 bits RGBA のみ)
- 原文データ [ tEXt ]
- 除去
- 保持
- 強制
- 物理的なピクセル寸法 [ pHYs ]
- 除去
- 保持
- 強制
- 設定が終わったら、右下の「OK」ボタンをクリックします。
実際に使う
- 最適化したいPNG / GIF / BMP / TGA ファイルを、メインウインドウに向かってドラッグ&ドロップします。
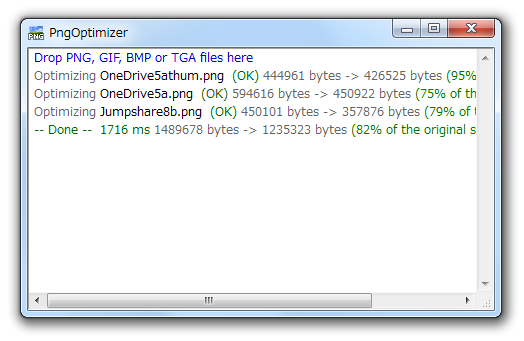
- すると、ドロップされたファイルの最適化処理が開始されます。
最適化されたファイルは、元のフォルダ内に元のファイル名で出力されます※2。
2 GIF / BMP / TGA ファイルは、PNG に変換して出力される。
設定画面でバックアップ機能をON にしておいた場合、元のファイルは名前の先頭に _ が付いた状態でバックアップされています。
クリップボード内の画像を、PNG で圧縮
- 「PngOptimizer.exe」を実行します。
- クリップボードに、何らかの画像をコピーします。
- 「PngOptimizer」上で、ホットキー “ 「Ctrl」+「V」 ” を押します。
- 「ファイル名を入力」というダイアログが表示されます。
ここに、出力するPNG ファイルの名前を入力して「OK」ボタンをクリック。
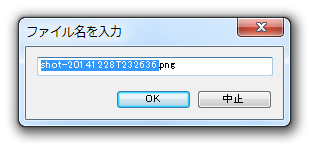
- すると、クリップボード内の画像が「PngOptimizer」に送られ、圧縮処理が行われます。
圧縮された画像は、再度クリップボード内に送られています。 - 尚、「PngOptimizer」のメイン画面上で右クリック → 「スクリーンショット設定」を選択することで、
- ファイルの保存ディレクトリ
- 圧縮率
- ファイル名確認 の有無
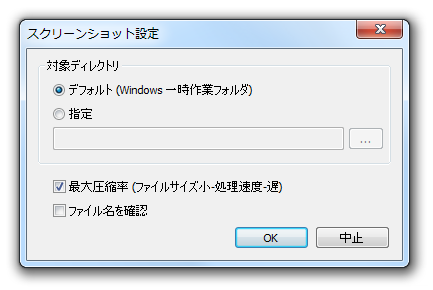
定番の画像圧縮ツール
| PngOptimizer TOPへ |
アップデートなど
おすすめフリーソフト
スポンサード リンク
おすすめフリーソフト
スポンサードリンク