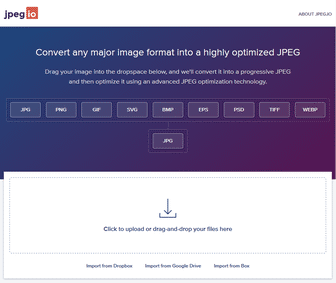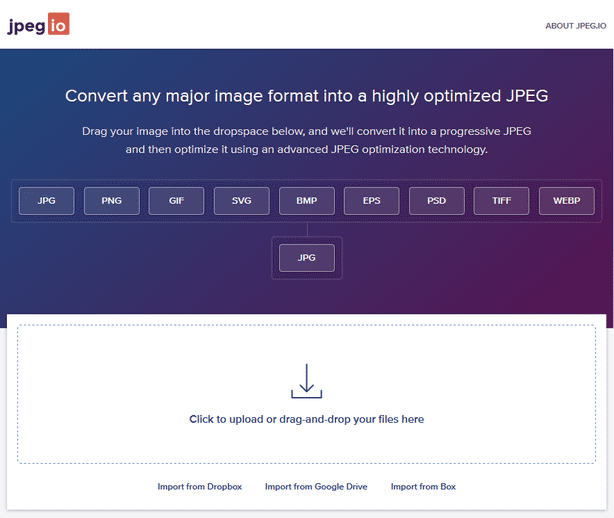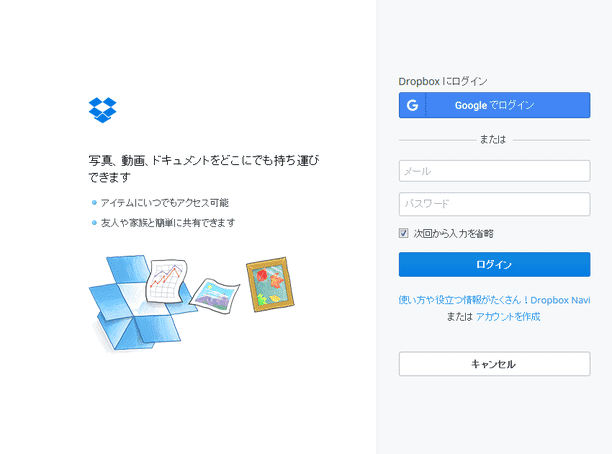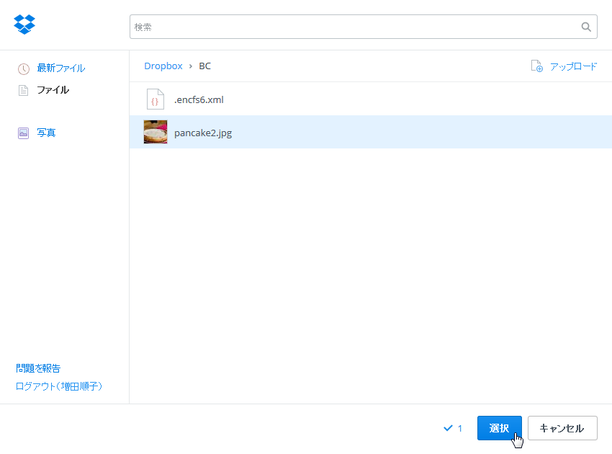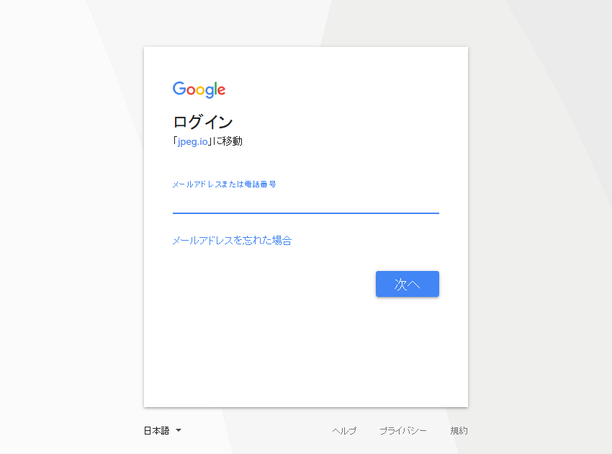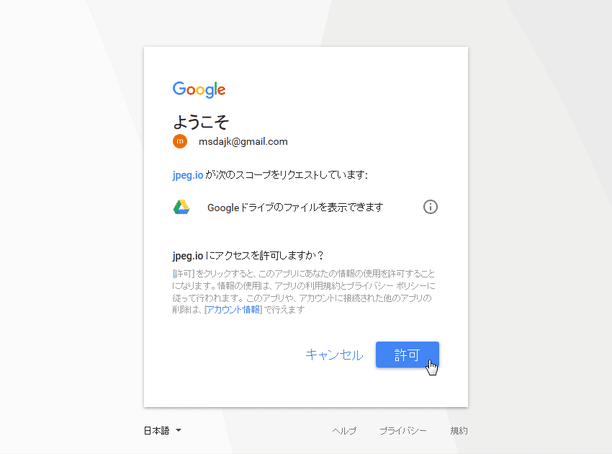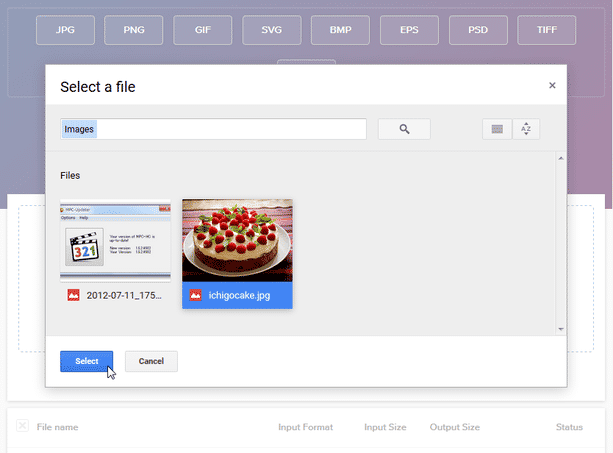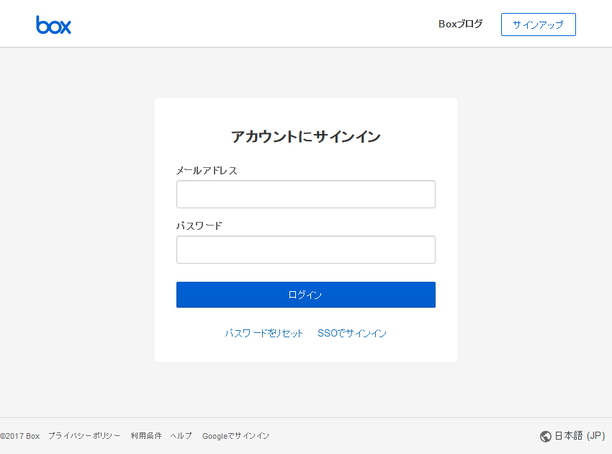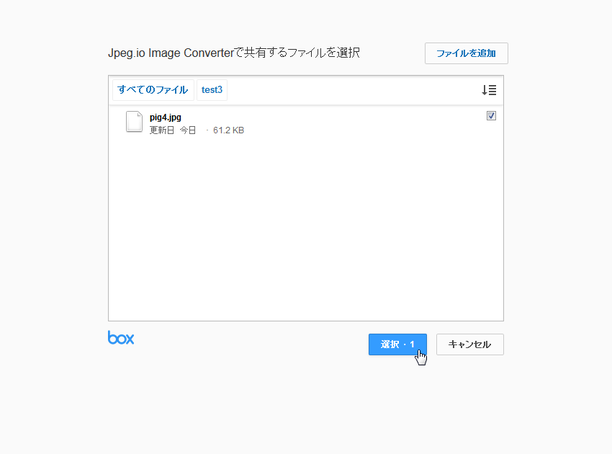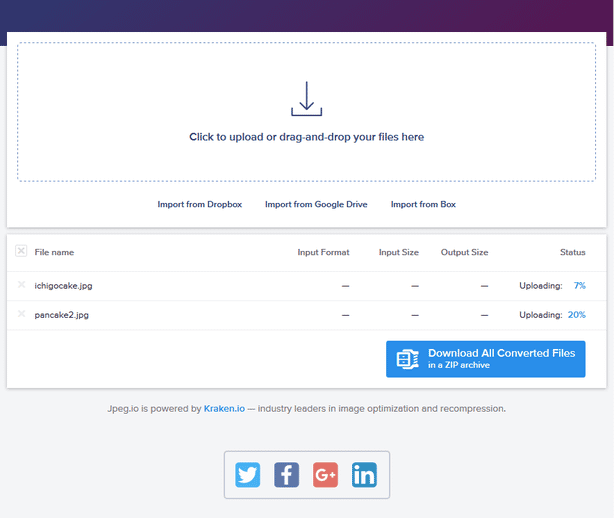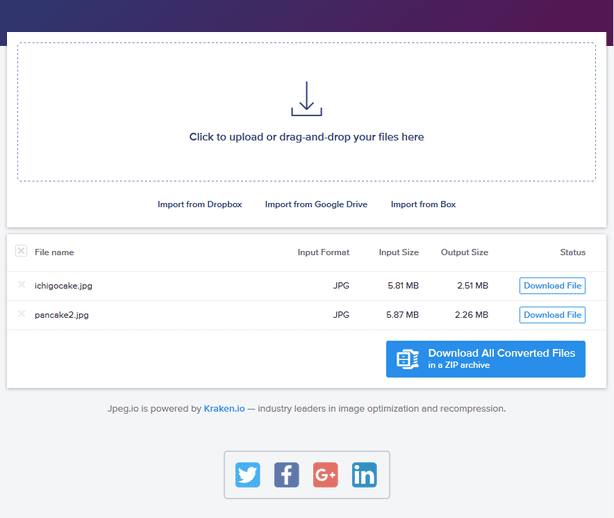画質劣化なしで画像を圧縮& JPEG 出力!「Jpeg.io」。
Jpeg.io
画質劣化なしで画像を圧縮& JPEG 出力してくれるウェブサービス。
ドラッグ&ドロップで放り込んだ JPG / PNG / GIF / SVG / BMP / EPS / PSD / TIFF / WEBP ファイルを、画質劣化させずに圧縮して JPEG 形式で出力することができます。
複数枚の画像をまとめて圧縮&変換 する機能や、圧縮前後のファイルサイズを比較する機能、Dropbox / Google ドライブ / Box から画像をインポートして処理する機能... 等も付いています。
「Jpeg.io」は、シンプルで手軽に使える画像圧縮サービスです。
「Kraken.io」という画像最適化 API を利用した無料の画像圧縮サービスで、圧縮したい画像ファイルをドラッグ&ドロップするだけで使える手軽さが最大の特徴。
(複数枚の画像ファイルをまとめて処理することも可能)
圧縮したい画像ファイルをドラッグ&ドロップで放り込むと、自動的に圧縮&変換処理 が開始されるので、面倒な操作抜きに速攻で使うことが可能となっています。
また、画質を保ったまま圧縮することができるため、画像の見た目を損なうことなく圧縮処理を行うことができます。
(人の目では知覚できない程度には劣化している)
対応しているフォーマットは、入力が JPG / PNG / GIF / SVG / BMP / EPS / PSD / TIFF / WEBP で、出力が JPEG。
普段、画像の圧縮処理を頻繁に行っている人におすすめです。
その他、圧縮前後のファイルサイズを比較する機能や、画像を Dropbox / Google ドライブ / Box からインポートする機能 も付いていたりします。
使い方は以下の通りです。
- 「Jpeg.io」のページにアクセスします。
- 画面中央の「Click to upload or drag-and-drop your files here」という部分に、圧縮したい画像ファイルをドラッグ&ドロップします。
(もしくは、該当の部分をクリック → 圧縮したい画像ファイルを選択する) 画像を Dropbox / Google Drive / Box から読み込む時は、- Import from Dropbox - Dropbox から画像をインポートする
- Import from Google Drive - Google ドライブから画像をインポートする
- Import from Box - Box から画像をインポートする
- 圧縮&変換処理が自動で開始されるので、しばらく待ちます。
- 少し待ち、各ファイルの右端に「Download File」というボタンが表示されたら圧縮完了です。
処理結果の画面では、
- File name - ファイル名
- Input Format - 元画像のフォーマット
- Input Size - 元画像のファイルサイズ
- Output Size - 圧縮後のファイルサイズ
あとは、各ファイルの右端にある「Download File」ボタンをクリック(もしくは、右クリックしてリンク先を保存)するか、「Download All Converted Files in a ZIP archive」ボタンをクリックし※1、ファイルの保存を行えば OK です。
1 「Download All Converted Files in a ZIP archive」ボタンを押すと、圧縮したすべてのファイルを ZIP にまとめてダウンロードすることができる。
定番の画像圧縮ツール
| Jpeg.io TOPへ |