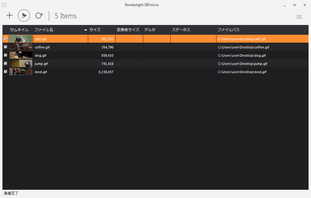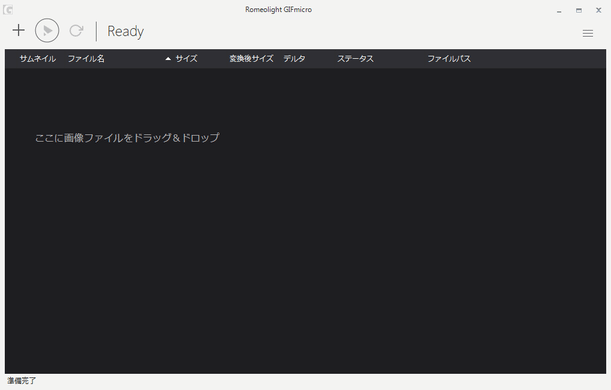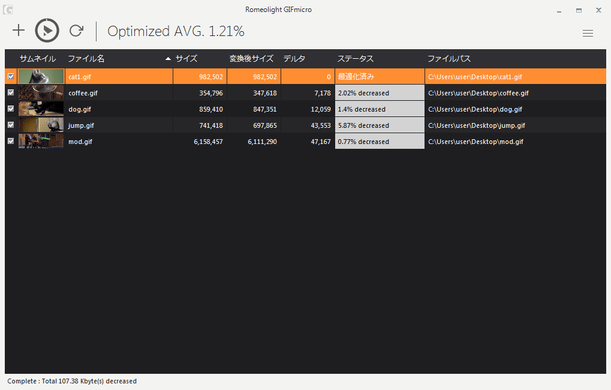画像品質を落とすことなく、GIF 画像のファイルサイズを圧縮する!「GIFmicro」。
GIFmicro
GIF 画像やGIF アニメを、画質劣化なしに軽量化することができるソフト。
GIF ファイル内に含まれる余分な情報を削除したりすることで、画像品質はそのままにファイルサイズの軽減のみを実現することができます。
インターレースGIF への変換を行う機能や、減色、リサイズ といった機能も付いています。
「GIFmicro」は、GIF 画像(特にGIF アニメ)のファイルサイズを圧縮してくれるソフトです。
GIF ファイル内に含まれる情報のうち、なくても良いと思われるものを削除したり、透明化しても問題ないと思われる部分を透過したりすることで、画質劣化なしのファイル軽量化を実現することができます※1。
1
基本的にGIF アニメ向けのものなので、静止画の場合ほとんど or 全く圧縮できないことがある。
インターフェースはシンプルで使いやすく、難しい設定も基本的には必要なし。
複数のファイルをまとめて処理することもでき、また最適化と同時に
- インターレースGIF への変換
- リサイズ
普段、GIF アニメを扱うことが多い人におすすめです。
ちなみに、減色処理を行うことにより、ファイルサイズをより大きく軽減することも可能となっています※2。
(既に減色が行われている場合、それ以上ファイルサイズを落とすことはできない)
2 画像の色情報を減らす機能。
減色を行う場合、画質劣化が生じるので注意。
使い方は以下の通り。
- 「GIFmicro.exe」を実行します。
- メイン画面が表示されます。
ここに、最適化したいGIF ファイルをドラッグ&ドロップで追加します。
尚、画面左上の ボタンをクリックすることで、リストに追加したファイルを一括クリアすることもできたりします。
ボタンをクリックすることで、リストに追加したファイルを一括クリアすることもできたりします。 - 画面右上にある
 ボタンをクリックし、オプションパネルを表示させます。
ボタンをクリックし、オプションパネルを表示させます。 - まず、一番上の「圧縮レベル」欄で、画像の圧縮レベルを選択します。
レベルを「高」にするほどファイルサイズを大きく圧縮できますが、その分処理にも時間がかかります。
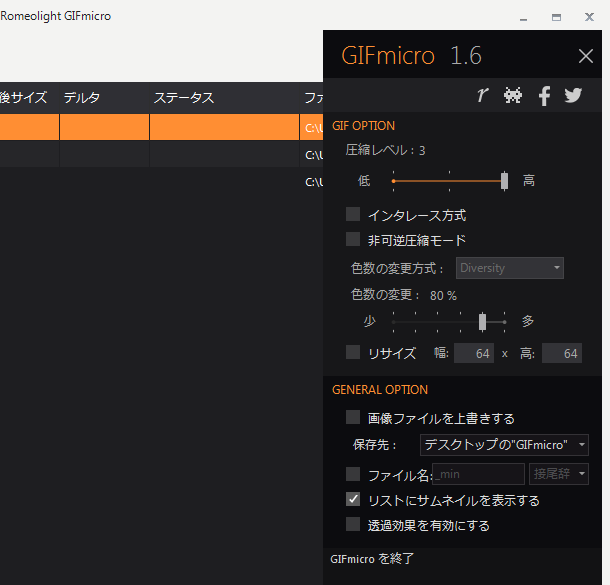
逆に「低」に近づけるほど処理は速くなりますが、その分低圧縮になります。 - GIF 画像をインターレースGIF に変換したい場合は、「インタレース方式」にチェックを入れておきます※3。
3 ファイルサイズを少しでも小さくしたい場合は、インターレース方式にしない方がよい。 - 画像を “ 減色 ” することでサイズを小さくしたい場合は、「非可逆圧縮モード」にチェック※4 →「色数の変更」欄で、減色率を設定します。
4 画質が劣化するので注意。
減色率が高いほど高画質&低圧縮 で、減色率が低いほど低画質&高圧縮 になります。
「色数の変更方式」は、通常「Diversity」のままでOK です。 - 画像のリサイズを行う場合は、「リサイズ」にチェック → 出力画像の「幅」と「高さ」を指定します※5。
5 横長の画像は「幅」を基準に、縦長の画像は「高さ」を基準にリサイズされる。
(画像の縦横比が崩れないように、もう一方の値は入力しても無視される) - 一番下の「GENERAL OPTION」欄で、その他の設定を行います。
ここでは、- 画像ファイルを(元のファイルに)上書きするかどうか
- 上書きしない場合は、画像の保存先とするフォルダ※6
6 「画像ファイルと同じフォルダ」を選択すると、任意のフォルダ内に出力することができる。
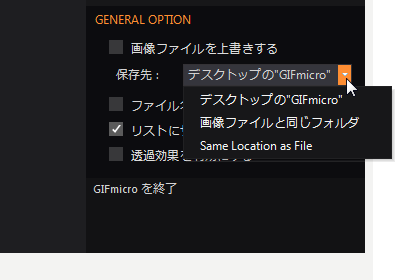
「Same Location as File」は、元のファイルと同じフォルダ内を意味する。
(名前に連番が付いて出力される) - 出力ファイルの名前(接頭語 or 接尾語 を指定できる)
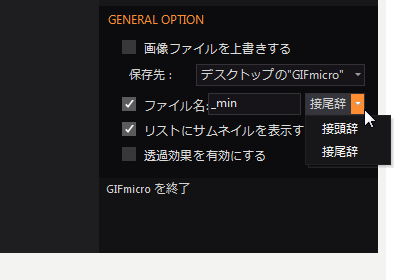
- リストにサムネイルを表示する
- 透過効果を有効にする
- 準備が整ったら、画面左上にある
 ボタンをクリックします。
ボタンをクリックします。 - 画像の保存先を「画像ファイルと同じフォルダ」にしていた場合、「名前を付けて保存」ダイアログが表示されます。
ここで、保存先とするフォルダを開いて「フォルダーの選択」ボタンをクリックします。 - 画像の最適化処理が実行されるので、しばらく待ちます。
- 少し待ち、画面上部に「Optimized AVG. ○○%」と表示されたら最適化完了です。 サイズがどの程度圧縮されたのかは、各ファイルの「変換後サイズ」「ステータス」欄で確認することができます。
GIF 画像の追加
オプション設定
最適化の実行
定番の画像圧縮ツール
| GIFmicro TOPへ |
アップデートなど
おすすめフリーソフト
スポンサードリンク