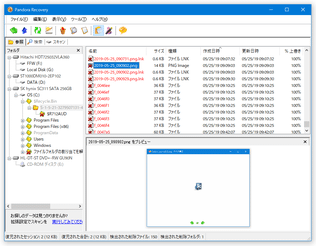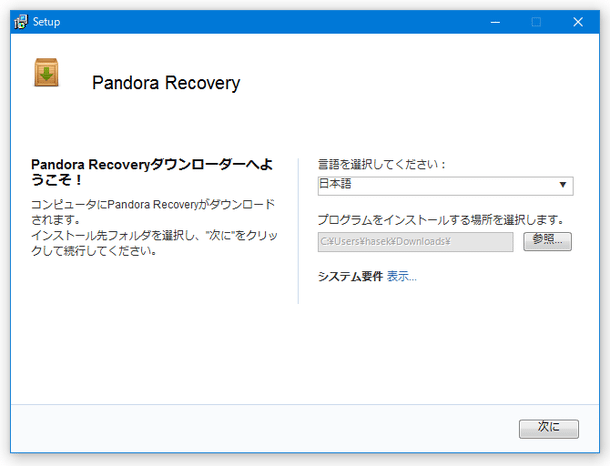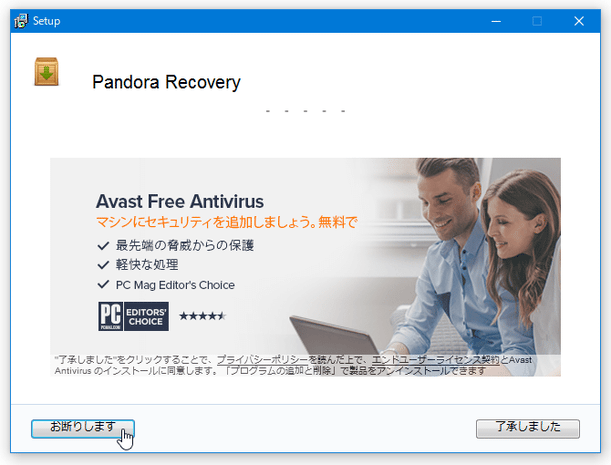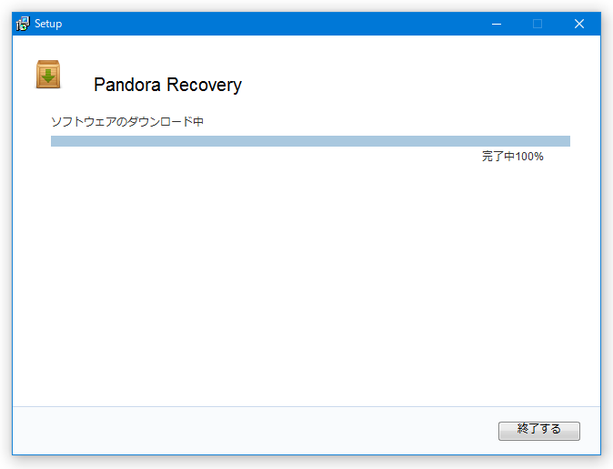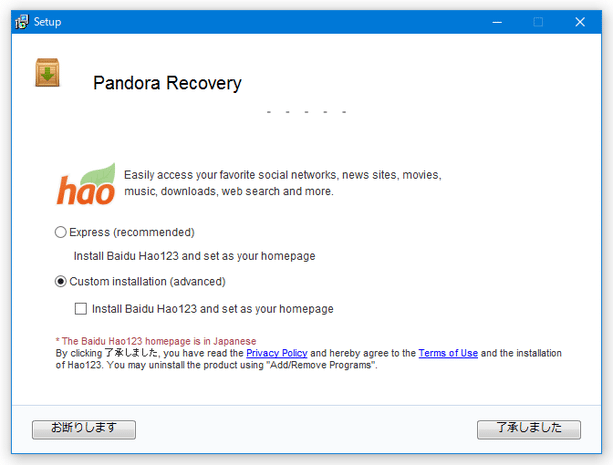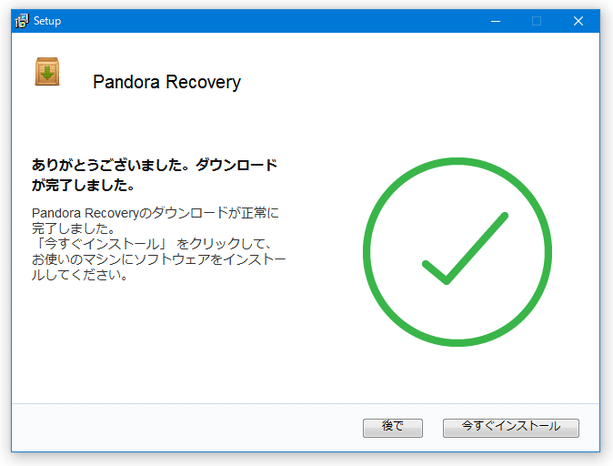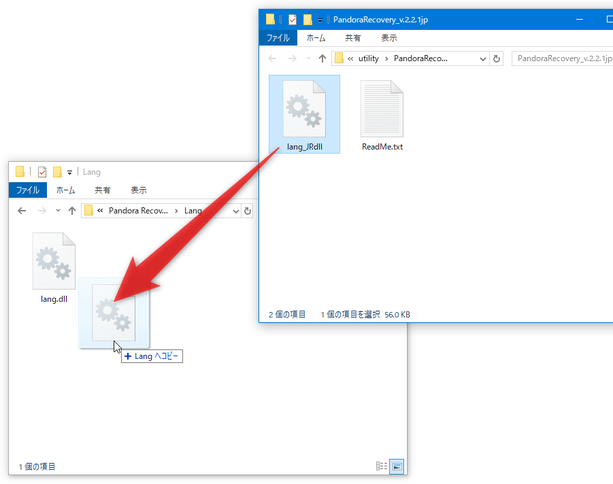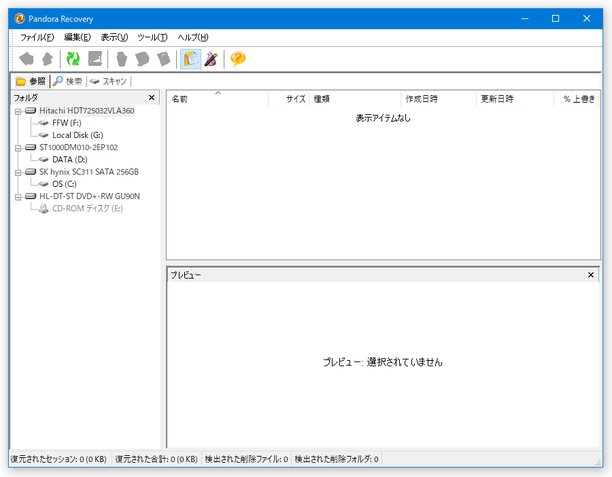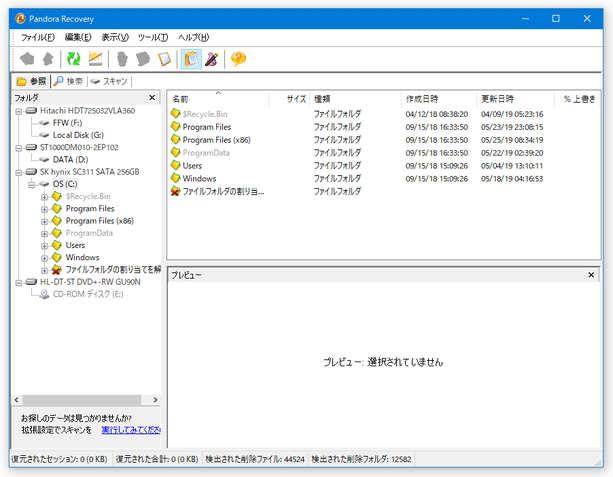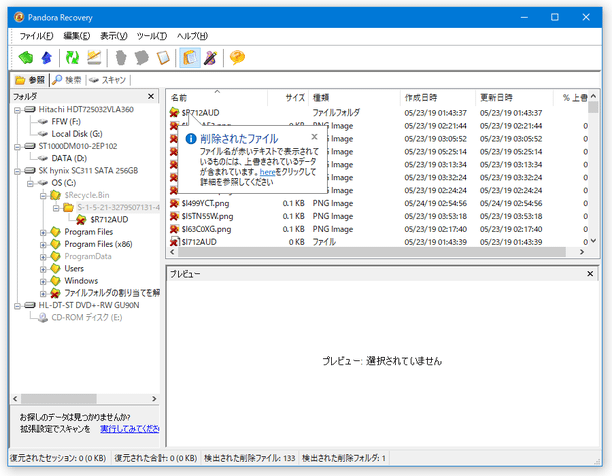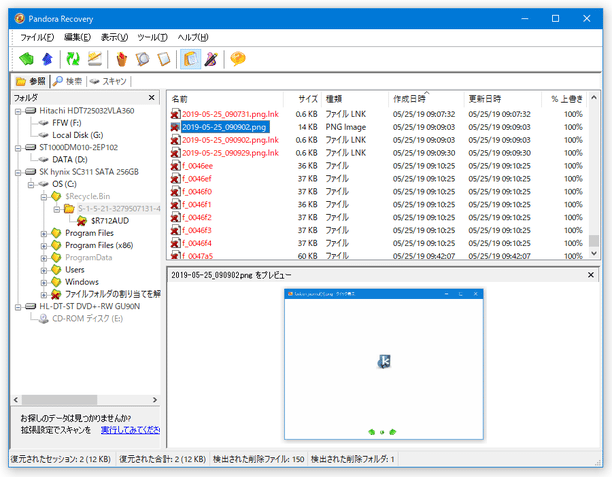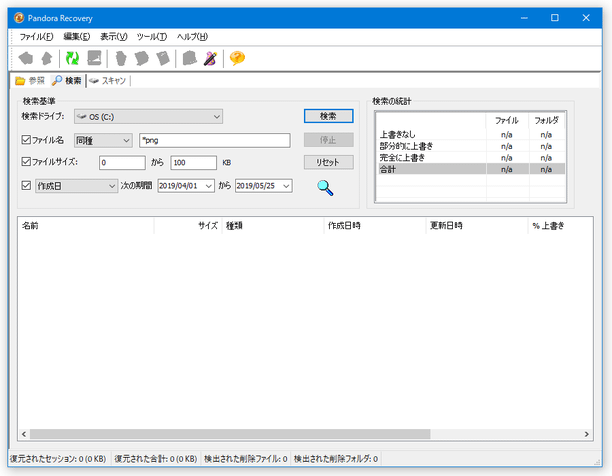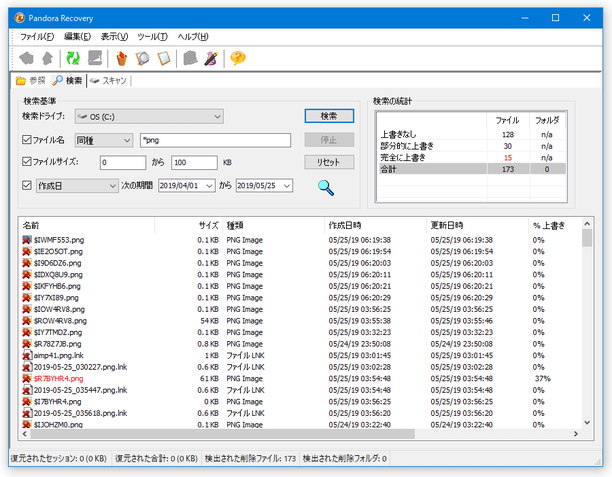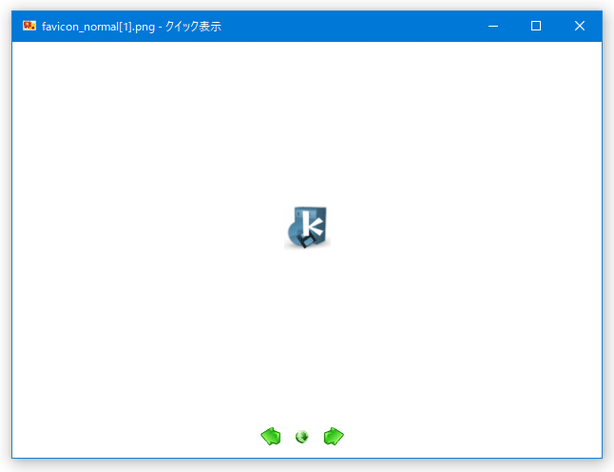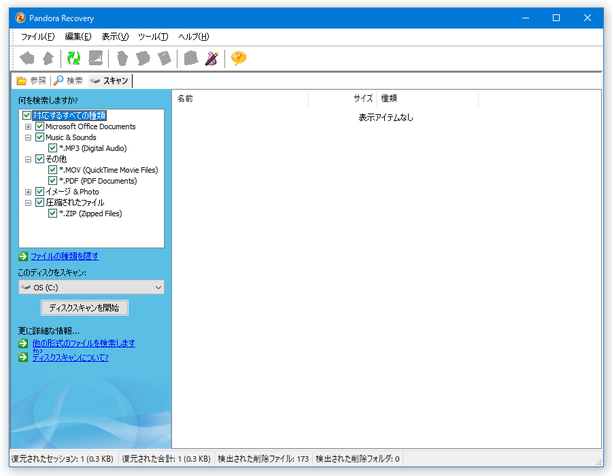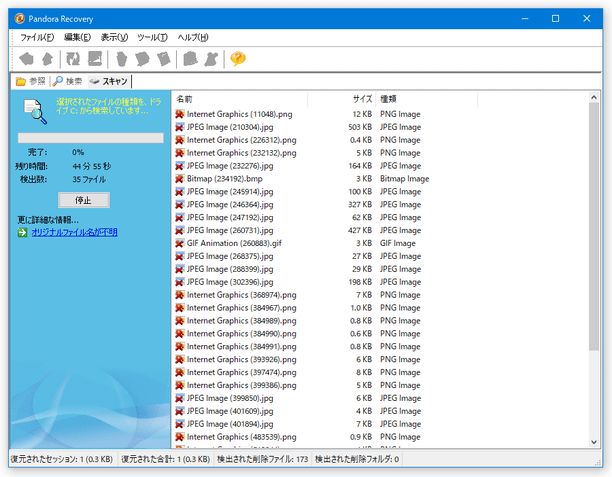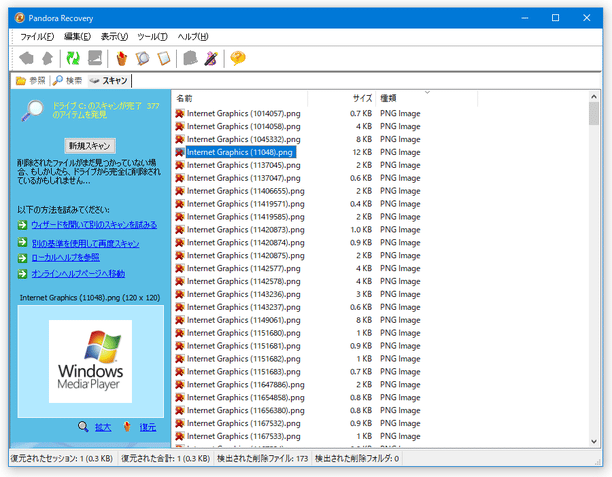クイックフォーマットしてしまったファイルも復元できる!(かも?)「Pandora Recovery」。
Pandora Recovery
Pandora Recovery
強力なファイルリカバリーソフト。
ごみ箱から削除してしまったファイルや、“ Shift キー ” を押しながら削除してしまったファイル、クイックフォーマットしたドライブ内に存在していたファイル 等々を、簡単な操作で復元することができます。
様々な条件を元にファイルを絞込み検索する機能や、ファイルを復元前にプレビュー表示する機能、ファイルがどの程度上書きされているのかを数値で確認する機能... などが付いています。
「Pandora Recovery」は、強力なファイル復元ソフトです。
誤って削除してしまったファイルや、フォーマットしてしまったドライブ内に存在していたファイル 等々を、様々な方法で検索&復旧 することができる... というファイルリカバリーツールです。
処理の際には、
- 操作をナビゲートしてくれるウィザード
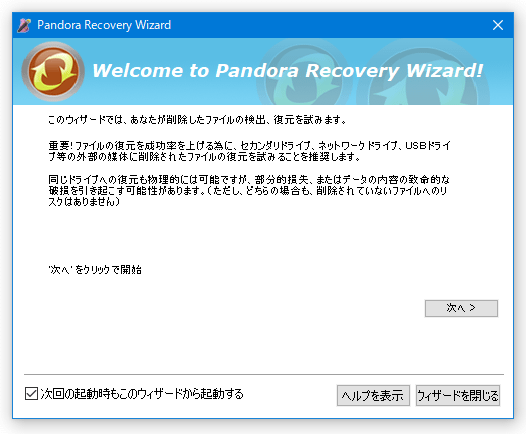
- 削除済みのファイルが、どの程度上書きされてしまっているのか
- 目的のファイルを、復元前にプレビュー表示※1
1 プレビューできるのは、テキスト、画像 に限られる。
(ファイルの状態によっては、プレビュー表示することはできない)
削除してしまったファイルの復旧を試みたい時にはもちろん、いざという時のための備えとして持っておいて損はないと思います。
その他、削除済みのファイルを
- 名前の一部
- ファイルサイズ
- タイムスタンプ
使い方は以下のとおり。
下記内容は、「Pandora Recovery 2.2.1」を元に書かれています。
尚、「Pandora Recovery」には、ウィザードに沿って操作を進める “ ウィザードモード ” というモードがありますが、これは特に説明の必要がないと思われますので、このページではウィザードを使わずにファイルを復元する方法を紹介します。
インストール時の注意
- インストーラー(というか、ダウンローダー)を実行すると、最初に「Pandora Recovery ダウンローダーへようこそ!」という画面が表示されるので、右下にある「次に」ボタンをクリックします。
- 続いて、外部ツールのインストールを促す画面が表示されると思います。
(左下に「お断りします」ボタンがある画面) もしこのような画面が表示されたら、左下の「お断りします」ボタンをクリックしてください。 - 次に、「ソフトウェアのダウンロード中」という画面が表示されます。 この画面に表示されているメーターがいっぱいになり、「完了中 100%」と表示されたら右下の「終了する」ボタンをクリックします。
- 再度、外部ツールのインストールを促す画面が表示されます。 ここでもやはり、左下の「お断りします」ボタンをクリックします。
- 最後に、「ありがとうございました。ダウンロードが完了しました」という画面が表示されます。 あとは、「今すぐインストール」ボタンをクリックし、普通にインストール処理を行います。
日本語化
- 「Pandora Recovery」が起動中である場合は、一旦終了させておきます。
- Tilt さんのサイトから
日本語 DLL(「lang_JP.dll」)を入手し、これを
- C:¥Program Files¥Pandora Recovery¥Lang (OS が 32bit の場合)
- C:¥Program Files (x86)¥Pandora Recovery¥Lang (OS が 64bit の場合)
- 「PandoraRecovery.exe」を実行します。
- 起動時に「Update」というダイアログが表示されますが、「I don't want to download anything. Please don't ask me again.」にチェックを入れて「No」ボタンをクリックしてください。
また、「Pandora Recovery Wizard」というウィザードも表示されますが、これも右下の「Exit Wizard」ボタンを押して閉じてください。
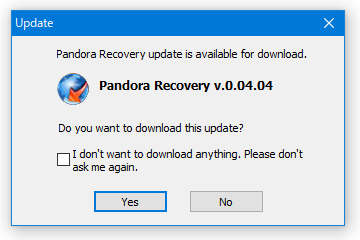

- メニューバー上の「Tools」から「Options」を選択します。
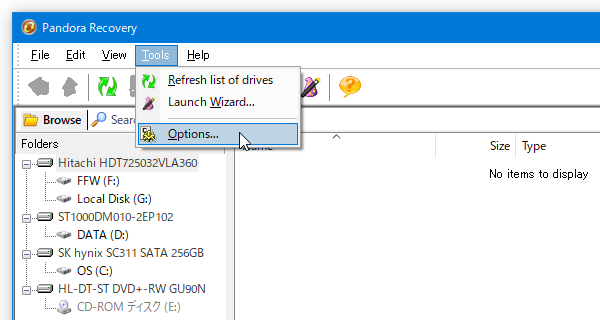
- 設定画面が表示されるので、「Language」タブを開き、「Japanese (JP) 」を選択 → 左下の「OK」ボタンをクリックします。
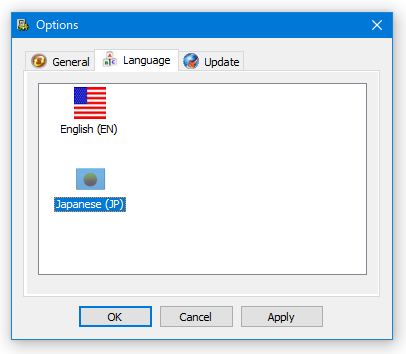
- 「Restart is needed」というダイアログが表示されます。
ここで「OK」ボタンをクリックし、「Pandora Recovery」を一旦終了させます。
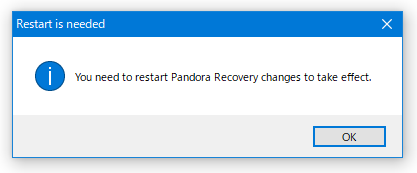
実際に使う - フォルダの参照
- 通常は、この方法か、次に紹介する「ファイル検索」という方法を利用してファイルを探します。
これらの方法でファイルが見つからなかった場合や、フォーマットしてしまったドライブ内にあったファイルを復元する際は、最後の「スキャン」という方法でファイルを検索します。 - 「PandoraRecovery.exe」を実行します。
- 「Pandora Recovery Wizard」が表示されるので、右下の「ウィザードを閉じる」ボタンをクリックします。
起動時にウィザードを表示させたくない場合は、左下にある「次回の起動時もこのウィザードから起動する」のチェックを外しておいて下さい。
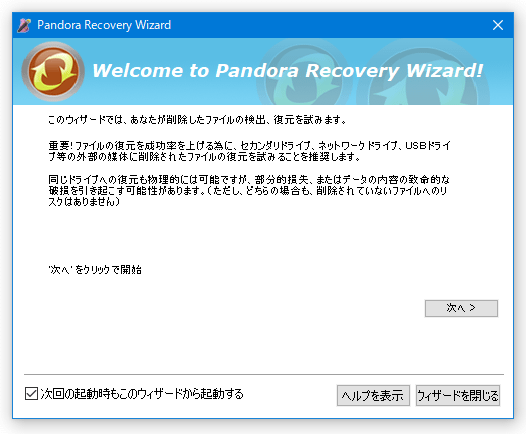
- メイン画面が表示されます。 左側のペインに表示されているフォルダツリーの中から、削除してしまったファイルが存在していたドライブを選択します。
- 「インデックスの構築中...」というダイアログが表示されます。
そのまま、中央のメーターがいっぱいになるまでじっくりと待ちます。
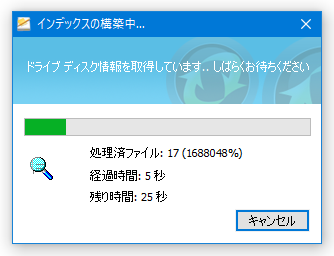
- メーターがいっぱいになると、選択していたドライブアイコンの下に、削除済みのファイルを格納しているフォルダがツリー形式で表示されます。 ごみ箱から削除されたファイルは、「$Recycle.Bin」というフォルダの中に格納されているので、通常は「$Recycle.Bin」以下にあるフォルダを展開していきます。
- フォルダをクリックすると、右側のウインドウに削除済みのファイルがリスト表示されます。
ファイルは、
- 名前
- サイズ
- 種類
- 作成日時 / 更新日時
- % 上書き(されている割合)
- 各種情報を元に、目的のファイルを探します。
ちなみに、ファイルの状態がよければ、復元前に内容をプレビュー表示してみることもできます。 - 目的のファイル、あるいは “ それっぽいファイル ” が見つかったら、それらを選択状態にし、右クリック →「復元」を選択します※2。
2 「上書き 100%」のファイルでも、正常に復元できる場合がある。
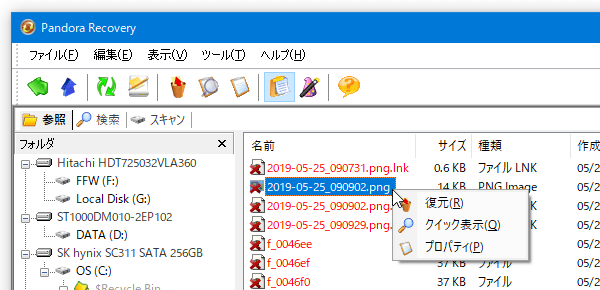
- 「復元」というウインドウが表示されます。
ここの「出力先」欄の右側にある「参照」ボタンをクリックし、ファイルの復元先フォルダを選択※3 → 画面右下の「復元開始」ボタンをクリックします。
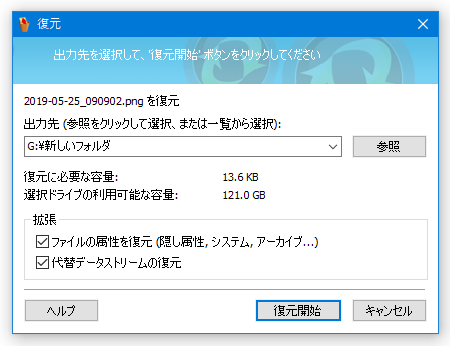
3 保存先のフォルダは、復元元のドライブとは違うドライブ内のフォルダにする。 - 少し待ち、「ファイルの復元は正常に完了しました」というダイアログが表示されたら復元完了です。
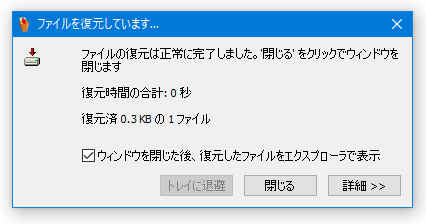
実際に使う - ファイル検索
- 「PandoraRecovery.exe」を実行します。
- 「Pandora Recovery Wizard」が表示されるので、右下の「ウィザードを閉じる」ボタンをクリックします。
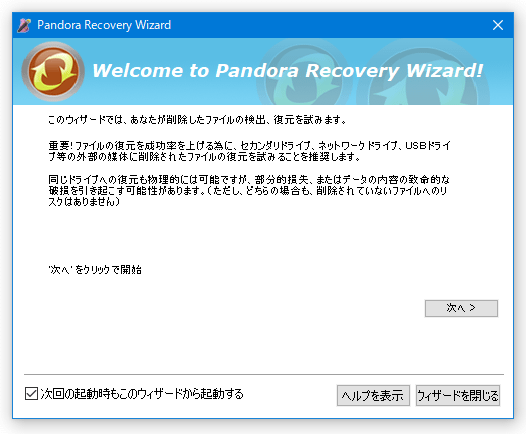
- 画面左上にある「検索」タブをクリックします。
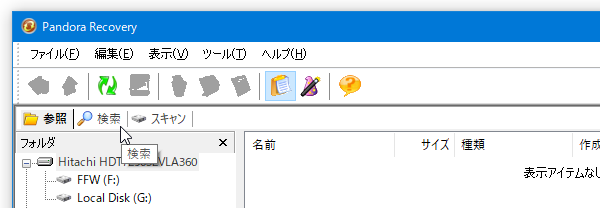
- 続いて表示される画面の
- 「検索ドライブ」欄で、削除してしまったファイルが存在していたドライブを、
- 「ファイル名」欄で、目的とするファイルの名前(の一部)を※4、
- 「ファイルサイズ」欄で、目的とするファイルのサイズを、
- 「タイムスタンプ」欄で、目的とするファイルの作成日時 or 更新日時(の範囲)を
(必要なオプションのみ設定すればよい) 4 ワイルドカード で指定する。
ごみ箱から削除されたファイルは、特定の規則でリネームされてしまうため、通常はファイルの拡張子のみを指定するとよい。 - ファイルの検索が実行されるので、しばらく待ちます。
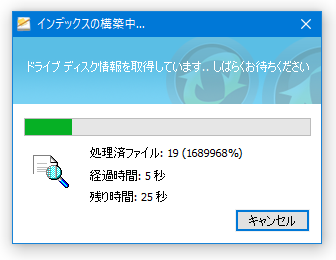
- 検索が終了すると、「〇〇 のアイテムを発見」というダイアログが表示され、条件に一致するファイルが画面下部にリスト表示されます。
ファイルの内容をプレビューしたい時は、ファイルを右クリック →「クイック表示」を選択します。
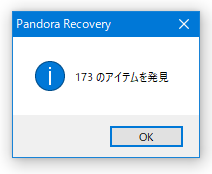

- 目的のファイル、あるいは “ それっぽいファイル ” が見つかったら、それらを選択状態にし、右クリック →「ここに復元」を選択します。

- 「復元」というウインドウが表示されます。
ここの「出力先」欄にある「参照」ボタンをクリックし、ファイルの復元先フォルダを選択※3 → 「復元開始」ボタンをクリックします。
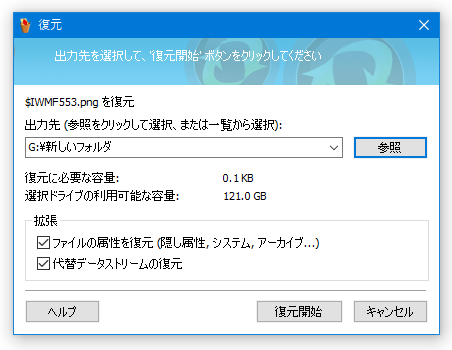
- 少し待ち、「ファイルの復元は正常に完了しました」というダイアログが表示されたら復元完了です。
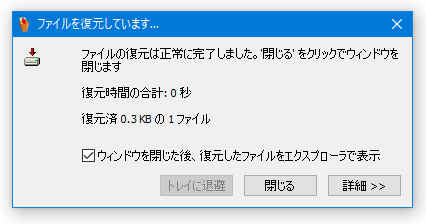
実際に使う - スキャン
- この方法で検出されたファイルは、作成日時 / 更新日時 / 上書きされている確率 を確認できないので注意してください。
さらに、復元の際に “ 属性 ” “ ADS ” までは復元することができないようです。 - 「PandoraRecovery.exe」を実行します。
- 「Pandora Recovery Wizard」が表示されるので、右下の「ウィザードを閉じる」ボタンをクリックします。
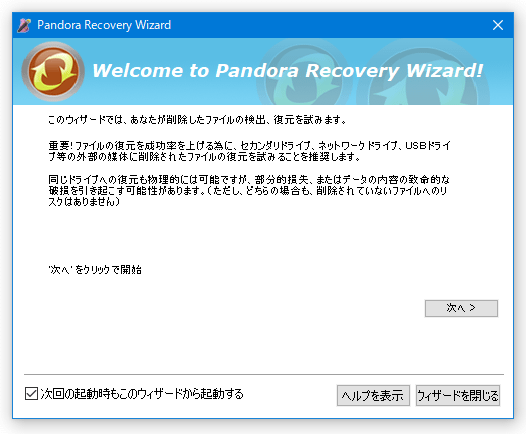
- 画面左上にある「スキャン」タブをクリックします。
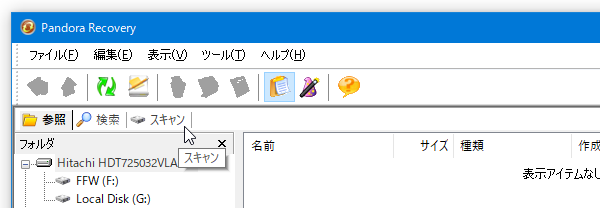
- 「スキャン」画面が表示されます。
まず、左上の「何を検索しますか?」欄で、検索対象とするファイルを選択します。
ここでは、- Microsoft Office Documents
DOC / DOCX / OST / PPT / PPTX / PST / XLS / XLSX - Music & Sounds
MP3 - その他
MOV / PDF - イメージ & Photo
BMP / DNG / GIF / JPG / PNG / PSD / TIF - 圧縮されたファイル
ZIP
- Microsoft Office Documents
- 続いて、すぐ下にある「このディスクをスキャン」欄で、検索対象とするドライブを選択します。
- 準備が整ったら、「ディスクスキャンを開始」ボタンをクリックします。
- ファイルの検索処理が開始されます。
スキャンは結構時間がかかるので、焦らずにじっくりと待ちます。
(スキャンを中断させ、復元処理に移ることもできます) - スキャンが終了すると、見つかったファイルがウインドウの右側にリスト表示されます。
ここでは、ファイルの更新日時や上書き率等を確認することはできませんが、ファイルをクリックすることにより、該当ファイルの内容を左下のプレビューパネルで確認できるようになっています。
(右クリック →「クイック表示」でも OK )
これを利用して、目的のファイルを探します。 - 目的のファイル、あるいは “ それっぽいファイル ” が見つかったら、それらを選択状態にし、右クリック →「復元」を選択します。
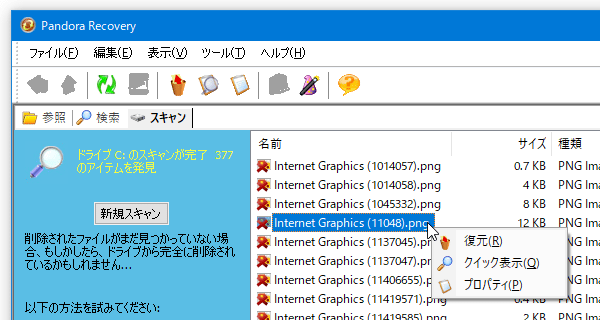
- 「復元」というウインドウが表示されます。
ここの「出力先」欄にある「参照」ボタンをクリックし、ファイルの復元先フォルダを選択※3 → 「復元開始」ボタンをクリックします。
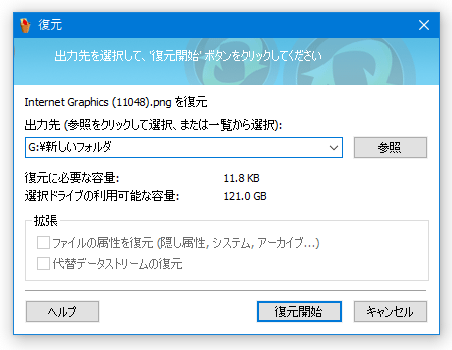
- 少し待ち、「ファイルの復元は正常に完了しました」というダイアログが表示されたら復元完了です。
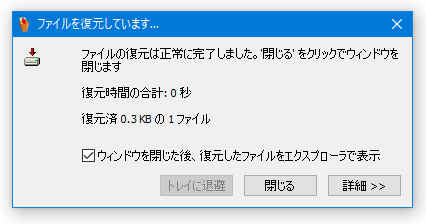
定番のファイル復元ソフト
| Pandora Recovery TOPへ |
アップデートなど
おすすめフリーソフト
おすすめフリーソフト
スポンサードリンク