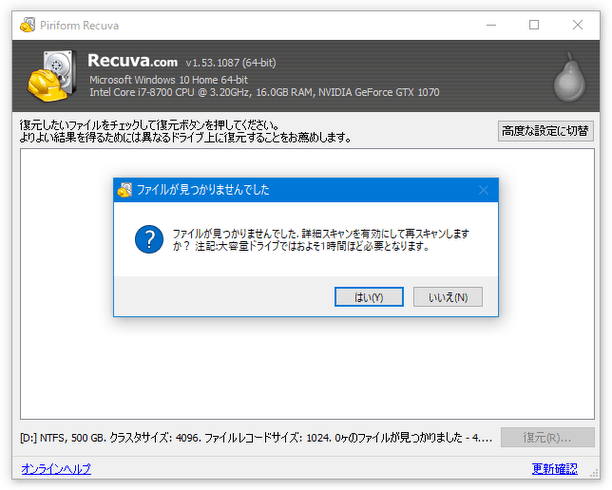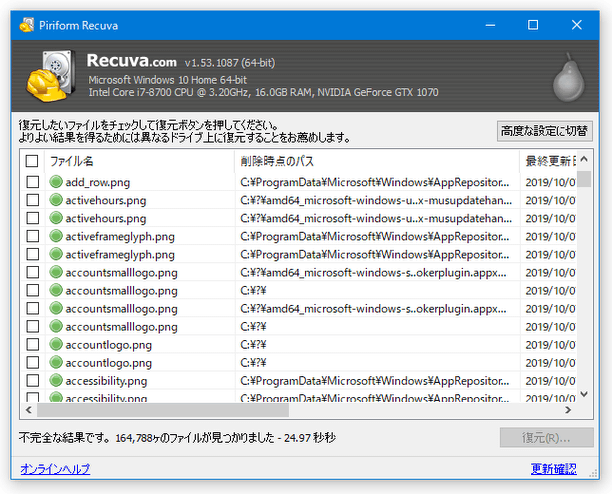使いやすいインターフェイスのファイル復元ソフト!「Recuva」。
Recuva
シンプルで使いやすいファイル復元ソフト。
ごみ箱から削除されたファイル等々を、元通りに復旧することができるファイルリカバリーツールです。
復元の前にファイルをプレビュー表示する機能や、検出されたファイルの状態を 4 段階で評価する機能、検索結果のファイルを名前の一部やファイルの種類でフィルタリングする機能... などが付いています。
検出されたファイルを、復元できないように抹消する機能も付いています。
Recuvaは、シンプルなファイル復元ソフトです。
- 誤ってごみ箱から削除してしまったファイル
- 一時ファイル
- クラッシュ、バグ、ウイルス などによって消えてしまったファイル
見た目はシンプルでありながらも中々高機能で、ファイルがどのくらいの確率で復元できるのかを事前に確認できたり、検索の結果見つかったファイルをプレビュー表示してみたりすることができます。
(プレビュー表示は、ファイルの状態が良い場合にのみ可能)
検索結果のファイルは、様々な条件を元に絞り込み表示&並べ替え することができ、また「Recuva」のようなソフトで復元できないように “ 抹消 ” することもできたりします。
高機能な割にインターフェースはシンプルで分かりやすく、実用性は非常に高いと言えるでしょう。
基本的な使い方は以下の通り。

ヘルプキャット
ファイルの復旧は、「削除した直後に試みる」のが鉄則です。
少しでも時間が経つと、他のファイルに上書きされてしまう可能性があるので、「しまった!!」と思ったら、即座に処理を実行することをおすすめします。
使用バージョン : Recuva 1.53.1087
インストール時の注意
-
ポータブル版をダウンロードした場合は関係ありません。
- インストーラーを実行したら、画面右上にあるプルダウンメニューをクリックして「Japanese」を選択してください。
ついでに、画面中央にある「Customize」というリンクをクリックし、インストールオプションを設定しておくとよいでしょう。
(必要な場合のみ) ここでは、次のようなオプションを設定することができます。- Add Desktop Shortcut
デスクトップ上に、「Recuva」のショートカットを作成する - Add Start Menu Shortcuts
スタートメニュー内に、「Recuva」のショートカットを作成する - Add 'Scan for deleted files' option to Recycle Bin context menu
ごみ箱の右クリックメニュー内に、“ 削除されたファイルのスキャン ” コマンドを追加 - Add 'Scan for deleted files' option to Explorer context menu
ドライブ&フォルダ の右クリックメニュー内に、“ 削除されたファイルのスキャン ” コマンドを追加 - Automatically check for updates to Recuva
「Recuva」のアップデートを自動でチェックする
- Add Desktop Shortcut
- バージョンによっては、インストールの際にシステムクリーナー「CCleaner」のインストールを促すオプションが表示されます。
「CCleaner」のインストールは必須ではないので、必要なければインストールしなくても OK です。
「CCleaner」をインストールしない場合は、下部の欄で「No thanks, I don't need CCleaner」を選択してください。 - インストール完了後の画面で「Run Recuva」ボタンをクリックすると、「Recuva」を起動させることができます。 「View release notes」はチェックを外しておいてよいでしょう。
- 尚、バージョン 1.53.2065 以降、アプリの使用状況が収集されるようになりました。
これを回避したい場合は、メイン画面の右上にある「オプション」ボタンをクリック →「Privacy」タブを開き、「アプリの使用状況データを共有して、このアプリとその他の製品の改善に協力する。」のチェックを外しておきます。
日本語化(ポータブル版使用時のみ)
- 「rcvPortable.exe」を実行します。
- 「Welcome to the Recuva Wizard」という画面が表示されるので、右下にある「Cancel」ボタンをクリックします。

- メイン画面が表示されます。 そのまま、右上にある「Options」ボタンをクリックします。
- 設定画面が表示されます。
あとは、画面上部の「Language」欄で「Japanese」を選択すれば OK です。
 自動的に、インターフェースが日本語表示に変わります。
自動的に、インターフェースが日本語表示に変わります。
ウィザードを使ってファイルの復元を行う
- 「Recuva.exe」を実行します。
- 「Recuva ウィザード」という画面が表示されるので、右下にある「次へ」ボタンをクリックします。

- 最初に「ファイル拡張子」という画面が表示されます。
ここで、復元したいファイルの大まかな種類を選択します。

(ファイルの種類がよくわからない時は、「すべてのファイル」のままでもよい) - 続いて「ファイルの格納場所」という画面が表示されます
ここでは、復元したいファイルが元々どこに存在していたのかを選択します。ファイルがどこに存在していたのか覚えていない時は、「ハッキリしない場合」を選択しても OK です。
(ただし、検索処理に時間がかかる場合もあります) - 「ご使用ありがとうございます。Recuva はスキャン準備を完了しました」という画面が表示されるので、右下にある「開始」ボタンをクリックします。
この時、「詳細スキャンを有効」にチェックを入れるとより精密にファイルの検索を行うことができますが、詳細スキャンは物凄く時間がかかるので、通常の検索で見つからなかった場合のみチェックを入れるとよいでしょう。

- 削除されたファイルの検索処理が開始されるので、じっくりと待ちます。

- 通常の検索で削除済みのファイルが見つからなかった場合、「ファイルが見つかりませんでした。詳細スキャンを有効にして再スキャンしますか?」というダイアログが表示されます。
目的のファイルが見つからなかった時は、「はい」をクリックして詳細スキャンを試してみてもよいでしょう。
(ただし、前述のとおりかなりの時間を要します) - 削除済みのファイルが見つかると、それらがリスト形式で一覧表示されます。
この中から復元したいアイテムを探し、目的のファイルにチェック → 画面右下にある「復元」ボタンを押して復元処理を行うことになります。
おそらく、そのままだと目的のファイルを見つけ出すのは困難であると思いますので、右上にある「高度な設定に切替」ボタンをクリックしてから操作を進めるとよいでしょう。
「高度な設定に切替」ボタンをクリックした後の操作の流れ
ウィザードを使わずにファイルの復元を行う
- 「Recuva.exe」を実行します。
- 「Recuva ウィザード」が表示されますが、右下の「キャンセル」ボタンをクリックします。

- メイン画面が表示されます。
まず、画面左上にあるプルダウンメニューをクリックし、削除してしまったファイルが存在していたドライブを選択します。
どこに保存されていたのか覚えていない時は、「すべてのローカルドライブ」を選択します。
(ただし、かなりの時間を要する場合があります) - すぐ右側にある「スキャン」ボタンをクリックします。
- 削除されたファイルの検索処理が開始されるので、しばらく待ちます。
- 検索が終了すると、画面中央に削除済みのファイルがリスト表示されます。
ファイルは、
- ファイル名
- 削除時点のパス
- 最終更新日時
- サイズ
- 状態※1
- ファイルに対するコメント※2
1 ファイルの状態は、「高確率」「中確立」「低確率」「復元不可能」の 4 段階に分けられる。
確率が高いほど、ファイルを正常に復旧することができる。
2 ファイルが上書きされているか否かを確認することができる。 - 検索結果のファイルは、特定の条件でフィルタリング(絞り込み表示)することもできたりします。
ファイルをフィルタリングする時は、画面右上にある検索フォームに、目的とするファイルの名前(の一部)、あるいは拡張子 を入力します※3。
(通常は、拡張子で絞り込む) 3 検索フォームの右端にある ▼ をクリックし、ファイルの種類を指定しても良い。 指定できるファイルの種類は、ピクチャ / ミュージック / ドキュメント / ビデオ / 圧縮ファイル / 電子メール。
ちなみに、ごみ箱から削除されたファイルは、特定の規則に基づいてリネームされてしまうため、通常は「最終更新日」や「サイズ」、「拡張子」を目安にしてファイルを探します※4。
4 また、ごみ箱から削除されたファイルは、「削除時点のパス」欄に「$RECYCLE.BIN¥~」と表示されるので、それらのファイルを中心に探す。
尚、ファイルリスト上で右クリック →「表示形式」から、ファイルをツリー形式やサムネイル形式で表示させることもできたりします。 - ファイルの状態が良ければ、その内容を復元前にプレビュー表示してみることもできます。
操作方法は簡単で、内容を確認したいファイルをクリックするだけ。
(プレビューは、画面右側のプレビューパネル上で確認することができる) プレビュー画像の右クリックメニューから、プレビュー中の画像をクリップボードにコピーすることもできたりします。 また、プレビューパネルの上部にあるタブをクリックすることで、ファイルの詳細情報 / ヘッダ を確認することも可能となっています。 - 復元したいファイルが見つかったら、該当のファイルにチェック → ※5、画面右下の「復元」ボタンをクリックします※6。
5 ファイルの選択を行った後に右クリック →「指定ファイルを復元」を選択してもよい。
6 目的のファイルらしきものが全く見つからなかった場合、「詳細スキャン」で作業をやり直す... という手もある。
(ただし、詳細スキャンは物凄く時間がかかるので注意)
「詳細スキャン」を行う場合、画面右上の「オプション」ボタンをクリック →「動作」タブを開き、「詳細スキャン (検索時間増大) 」にチェック → 再度スキャンを実行する。この時、ファイルを右クリック → 「フォルダ単位で指定」からフォルダのパスを選択することにより、指定したフォルダ内の削除済みファイルを一括して選択状態にすることもできたりします。 また、右クリックメニュー内の「指定項目をチェックする」を選択することで、選択中のファイルに一括してチェックを入れることも可能となっています。
- 「フォルダの参照」ダイアログが表示されるので、ファイルの復元先フォルダを指定します。
この時、復元元のドライブとは違うドライブ内のフォルダを指定します。

- ファイルの復元処理が実行されます。
- 少し待ち、「 ○ ヶのファイルを復元しました」というダイアログが表示されたら復元完了です。

- 必要に応じて、検出されたファイルを二度と復元できないように抹消することもできます。
復元できないように抹消したいファイルがある場合、該当のアイテムにチェック → 右クリックメニュー内の- チェックしたファイルをセキュアな方式で上書き
抹消方式は、単純な上書き( 1 回)/ 米国国防総省 NISPOM 方式( 3 回)/ NSA 方式( 7 回)/ Gutmann 方式( 35 回)の中から選ぶことができ、上書き回数が多いほど確実にファイルを抹消することができる。
(その分処理に時間がかかる)
| Recuva TOPへ |
アップデートなど
おすすめフリーソフト
スポンサードリンク