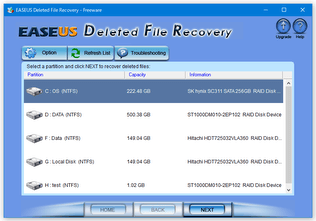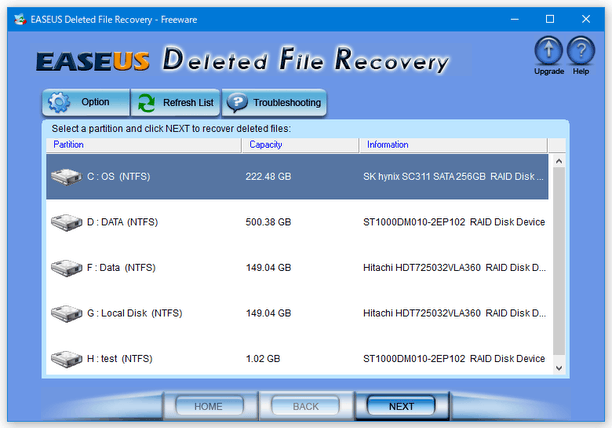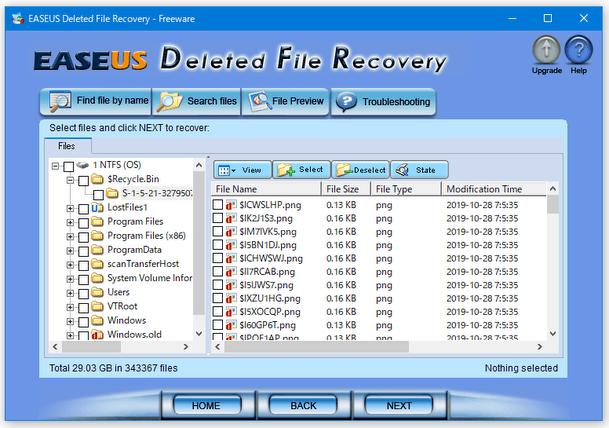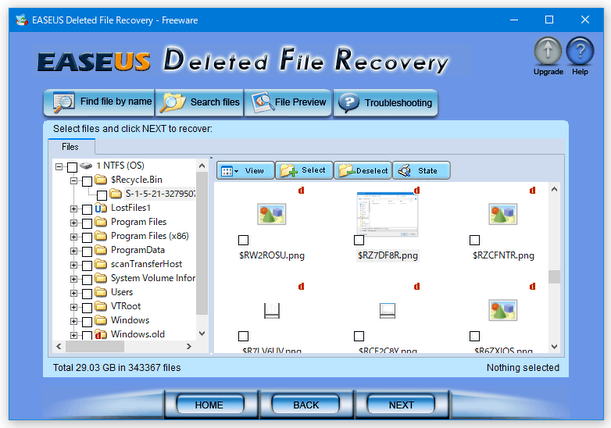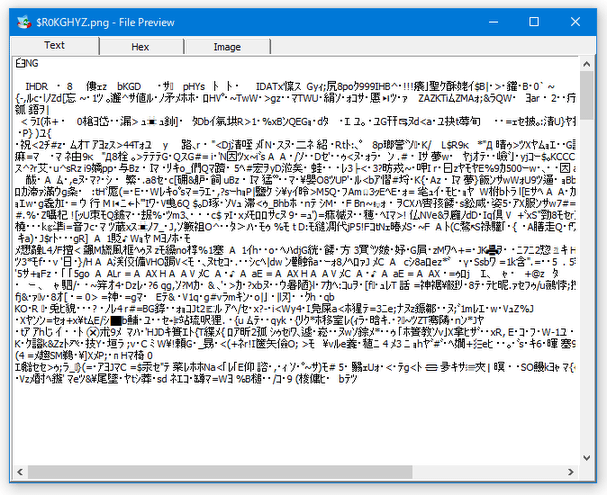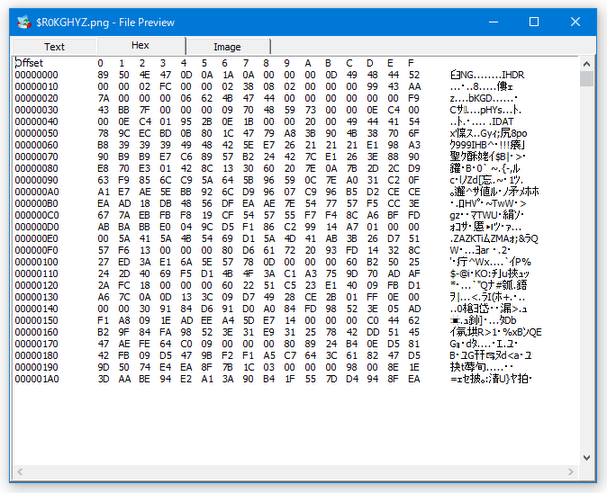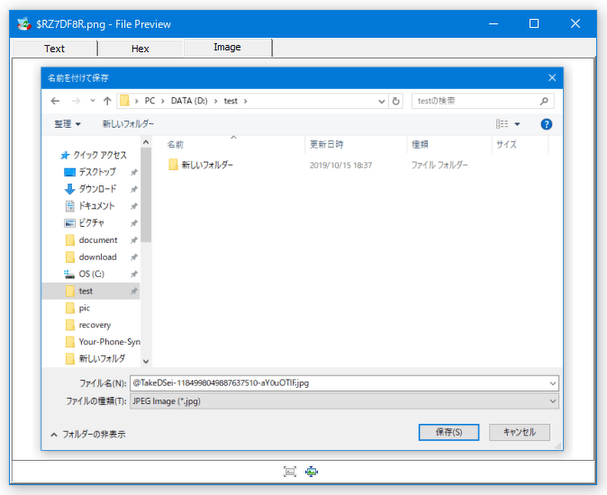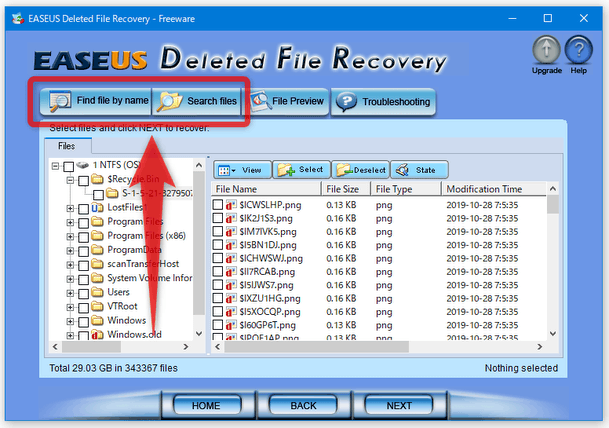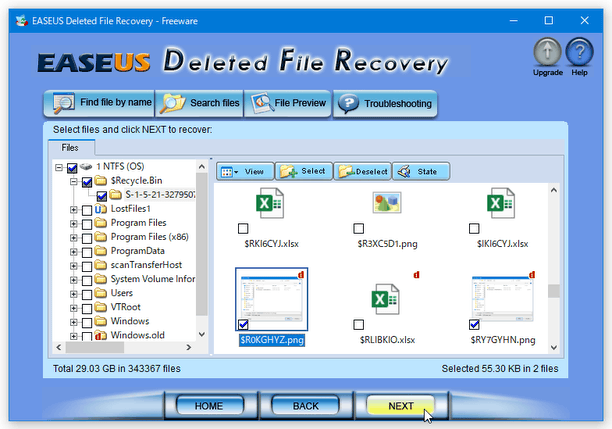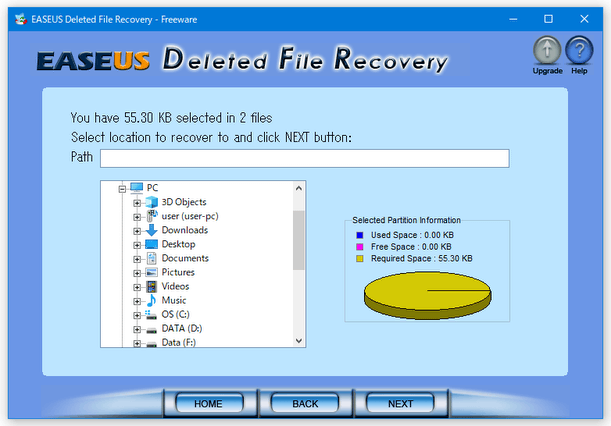復元するファイルの内容を確認することもできる!「EASEUS Deleted File Recovery」。
EASEUS Deleted File Recovery
EASEUS Deleted File Recovery
復元するファイルの内容を、事前に確認することも可能なファイルリカバリーツール。
削除済みのファイルをサムネイル一覧で表示したり、専用ビューアでプレビュー表示してみたりすることにより、目的とするファイルの内容を事前に個別確認することができます。
削除済みのファイルを検索する機能や、ファイルの名前 / 種類 / タイムスタンプ / サイズ 等の情報を元に、削除済みのファイルを絞り込み表示する機能... なども付いています。
「EASEUS Deleted File Recovery」は、高機能なファイル復元ツールです。
ごみ箱から削除してしまったファイルや、「Shift」キーを押しながら削除してしまったファイル等々を、元の状態に復旧してくれるというファイルリカバリーソフトです。
(なんでもかんでも確実に復元できる訳ではありません)
最大の特徴は、目的とするファイルの内容を “ 復元前 ” に確認できるところ。
削除済みのファイルを、サムネイル一覧で表示したり、専用のビューアでプレビューしてみたりすることができるので、目的のファイルを素早く探し出すことができるのです※1 。
1
ただし、プレビューできるのはテキスト / 16 進数 / 画像 のみ。
また、検出されたファイルを
- 名前
- サイズ
- 拡張子
- 更新日時
- 作成日時
- アクセス日時
使い方は以下のとおり。
- インストールの途中で表示される「Confirm Install Location」という画面では、「I have read the caution」を選択してください※2。
2 「削除してしまったファイルが存在していたドライブに「EASEUS Deleted File Recovery」をインストールすると、削除されたファイルを復元できなくなります」というような注意書き。

- 「DFR.exe」を実行します。
- 現在パソコンに接続されているドライブが、一覧表示されます。 そのまま、削除してしまったファイルが存在していたドライブを選択状態にし、右下の「NEXT」ボタンをクリックします。
- 削除済みファイルの検索処理が開始されます。
これには時間がかかる場合もあるので、じっくりと待ちます。
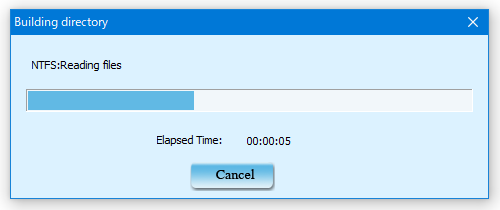
- 検索が終了すると、「If the files you want are not found ~ 」というダイアログが表示されます。
これは、「有料版も試してみませんか?」という PR 文のようなものなので、そのまま「OK」をクリックして閉じてしまって構いません。
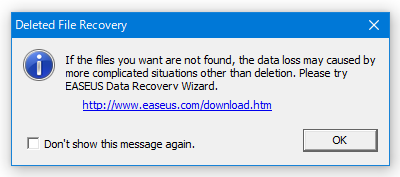
左下の「Don't show this message again.」にチェックを入れてから「OK」をクリックすると、以降このダイアログが表示されなくなります。 - 削除済みのファイルが一覧表示されます。
この画面は 2 ペイン構造になっていて、左ペインにフォルダツリーが、右ペインにはファイルリストが配置されています※3。
3 ファイルリスト上のファイルは、File Name(名前)/ File Size(サイズ)/ File Type(種類)/ Modification Time(更新日時)/ Creation Time(作成日時)/ Last Access Time(アクセス日時) といった情報ごとに、ソート(並べ替え)できるようになっている。
左ペイン上にあるフォルダツリーを展開&クリックし、目的のファイルを探します。
ちなみに、ごみ箱から削除されたファイルは、通常「$Recycle.Bin」 という名前のフォルダ内に格納されるので、そこをメインに目的のファイルを探すとよいでしょう※4。
(それ以外は、大抵一時ファイル)
4 ごみ箱から削除されたファイルは、通常特定の書式でリネームされているので注意。
そのため、拡張子 / ファイルサイズ / タイムスタンプ といった情報を目安にするとよい。
尚、ファイルリストの上部にある 「▼ View」→「Thumbnail」を選択すると、ファイルの表示をサムネイル一覧に切り替えることができます。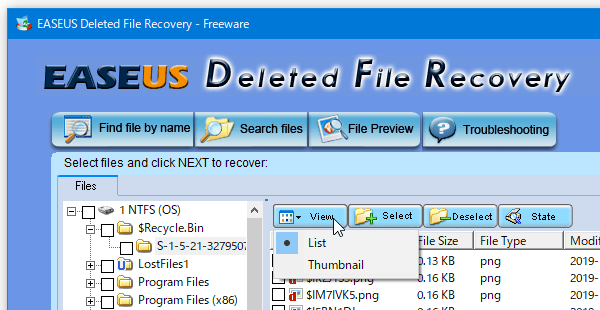
- ファイルは、右クリック → 「Preview」を選択することで、内容をプレビュー表示できる場合があります。
(状態が良い場合のみ)内容は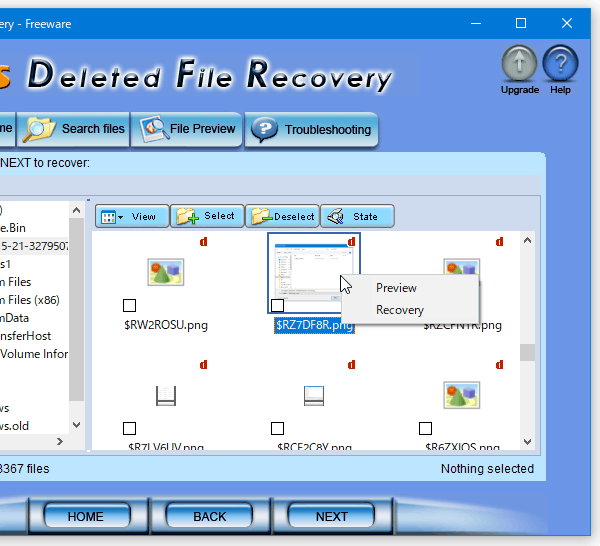
- Text - テキスト
- Hex - 16 進数
- Image - 画像
5 ファイルサイズが「100 MB」以上のものは、プレビュー表示できない模様。 - この「EASEUS Deleted File Recovery」には、2 種類のファイル検索機能が付いています。
(ツールバー上の「Find file by name」「Search files」) これを使い、目的のファイルを探しだすことも可能です。
一つは、ファイル名を指定して検索を行う一般的な検索機能(「Find file by name」)。
この検索機能では、大文字 / 小文字の一致(「Match case」)、完全一致(「Whole word」)... といったオプションを指定できるようになっています。また、ファイル名の指定に ワイルドカード を使うこともできたりします。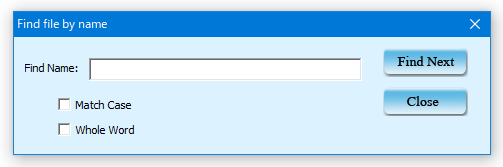
もう一つは、様々な条件設定を行うことができる検索機能(「Search files」)。こちらの検索機能では、以下のような条件を指定してファイルを探し出すことができます。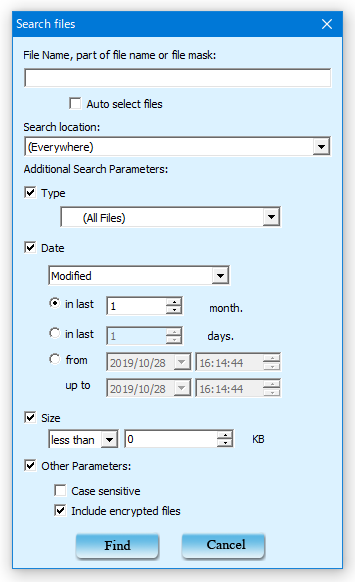
- File Name, part of file name or file mask※6 - ファイル名の一部
6 ワイルドカード使用可。 - Search location - 検索対象とする場所
- Type - ファイルの種類
- Date - タイムスタンプの範囲※7
7 検索対象とするファイルの更新日時(Modified)/ 作成日時(Created)/ アクセス日時(Accessed)の期間を設定することができる。 - Size - ファイルサイズの範囲※8
8 指定した KB より小さい / 大きい ファイルを探すことができる。 - Other Parameters - その他のパラメータ
- File Name, part of file name or file mask※6 - ファイル名の一部
- 復元したいファイルと思わしきものが見つかったら、該当のファイルにチェック → 画面下の「NEXT」ボタンをクリックします。
- フォルダツリーが表示されます。
この中から、ファイルの復元先フォルダを選択します※9。
9 この時、必ず “ 復元元のドライブとは違うドライブ内のフォルダ ” を選択する。 - 最後に、右下の「NEXT」ボタンを押せば OK。
復元処理が実行され、指定したフォルダ内に救出されたデータが保存されます。
定番のファイル復元ソフト
| EASEUS Deleted File Recovery TOPへ |
アップデートなど
おすすめフリーソフト
おすすめフリーソフト
スポンサードリンク