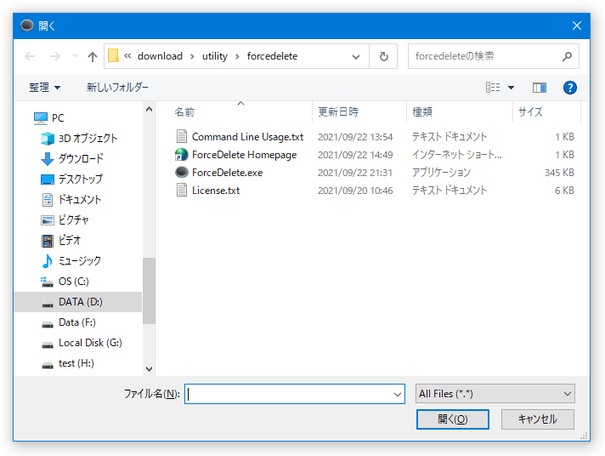削除できないファイルを、強制的に削除する!「ForceDelete」。
ForceDelete
削除できないファイルを、強制的に削除してくれるソフト。
「〇〇 によってファイルは開かれているため、操作を完了できません」「この操作を実行するアクセス許可が必要です」などと表示されて削除できないファイルを、簡単に削除できるようにしてくれます。
削除できないファイルのロック状態のみを解除する機能や、ファイルを復元できないように抹消する機能、ファイルの右クリックメニューから削除を実行できるようにする機能 等も付いています。
「ForceDelete」は、削除できないファイルを強制的に削除してくれるソフトです。
(ごみ箱を経由せずに削除するソフトなので注意)
- 使用中のファイル - 〇〇 によってファイルは開かれているため、操作を完了できません

- ファイルアクセスの拒否 - この操作を実行するアクセス許可が必要です※1

1 アクセス許可がないファイルは削除できるが、アクセス許可がないフォルダは削除できない?模様。
ただし、フォルダそのものにアクセス許可があれば、中身の “ アクセス許可がないファイル ” をフォルダごと削除することはできる。
操作は、
- 目的のファイルを、ドラッグ&ドロップで放り込む
- 目的のファイルを右クリックし、「ForceDelete」コマンドを選択する
(複数のファイルをまとめて処理することもできる)
これまでに、なぜか削除できないファイルに遭遇して困ったことがある人におすすめです。
ちなみに、ファイルの削除は実行せずに、ファイルのロック状態のみを解除する機能※2 も付いています。
2 問題のファイルにアクセス中のプロセスを終了することで、ファイルを削除できる状態にする。
(問題のファイルにアクセス中のプロセスを終了することなく、ファイルの削除を試みる機能もある)
アクセス許可が原因で削除できないファイルの場合、ロック状態を解除しても意味はないので注意。
使い方は以下のとおり。
“ よくわからないシステムファイル ” は、無理に削除しない方がよいです。
使用バージョン : ForceDelete 1.0
- 「ForceDelete.exe」を実行します。
- メイン画面が表示されます。
基本的には、削除したいファイルをここにドラッグ&ドロップすれば OK ですが、一応下部の欄で下記のようなオプションの設定を行うこともできます。
- Delete Files - ドロップされたファイル、または、選択されたファイルを削除する
- Close Processes - “ 対象のファイルをロックしているプロセス ” を終了する
- Permanently Shred Files (Unrecoverable) - 復元できないように抹消する
- Context Menu - 右クリックメニュー内に機能を組み込む
(隣の「Close Processes」にはチェックを入れておく)
逆に、「Delete Files」にチェックを入れて「Close Processes」のチェックを外しておくと、ファイルをロック中のプロセスを終了することなく削除を行うことができます。
(ただし、この方法だと正常に削除できないことがある) - メイン画面に向かって、削除したいファイルをドラッグ&ドロップで放り込みます。
あるいは、画面中央をクリック →「ファイルを開く」ダイアログが表示されるので、削除したいファイルを選択します。 - 「Are you sure to delete?」という確認ダイアログが表示されるので、「はい」を選択します。
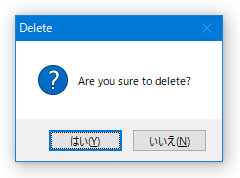
- ファイルの削除処理、または、ロック状態の解除処理が実行されるので、しばらく待ちます。
- 少し待ち、「Done」と表示されたら処理完了です。
- 尚、いちいち「ForceDelete.exe」を実行しなくても、削除したいファイルを右クリックして「Force Delete」を選択することでも削除を実行することはできます。
(ロック状態を解除したいだけの時は、「Unlock by ForceDelete」を選択する) 右クリックメニューから「Force Delete」または「Unlock by ForceDelete」を選択した場合、「ForceDelete」が起動して「Are you sure to delete?」ダイアログが表示されるので、そのまま「はい」を選択します。
(「Unlock by ForceDelete」を選択していた時は、確認ダイアログなしでロック解除が行われる)
| ForceDelete TOPへ |
アップデートなど
おすすめフリーソフト
おすすめフリーソフト
スポンサードリンク