情報が漏れないように、ファイルを完全に抹消!「Eraser」。
Eraser
指定したファイルやフォルダを、復元できないように完全削除してくれるソフト。
機密情報の書かれた極秘ファイル / フォルダ 等を、絶対に復元できないように完全抹消してくれます。
ドライブ内の未使用領域を完全に削除する機能や、スケジュール機能 なども付いています。
利用できる抹消アルゴリズムは、Gutmann / US DoD 5220.22-M / Russian GOST P50739-95 / RCMP TSSIT OPS-II / US Army AR380-19 / British HMG IS5... 等々、全部で 13 種類あります。
Eraserは、ファイルやフォルダを完全に削除してくれるソフトです。
ファイルを普通に削除し、その上からさらに特定のフォーマットに沿ったデータを何度も上書きすることにより、元のデータを正常に復旧できないようにしてくれます。
(仮にファイルを取り出せても、元の状態で読んだりすることはまず不可能)
ファイルというものは、“ ゴミ箱から削除 ” あるいは “ Shift キーを押しながら削除 ” しても、実際にはファイルの住所・位置情報がなくなるだけで、実データそのものは削除されません。
そのため、本当に大事で機密なファイルなどは、「Eraser」などのソフトで完全に抹消(=何度も上書き)しておく必要があるのです。
削除済みのデータを抹消する機能も付いているので※1、ハードディスクを売る時 / 捨てる時 などにも便利だと思います。
(捨てる時は、ハンマーやドリルなどで物理的に破壊してしまった方がより確実です)
1
ドライブ内の未使用領域を、特定のフォーマットに沿ったデータで何度も上書きする。
これまでに削除してきたファイルを、復元ソフトで復元できないようにしたい時に。
使い方は以下の通り。

OS が 98 ~ 2000 の場合は、バージョン 5 を使って下さい。
- 「Eraser.exe」を実行します。
- メイン画面が表示されます。 まず最初に、ツールバー上にある「Settings」を選択します。
- 設定画面が表示されます。
そのまま、画面中央の「Default file erasure method」欄で、ファイルの抹消方法を選択します。
ファイルの抹消方法は、上書き回数(Passes)が多いほど確実になりますが、回数が多いとその分処理に時間がかかるようになります。
よほどの機密情報でなければ、通常は「US DoD 5220.22-M (8-306./E, C & E) (7 passes) 」あたりでも十分であると思われます。 - 抹消方法を選択したら、ツールバー上の「Erase Schedule」をクリックします。
- メイン画面に戻ります。
完全に抹消してしまいたいファイルやフォルダを、画面中央にドラッグ&ドロップします。
(複数可) - すると、
-
You have dropped a set of files and folders into Eraser.
What do you want to do with them?あとは、「Erase the selected items」を選択すれば OK です。
(抹消をキャンセルする場合は「Cancel the drag-and-drop operation」を選択する)
即座にファイルの完全削除が行われます。
- ファイルやフォルダを、右クリックメニューから抹消できるようにする機能も付いています。
右クリックメニューから抹消を実行する時は、目的のファイルやフォルダを右クリック →「Eraser」から「Erase」を選択します※2。 2 「Secure Move」は、選択中のファイルを別の場所に移動させた後、元のファイルを完全に抹消する機能。
「Secure Move」を選択すると「フォルダーの参照」ダイアログが表示されるので、ファイルやフォルダの移動先フォルダを選択する。
- 確認ダイアログが表示されます。
ここで「Yes」を選択すると、完全削除(または、安全な移動)が実行されます。

(処理をキャンセルする時は、「No」を選択する) - 右クリックメニューへの機能統合を解除したい場合は、「Settings」画面の上部にある「Integrate Eraser into Windows Explorer」のチェックを外し、右上の「Save Settings」ボタンをクリックします。
- 決まった周期ごとに、
- 指定したファイル
- 指定したフォルダ内のファイル
- ごみ箱の中身
- 指定したドライブの空き領域
- 指定したドライブやパーティション
3 指定したファイルやフォルダを別の場所に移動させた後、元のファイル(やフォルダ)を完全に抹消する機能。
4 登録したスケジュールを、自動で実行させずに “ 手動 ” で実行することもできる。
(たとえば、指定したフォルダ内のファイルを、自分のタイミングで削除したい時などに)
このスケジュール機能の使い方は、次のようになります。 - ツールバー上の「Erase Schedule」の右側にある ▼ をクリックし、「New Task」を選択します。
(ホットキー “ Ctrl + N ” を押しても OK )
- 「Task Properties」という画面が表示されます。
最初に、一番上の「Task name (optional)」欄に、今から作成するタスクスケジュールの名前を入力します。

- 次に、その下の「Task Type」欄で、「Recurring」にチェックを入れます※5。
5 これから登録するタスクスケジュールを自動で実行させたくない場合は、「Run manually」を選択する。 - 左下の「Add Data」ボタンをクリックします。
- 「Select Data to Erase」という画面が表示されます。
まず、一番上の「Target type」欄で、抹消するアイテムを選択します。
 抹消するアイテムは、
抹消するアイテムは、
- File - ファイル
- Files in folder - フォルダ内のファイル
- Recycle Bin - ゴミ箱の中身
- Unused disk space - 指定したディスクの空き領域
- Secure move - 移動元のファイルやフォルダ
- Drive/Partition - 指定したディスク、またはパーティション
- 画面中段の「Settings」欄以下で、実際に削除する対象を設定します。
個別のファイルを削除する時は、右側にある「Browse」ボタンをクリック → 目的のファイルを選択します。指定したフォルダ内にあるファイルを削除する時は、「Browse」ボタンから目的のフォルダを指定します。 必要に応じて、「Include Mask」欄で削除対象のファイルを、「Exclude Mask」欄で処理から除外するファイルを指定することもできます。
必要に応じて、「Include Mask」欄で削除対象のファイルを、「Exclude Mask」欄で処理から除外するファイルを指定することもできます。
(ファイルは、ワイルドカード で指定する)
ちなみに、「Delete folder if empty」にチェックを入れておくと、フォルダの中身がない時に登録フォルダそのものを削除してくれます※6。
6 フォルダ内にサブフォルダしかない場合でも、フォルダの削除は行われるので注意。
(サブフォルダ内にファイルがあっても削除される)
指定したディスクの空き領域を抹消する時は、「Settings」欄で削除対象とするドライブを指定します。ファイルやフォルダの安全な移動を実行する時は、
- Move a File - ファイルの移動
- Move a Folder - フォルダの移動
指定したディスク、またはパーティションを削除する時は、「Settings」欄で削除対象とするディスクやパーティションを指定します。

- 対象を指定し終わったら、右下の「OK」ボタンをクリックします。
- 続いて「Task Properties」画面の「Schedule」タブを開きます※7。
7 タスクを手動で実行する場合(=「Run manually」を選択した場合)は、「Schedule」タブでの設定は必要ない。
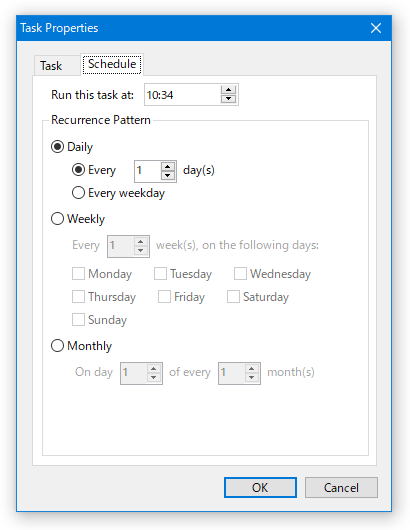
(そのまま、下部の「OK」ボタンを押してよい)
登録したタスクを実行したくなったら、メイン画面左上の「Erase Schedule」をクリック → 登録タスクを右クリックし、「Run Now」を選択する。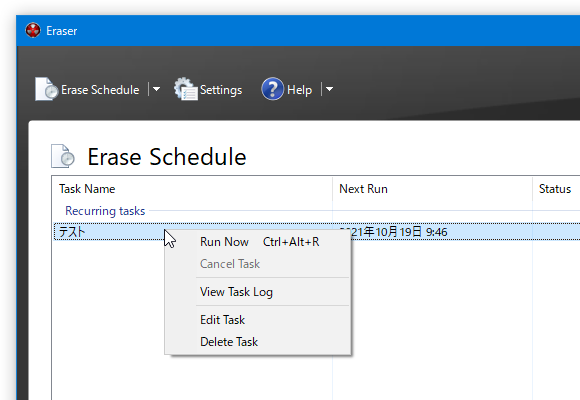
ここで、処理を実行するタイミングを指定しておきます。
タイミングは、- Run this task at - 処理を実行する時刻
- Daily
- Every ○ day (s) - 処理を ○ 日ごとに実行する
- Every weekday - 平日の間は毎日実行する
- Weekly
- Every ○ week (s), on the following days - ○ 週ごとの、特定曜日
- Monthly
- On day ○ of every ○ month (s) - ○ カ月ごとの、特定日
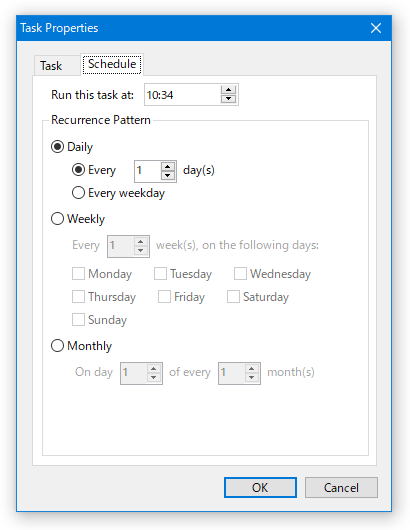
- 設定が終わったら、下の「OK」ボタンを押します。
- タスクスケジュールが登録されました。
あとは「Eraser」を最小化しておけば OK です。

- 作成したスケジュールを削除したい時は、ツールバー上の「Erase Schedule」をクリック → 目的のスケジュールを右クリックし、「Delete Task」を選択します。
(本当に削除しますか?という内容のダイアログが表示されるので、「はい」を選択する)スケジュールを編集する時は、右クリック →「Edit Task」を選択します。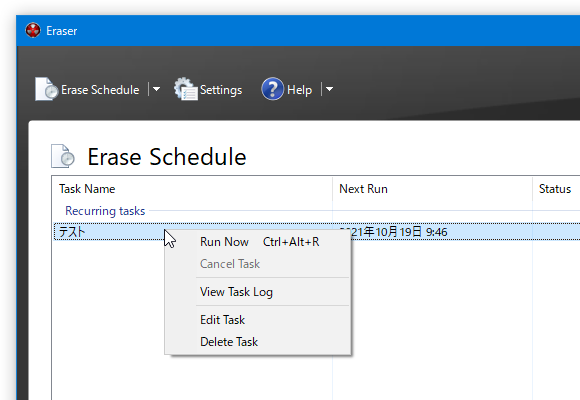
定番のファイル削除・抹消ツール
■ TiltStr::不定期版
| Eraser TOPへ |












