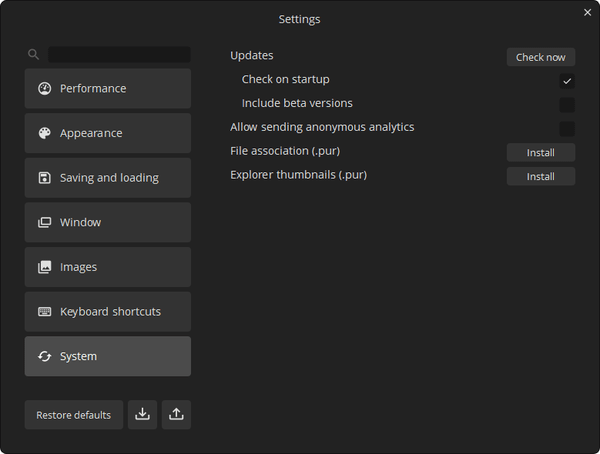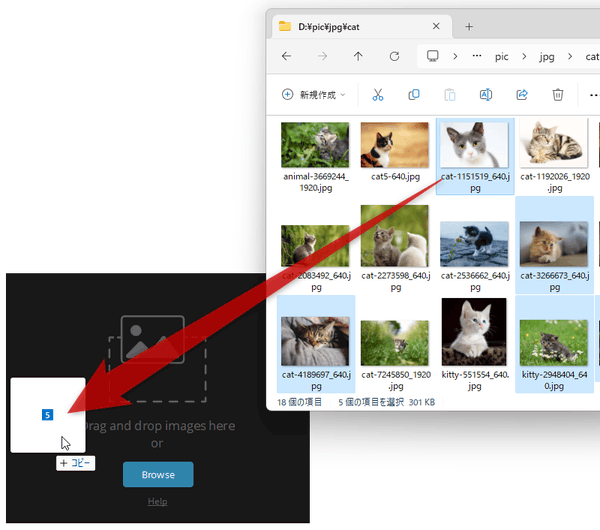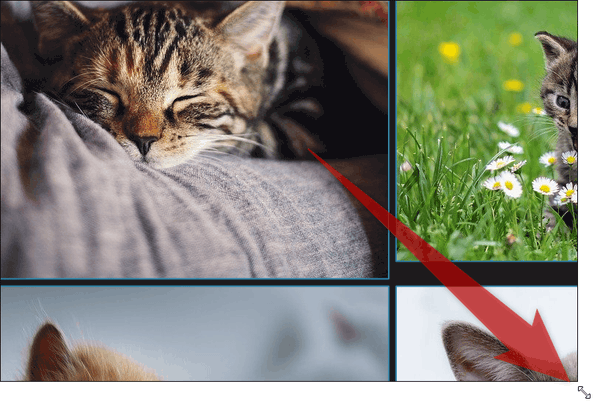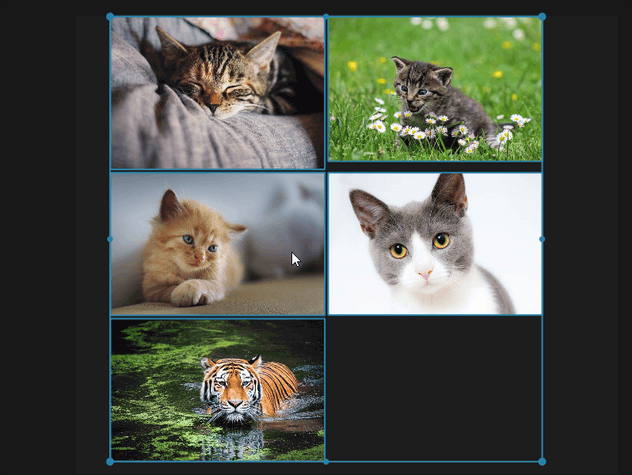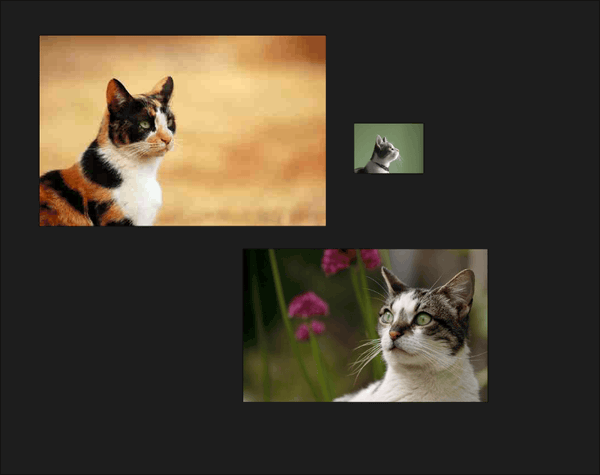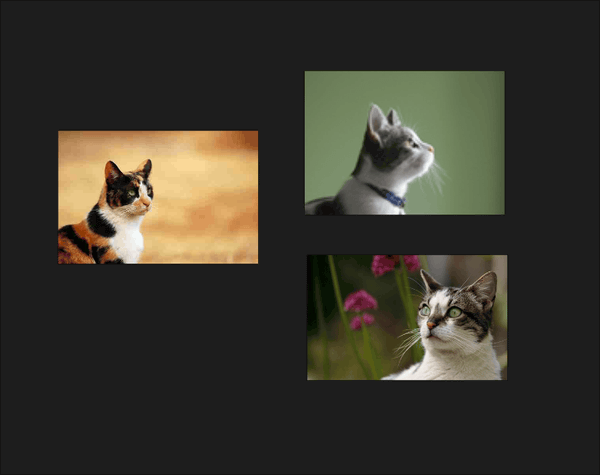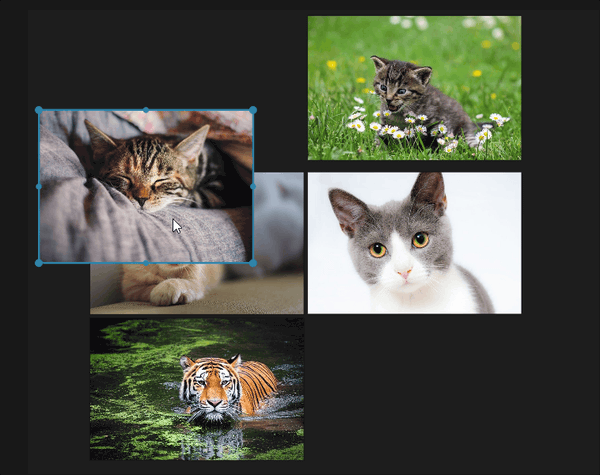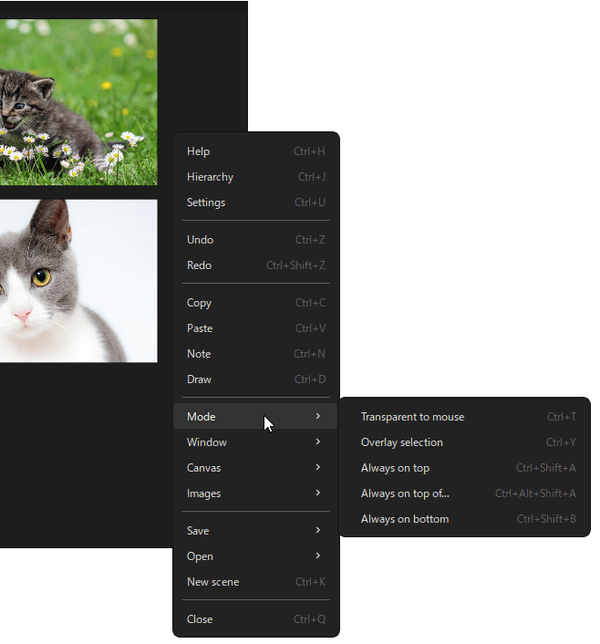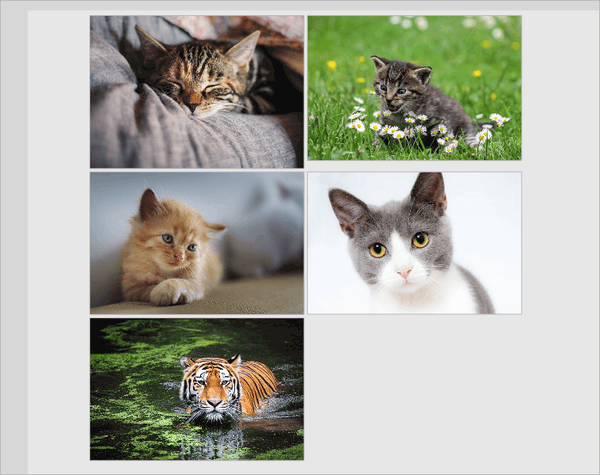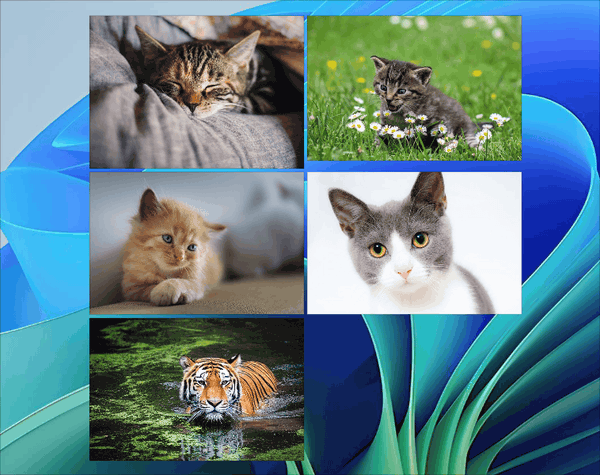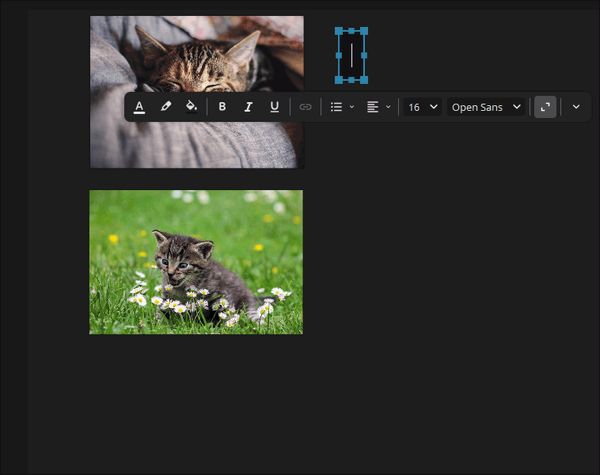任意の画像を、デスクトップ上に常時表示可能にする!「PureRef」。
PureRef
指定した画像を、デスクトップの最前面に表示しておけるようにするキャンバス型の画像ビューア。
ドラッグ&ドロップで放り込んだ画像を、任意のサイズ / 角度 / 透明度 で常時表示しておけるようにしてくれます。
キャンバス上の画像を格子状にぴったりと並べる機能や、画像を上下左右に反転する機能、クリックした地点のカラーコードを取得する機能、キャンバスの状態をファイルに保存する機能 等が付いています。
ドラッグ&ドロップで放り込んだ画像を、任意のサイズ / 角度 / 透明度 で常時表示しておけるようにしてくれます。
キャンバス上の画像を格子状にぴったりと並べる機能や、画像を上下左右に反転する機能、クリックした地点のカラーコードを取得する機能、キャンバスの状態をファイルに保存する機能 等が付いています。
PureRefは、任意の画像をデスクトップに常時表示しておけるようにするソフトです。
ドラッグ&ドロップで放り込んだ画像を※1、一つの場所にまとめて表示しておけるようにするキャンバス型の画像ビューアで、絵を描いたり 3D モデルを作成したりする際に、参考画像としていつでも参照できるようにしてくれます。
1
対応フォーマットは、BMP / GIF(最初のフレームのみ)/ JPEG / JP2 / PNG / TIFF / WEBP / PSD / DDS / ICO / ICNS / MNG / PBM / PGM / PNM / PPM / XBM / XPM / TGA / SVG / EXR。
キャンバスには複数の画像を貼り付けておくことができ、各画像はキャンバス内で配置 / サイズ / 角度 / 透明度 を調整することが可能となっています。
(各画像のサイズを、一発で統一する機能もあったりする)
また、キャンバスそのものはマウスドラッグで自由に動かすことができるほか、リサイズしたり透明度を調整したり、常に最前面に表示したりすることができます。
普段、何らかの画像を見ながら作業をする機会が多い人におすすめです。
その他、
- キャンバス上の画像を、グリッド状にぴったりと並べる機能
- 選択した画像を、上下 / 左右 に反転する機能
- 選択した画像をクロッピングする機能
- 画像をグレースケール表示する機能
- クリックした地点のカラーコードを取得する機能
- キャンバスにメモを書き込む機能
- キャンバス上の画像を、デスクトップに直接表示する “ オーバーレイモード ”
- キャンバスの状態をファイルに保存する機能
- キャンバス上の画像を一つに連結して出力する機能
使い方は以下の通り。
使用バージョン : PureRef 2.0.0
ダウンロード方法
- まず、「1. Choose platform」欄で、現在使用している OS を選択 → 下部のプルダウンメニューをクリックし、ダウンロードするファイルの形態を選択します。

- 続いて、「2. Select amount」欄で、寄付する金額を指定します。
寄付せずに使用したい場合は、「Custom Amount」ボタンをクリック → 0 と入力して Enter キーを押します。

- あとは、「You will get:」欄にある「Download」ボタンをクリックすれば OK です。

基本的な使い方
- 「PureRef.exe」を実行します。
- 初回起動時に、「Help improve PureRef with data?」というダイアログが表示されます。
これは、PureRef の使用状況を匿名で収集しても良いですか?という内容のもので、「Allow(許可)」「Don't allow(許可しない)」のどちらを選択しても OK です。
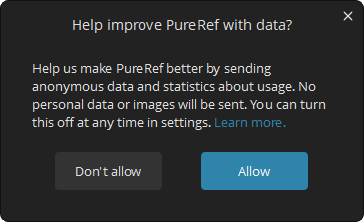
後からこの設定を変更したくなったら、キャンバス上で右クリック →「Settings」を選択し、左メニュー内の「System」を選択 →「Allow sending anonymous analytics」の ON / OFF を切り替えます。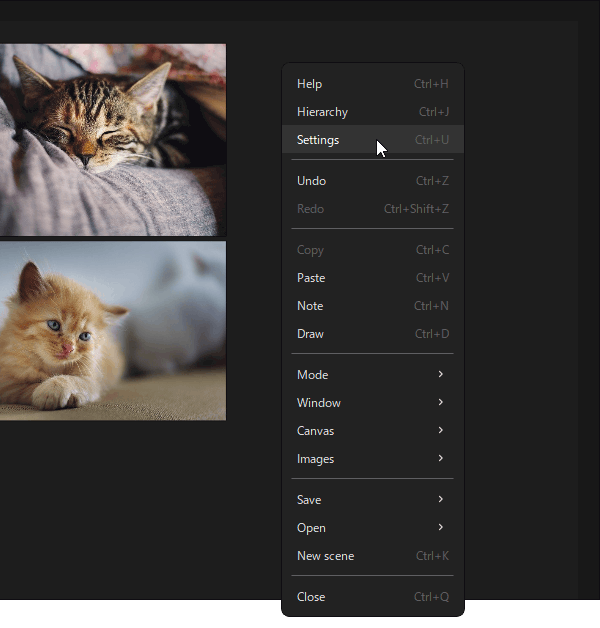
- メインが表示されます。
ここに、常に最前面に表示しておきたい画像をドラッグ&ドロップします。

(複数可) - ドロップした画像が、キャンバスに登録されます。
必要に応じて、キャンバスをリサイズします。 また、キャンバス上でマウスホイールを回転させることにより、キャンバス全体をズームイン / ズームアウト することもできます。

( Z キーを押しながらキャンバスを左右にドラッグしても同じ) ドロップした各画像のサイズに大きな差がある時は、 ホットキー “ Ctrl + Alt + ↑ ” を押すことにより、各画像のサイズを統一することができます※2。 2 “ Ctrl + Alt + → ” を押すと、各画像の幅を統一することができ、“ Ctrl + Alt + ← ” を押すと、各画像の高さを統一することができる。
( “ Ctrl + Alt + ↓ ” で元に戻すことができる) - キャンバスに登録された画像は、左ドラッグすることで(キャンバス内での)配置を変更することができます※3。
( Ctrl キーを押しながらドラッグすると、回転することができる) 3 Shift キーを押しながら画像をクリックすることで、複数の画像を一括して選択状態にすることもできる。
( “ Ctrl + A ” を押すことにより、すべての画像をまとめて選択することも可能)
この時、Shift + Space キーを押しながらドラッグすることで、画像を他の画像にスナップする(ピタッとくっつける)こともできたりします。
また、ホットキー “ Ctrl + Alt + N ” を押すことにより、選択中のファイルを名前順に並べ替えることも可能となっています。
(“ Ctrl + Alt + A ” を押すことで、選択中のファイルを追加順に並べ替えることもできる) - 「PureRef」のメインウインドウそのものに関しては、右ドラッグすることで移動することができます※4。
4 “ Ctrl + W ” を押すことにより、ウインドウの位置をロックすることもできる。
尚、ウインドウ上で右クリック →「Mode」→「Always On Top」にチェックを入れることで、常に最前面に表示状態の ON / OFF を切り替えることもできたりします。
(ホットキー “ Ctrl + Shift + A ” を押しても同じ) さらに、“ Alt + 2 ” を押すことにより、キャンバスをライトモードに、“ Alt + 3 ” を押すことにより、キャンバスをグラスモード(半透過モード)に切り替えることができます。
( “ Alt + 1 ” を押すとダークモードに戻る) - キャンバス内には、メモを書き込んでおくこともできます。
キャンバス内にメモを書き込みたい時は、キャンバス上で右クリック → 「Note」を選択します。
( “ Ctrl + N ”を押しても同じ)
- テキスト入力フォームが表示されます。
ここに、書き込みたいテキストを直接入力します。
ツールバーの左端にある

 をクリックすることにより、入力するテキストの色や透明度を指定することもできたりします。
をクリックすることにより、入力するテキストの色や透明度を指定することもできたりします。
( をクリックすると、メモの背景色を変更することができる)
をクリックすると、メモの背景色を変更することができる)

- 書き込んだメモは、左ドラッグすることにより移動することができます。
メモは、同様の手順で複数書き込めるようになっています。


- キャンバス上の画像は、ホットキー “ Ctrl + Y ” を押すことで、デスクトップに直接オーバーレイすることもできたりします※5。
(デスクトップそのものを、キャンバスとしてしまうような感じの機能) 5 オーバーレイモードを有効にする際は確認ダイアログが表示されるので、「OK」を選択する。オーバーレイモードを解除する時は、タスクバー上にある「PureRef」のタスクボタンをクリックしてから “ Ctrl + Y ” を押す。

- その他、下記のような操作を実行することもできます。
キャンバスやウインドウに対しては、次のようなホットキーも有効です。Ctrl + Alt キーを押しながらドラッグ 選択中の画像をズームイン / ズームアウト Shift + V キーを押しながらドラッグ 選択中の画像をズーム&クロップ Ctrl + Shift + Alt キーを押しながら左右にドラッグ 選択している画像の透明度を調整。
左にドラッグすると透明度が上がり、右にドラッグすると透明度が下がる。Alt + G 選択中の画像を、グレースケール表示 Delete キー 選択中の画像を、キャンバスから除去 ダブルクリック 対象の画像を、ウインドウのサイズに合わせて最大化表示。
画像を選択 → Space キーを押しても同じ。→ 次の画像にフォーカスを移す ← 前の画像にフォーカスを移す Alt + Shift + H 選択中の画像を左右に反転 Alt + Shift + V 選択中の画像を上下に反転 C キーを押しながらドラッグ ドラッグした領域で画像をクロッピング Ctrl + Alt + S 選択中の画像を一つに重ねる S キーを押しながら左クリック クリックした地点のカラーコードを表示
6 ホットキーを押すと確認ダイアログが表示されるので、「OK」を選択する。Ctrl + Shift + - ウインドウの透明度を下げる Ctrl + Shift + + ウインドウの透明度を上げる Ctrl + T マウス操作を透過させる※6 Ctrl + P 画像を格子状に並べる Ctrl + Alt + G すべての画像をグレースケール表示 Ctrl + F フルスクリーン表示の ON / OFF 切り替え マウス操作の透過を元に戻す時は、タスクバー上のタスクボタンをクリックする。

ホットキー一覧
キャンバスの状態や画像を保存する
- キャンバスの状態は、ファイルに保存しておくと後から復元することができます。
現在のキャンバスの状態を保存しておきたい時は、キャンバス上で右クリック →「Save」から「Save As」を選択してファイルの保存を行います。
(ホットキー “ Ctrl +Shift + S ” を押しても同じ)保存した PUR ファイルは、キャンバス上で右クリック →「Open」→「Open」から読み込むことができます。
( PUR ファイルを、キャンバスにドラッグ&ドロップしてもよい)
- ちなみに、キャンバス上で右クリック →「Save」→「Export」から「Scene」を選択することにより、キャンバス上の画像(メモがある場合は、メモも含む)を一つに連結して書き出すこともできます。
(ホットキー “ Ctrl +E ” を押しても同じ)ここからファイルの保存を行うと「Export Scene」というダイアログが表示されるので、出力する画像の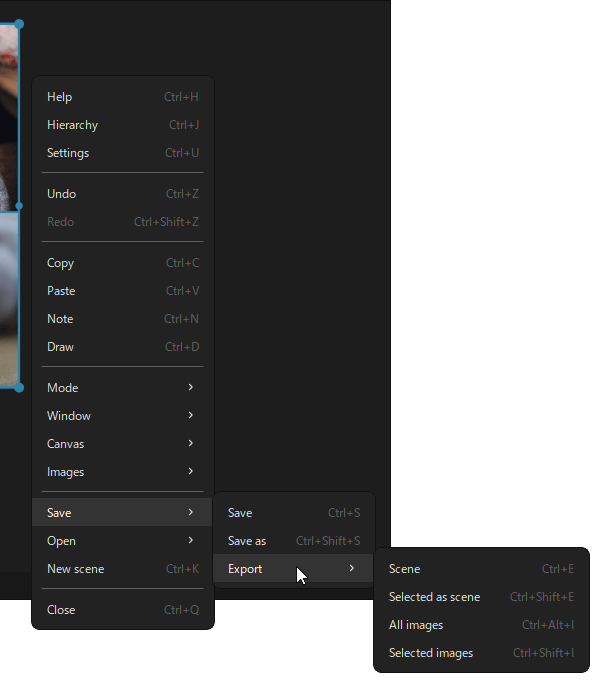
- Save location - 保存パス
- Width - 横幅
- Height - 高さ
- Background - 背景も出力する
- Borders - 枠線も出力する
同様に、キャンバス上で右クリック →「Save」→「Export」から「All Images」を選択すると、キャンバス上の全画像を個別の画像ファイルとして書き出すことができます※7。
(ホットキー “ Ctrl +Alt + I ” を押しても同じ)7 「Save」→「Export」から「Selected Images」を選択すると、選択中の画像のみを書き出すことができる。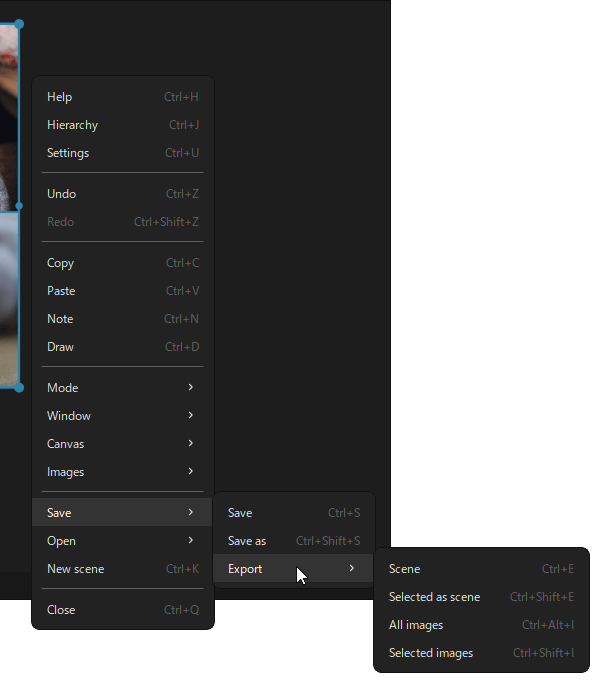
(ホットキー “ Ctrl +Shift + I ” を押しても同じ)
「Export」→「All Images」(または「Selected Images」)から画像を保存すると、「Export Images」というダイアログが表示されるので、- Format - 画像の保存形式(PNG / JPEG / BMP)
- Export Croppng - 画像をクロップしていた場合、クロップした状態で保存する
- Naming※8 - ファイルの保存名
8 右端にある V をクリックすることで、「Original(元の名前)」「Numbered(連番)」「Scene name(シーン名)」の変数を一発入力することもできる。
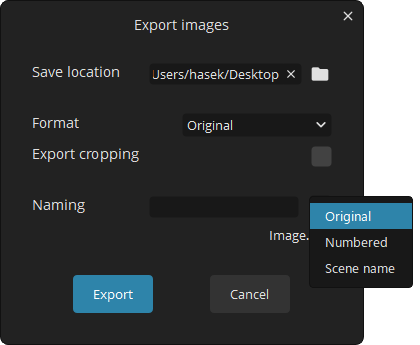
| PureRef TOPへ |
アップデートなど
おすすめフリーソフト
おすすめフリーソフト
スポンサードリンク