見た目はシンプルだけど多機能なマルチメディアビューア!「IrfanView」。
IrfanView
多機能なマルチメディアビューア。
非常に多くの画像フォーマットに対応しているほか、便利な画像処理機能を数多く備えています。
画像の拡大 / 縮小、フルスクリーン表示、スライドショー といった各種画像閲覧機能に加えて、トリミング、テキスト合成、回転 / 反転、リサイズ / リサンプル、減色、色調補正、赤目補正、縁 / 枠の追加、シャープ / ぼかし / モザイク 等のフィルタ、形式変換、リネーム、コンタクトシート作成... 等々の機能が付いています。
IrfanViewは、多機能なマルチメディアビューアです。
基本的な画像閲覧機能だけではなく、レタッチ、ペイント、フォーマット変換、リサイズ、リネーム、動画&音楽 の再生... 等々、数多くの便利機能を搭載した多機能ツールです。
多機能な割りには軽快に動作し、拡張性も中々高いという特徴を持っています。
主な機能には、画像のズームイン / アウト、回転 / 反転、フルスクリーン表示、スライドショー、ファイルのプロパティ表示 といった基本的なものから、
- 指定した矩形領域のコピー / ペースト※1 / 切り取り / 切り出し / 削除
1 画像の上 / 下 / 左 / 右 に連結してペーストする「拡張貼り付け」機能もある。 - リサイズ / リサンプル

- 減色

- グレースケール変換
- ネガポジ反転
- 色調補正※2
2 補正することができるのは、明るさ / カラーバランス( RGB 値)/ コントラスト / ガンマ / 色の濃さ(彩度)。

色彩を自動で調整する機能もある。 - 赤目補正
- 画像への文字入れ

- ウォーターマーク合成(画像挿入機能)

- 枠 / フレーム追加

- 色の入れ替え※3 3 RGB を、RBG / BGR / BRG / GRB / GBR に入れ替える。
また、
- フォーマット変換※4 4 出力先のフォーマットとして指定できるのは、BMP / ECW / EMF / GIF / ICO / JPG / PCX / PBM / PDF / PGM / PNG / PPM / RAW / TGA / TIF / WEBP。
- ぼかし / エンボス / モザイク / 油彩 / 水滴 / 点画 / セピア / 立体ボタン / 輪郭強調 等のフィルタ効果
- JPEG 画像のロスレス回転、ロスレス切り抜き

- 画像分割(画像分解)

- 画像のサムネイル管理※5 5 指定したフォルダ内の画像を、サムネイル一覧で表示&管理する機能。
- コンタクトシート作成※6
6 コンタクトシートとは、複数枚の画像をサムネイル化し、それらを縦横に並べた一枚の画像のこと。
コンタクトシートの作成は、サムネイル機能から実行することができる。
さらに、
- 複数画像の一括変換※7
7
指定した複数画像のファイル名やフォーマットを、一括して変換することができる。
この一括変換機能では、同時に各種レタッチ処理(トリミングやリサイズ、減色、回転 / 反転 や色調補正、文字入れ 等々...)を一括実行することも可能。
(複合編集機能) - 複数画像の連結(パノラマ画像作成)
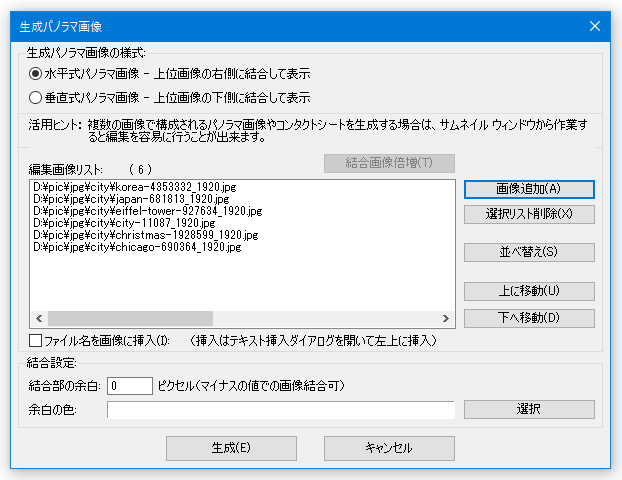
- スクリーンキャプチャ
- ペイント
- ファイル検索
- 表示しているファイルのコピー / 移動※8 8 表示中の画像を、あらかじめ指定しておいた複数のフォルダに振り分けていくことができる。
その他、メニューバーやツールバー、ウインドウ枠 を取っ払い、超シンプルなインターフェースにすることもできたりします。
ちなみに、バージョンによってはインストール時に外部ツールのインストールを促す画面が表示されます。
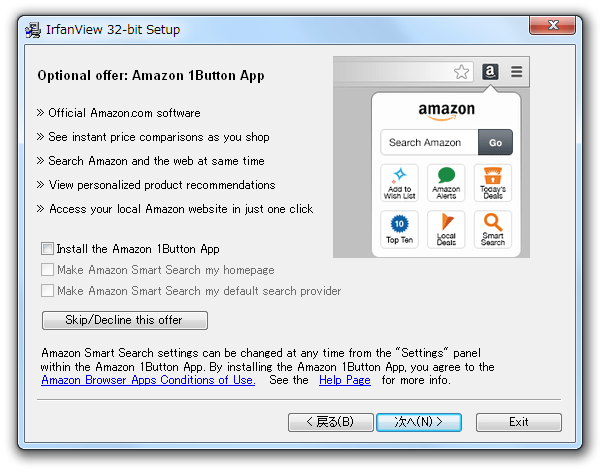
最後に、日本語化の方法と、ツールバースキンの変更方法を紹介しておきます。
IrfanView を日本語化する方法
- 公式サイトの「LANGUAGES」ページ を開きます。
- 「Japanese」欄にある「Installer」、もしくは「ZIP」というリンクをクリックします。
- 「Installer」をダウンロードした場合、それを実行 → 右下の「Browse」ボタンをクリックし、「IrfanView」のインストールフォルダを指定して「Install」ボタンをクリックします。
 「ZIP」の方をダウンロードした場合、「Languages」フォルダ内に入っていた
「ZIP」の方をダウンロードした場合、「Languages」フォルダ内に入っていた
- IP_Japanese.lng
- Japanese.dll
- 「IrfanView」を実行します。
- メニューバー上の「Options」から「Change Language」を選択します。

- 設定画面が表示されます。 あとは、右側の欄で「JAPANESE.DLL」を選択 → 画面左の「OK」ボタンをクリックすれば OK です。
- これで、インターフェースが日本語表示になっています。
ツールバースキンの変更方法
- 公式サイト で、任意のツールバースキンをダウンロードします。
- ダウンロードしたスキンファイルを 解凍 します。
- 解凍して出てきた PNG ファイル&TXT ファイル を、「IrfanView」のインストールフォルダ内にある「Toolbars」フォルダにコピーします。
- 「IrfanView」を実行し、メニューバー上の「表示」から「ツールバー構成」を選択します。

- あとは、任意のスキンを選択すれば OK です。

■ 「IrfanView」を使って、画像を一括変換 / リサイズ / リネーム!
| IrfanView TOPへ |
アップデートなど
おすすめフリーソフト
スポンサード リンク
おすすめフリーソフト
スポンサードリンク
























