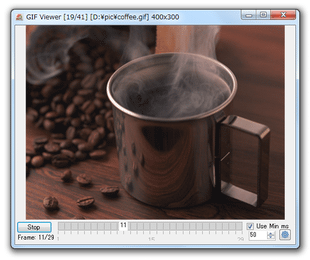素材フレームの抽出機能も備えたGIF アニメプレイヤー!「GIF Viewer」。
GIF Viewer
素材画像抽出機能も備えたGIF アニメプレイヤー。
アニメーションGIF の再生に対応したシンプルなGIF アニメプレイヤーで、画質調整機能、再生速度調整機能(遅くする機能のみ)、拡大 / 縮小機能、素材フレーム抽出機能... などを備えています。
再生中のGIF ファイルを、他のプログラムに送る機能も付いています。
「GIF Viewer」は、シンプルなGIF アニメ再生ソフトです。
アニメーションタイプのGIF 画像を再生できる小さなプレイヤーで、見た目も操作感も非常にシンプルで手軽に使えるところが最大の特徴。
ソフト本体のファイルサイズが 150KB しかなく、また余計な機能も付いていないためサクサク軽快に動作してくれます。
シンプルであるとは言え、一応
- 画面の拡大 / 縮小
- シークバーを使った場面移動
- 画質調整
- 再生速度調整※1
(GIF ファイルの関連付けソフトとして最適かも?)
1 素材画像一枚あたりの表示時間を、ミリ秒単位で指定することができる。
(再生速度を速くすることはできない模様)
現在、GIF アニメを少なからず保有している人におすすめです。
ちなみに、GIF アニメの素材となるフレームを抽出する機能も付いているため※2、こちらの機能目当てで使っても良いと思います。
2 指定した場面内のフレームのみを抽出することができる。
フレームは、bmp / jpg / gif / png / tiff / exif / emf / wmf 形式で保存することができる。
使い方は以下の通り。
- 「GIF Viewer.exe」を実行します。
- 起動時に、「Do you want to associate the .gif files to GIF Viewer?」というダイアログが表示されます。
「GIF Viewer」とGIF ファイルを関連付けたい場合は「はい」を選択し、関連付けたくない場合は「いいえ」を選択します。
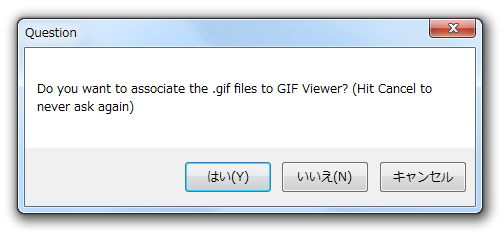
(「キャンセル」ボタンを押すと、次回からこのダイアログは表示されなくなります) - 「ファイルを開く」ダイアログが表示されるので、再生したいGIF アニメを選択します。
- 選択したGIF アニメの再生が開始されます。
画面下部にあるシークバーを使うことで、フレームの移動を行うことができ、左下の「Stop」ボタンを押すことで、アニメを停止させることができます。
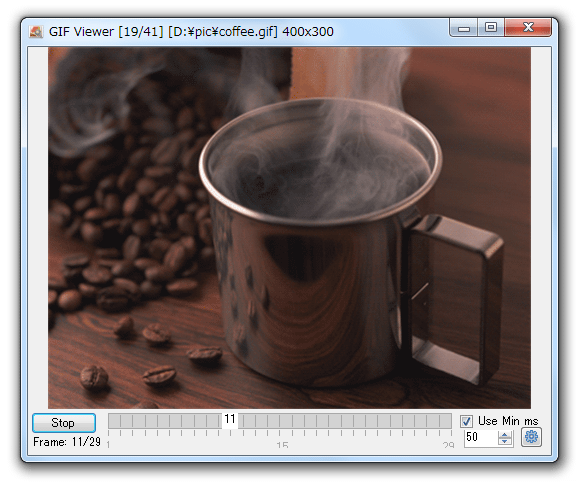
(シークバー上には、現在表示しているフレームのフレーム番号も表示される)
加えて、プレイヤー上で右クリック → 「Quallity」から、画像の品質を調整することもできたりします※3。3 「Low(低い)」「Medium(普通)」「High(高い)」の中から選択することができる。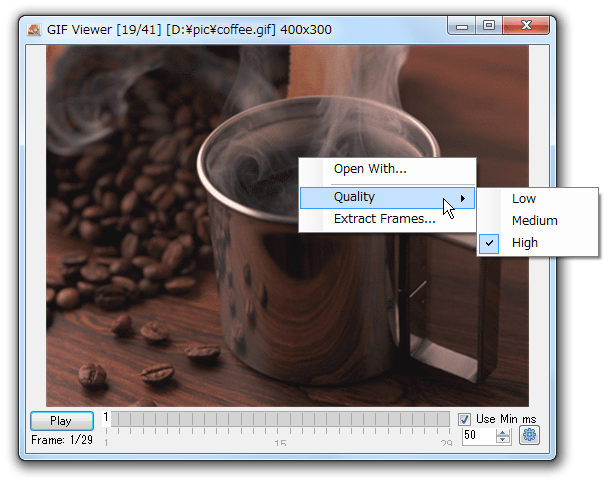
- 尚、画面右下にある「Use Min ms」欄で、フレーム一枚あたりの表示時間を設定することもできます※4。
4 単位はミリ秒。
(1 秒 = 1000ミリ秒)
ただし、最初から表示されている数値より小さい数値を指定しても、再生速度が速くなることはないようです。
-
素材フレームの抽出
- 「GIF Viewer.exe」を実行します。
- 「ファイルを開く」ダイアログが表示されるので、素材抽出を行いたいGIF アニメを選択します。
- 選択したGIF アニメの再生が開始されます。
そのまま、プレイヤー上で右クリックし、「Extract Frames...」を選択。
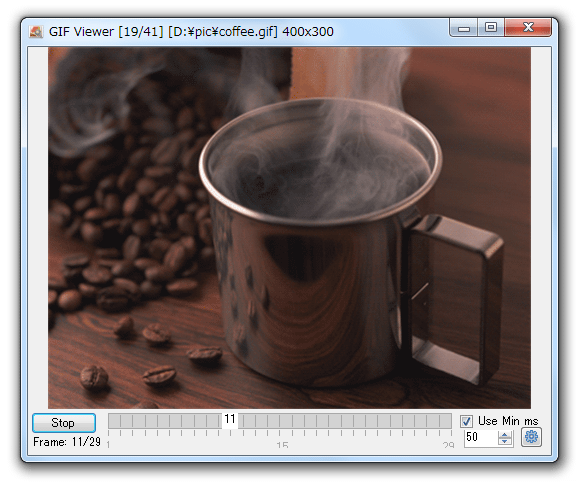
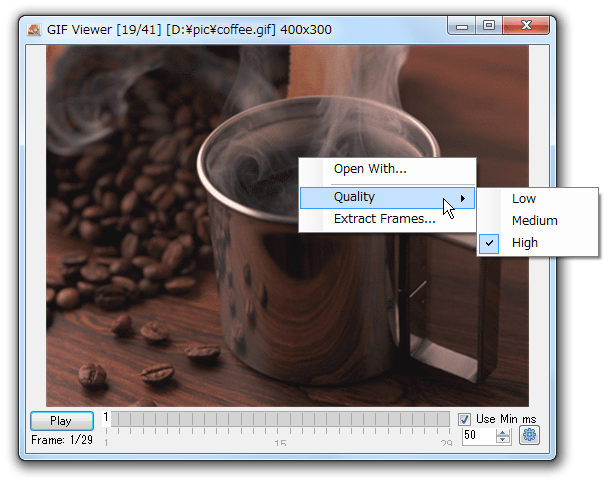
- 素材画像抽出ウインドウが立ち上がります。
この画面の下部にあるシークバーを使い、素材抽出を行いたい場面の先頭と末尾を指定します※5。
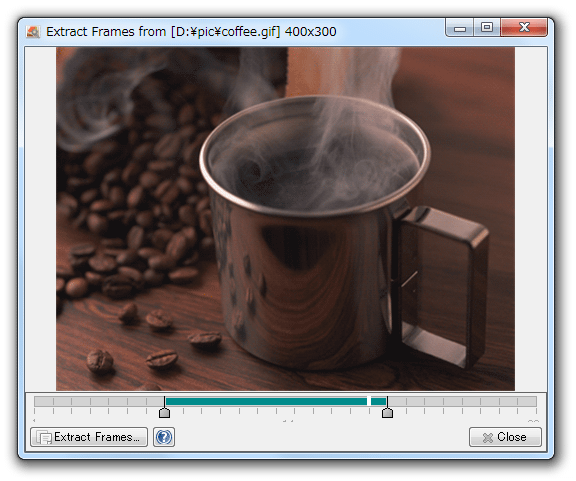
5 シークバーの両端にある矢印ハンドル(
 )をドラッグし、切り出す場面の先頭位置と末尾を指定する。
)をドラッグし、切り出す場面の先頭位置と末尾を指定する。
緑色でハイライトされている部分が、切り出される場面となる。
ちなみに、プレイヤー部分を左クリックすることにより、再生 / 停止 を切り替えられるようになっています。 - 切り出す場面を設定したら、画面左下にある「Extract Frames...」ボタンをクリック。
- 「FormatForm」というダイアログが表示されます。
まず、画面左上にある「Browse」ボタンをクリックし、抽出されたフレームの保存先フォルダを選択します。
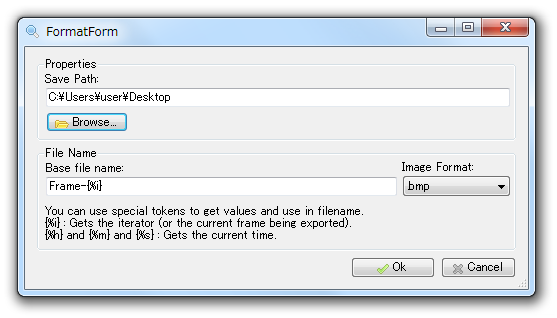
- 続いて、左下の「Base file name」欄で、出力するファイルの名前を設定します。
ファイル名には、次のような変数を使うこともできます。- {%i} - フレーム番号
- {%h} - 現在のタイムスタンプ(時間)
- {%m} - 現在のタイムスタンプ(分)
- {%s} - 現在のタイムスタンプ(秒)
- 右下の「Image Format」欄にあるプルダウンメニューをクリックし、ファイルの出力フォーマットを選択します。
- あとは、画面右下の「OK」ボタンをクリックすればOK。
選択していた場面内の素材画像抽出処理が実行されます。
| GIF Viewer TOPへ |
アップデートなど
おすすめフリーソフト
スポンサード リンク
おすすめフリーソフト
スポンサードリンク