画像を “ 鉛筆画 ” 風に仕上げる!「FotoSketcher」。
FotoSketcher
画像を、鉛筆画 / 色鉛筆画 / 水彩画 / 油彩画 / インク画 風にレタッチしてくれるソフト。
JPEG / BMP / PNG 形式の画像ファイルを、“ 鉛筆 / 色鉛筆 / 絵筆 で描いたように見える絵 ” に一発加工することができます。
画像を クレヨン画 / インク画 / 水彩画 / 油彩画 風にする機能や、メディアンフィルタ / バイテラルフィルタ をかける機能、明るさ / 色調補正、リサイズ、テキスト合成... 等々の機能も付いています。
FotoSketcherは、画像を “ 芸術画 ” 風にレタッチしてくれるソフトです。
JPEG / BMP / PNG 形式の画像ファイルに、芸術的な加工処理を施すことで、画像をアナログ的な風合いに仕上げることができます。
レタッチソフトの中には、「鉛筆画」「色鉛筆画」等のフィルタが付いているものもありますが、そういったものより比較的精巧に仕上げることができるようです。
(主観ですが...)
パラメータを色々といじくることもできるので、色んなパターンのものを作れるかと思います。
使い方は以下の通り。
- 「FotoSketcher」を実行します。
- メイン画面が表示されます。 まず、鉛筆画風にしたい画像ファイルを、左側のウインドウにドラッグ&ドロップします。
- 画像のサイズが大き過ぎる場合は、右上にあるルーペボタン
 を使い、画像を適当な大きさに縮小しておくとよいでしょう。
を使い、画像を適当な大きさに縮小しておくとよいでしょう。
(実際にリサイズされてしまう訳ではない)
+ のルーペがズームイン、 - のルーペがズームアウト を意味していて、ボタンを押し続ければその分だけ拡大 / 縮小 できるようになっています。 - メニューバー上の「編集」から「描画パラメータ」を選択します。
(もしくは、F10 キーを押す) - パラメータ設定ウインドウが表示されます。
通常は、この画面の上部にある「描画スタイル」欄のプルダウンメニューをクリックし、任意の描画プリセットを選択すればOK です。

(選択すると、エフェクトの様子がプレビューされます)ちなみに、各パラメータのスライダーをドラッグすることで、エフェクトを微調整することもできるようにもなっています。
調整できるパラメータはプリセットによって異なりますが、例として以下のようなものがあります。- 輪郭しきい値 - エッジを強調する際のしきい値※2
- 輪郭の強さ - エッジの強さ
- 色の強さ
- 明暗 - 明るさ
- コントラストレベル - コントラストの強さ
設定はスライダーをドラッグして行いますが、値はいずれも右にいくほど大きくなります。 - 必要であれば、さらなるオプションを使用することもできます。
使用できるオプションは、次の4 つ。- 輪郭のソフト化
- フレームの追加※3
3 右の

 ボタンを押し、上の「フレームスタイル」欄で、付加する枠のスタイルを選択する。
ボタンを押し、上の「フレームスタイル」欄で、付加する枠のスタイルを選択する。 - テクスチャ - キャンバス地に書いたようなエフェクト効果を加える※4
4 右の ボタンを押すことで、テクスチャのタイプを変更することができる。
ボタンを押すことで、テクスチャのタイプを変更することができる。 - 文字の追加 - テキストを合成する※5
5 右の ボタンを押し、合成するテキスト / フォント / 色 / 位置 などを指定しておく。
ボタンを押し、合成するテキスト / フォント / 色 / 位置 などを指定しておく。
- 全ての設定がすんだら、左下の「描画!」ボタンをクリックします。
- エフェクト処理が開始されるので、少し待ちます。
- 処理が終了すると、再度パラメータ設定ウインドウが立ち上がります。
もし、納得いく仕上がりになっていなかったら、再度パラメータを調整して「描画!」してみます。

- 納得いく仕上がりになったら、メニューバー上の「ファイル」→「描画を保存する」から保存を行えば OK。
その他、メニューバー上の「編集」→「ソースイメージのリサイズ」から画像のリサイズを、「編集」→ 「ソースイメージの修正」から明るさ / 色調補正 を行えるようになっています。
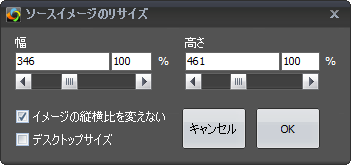
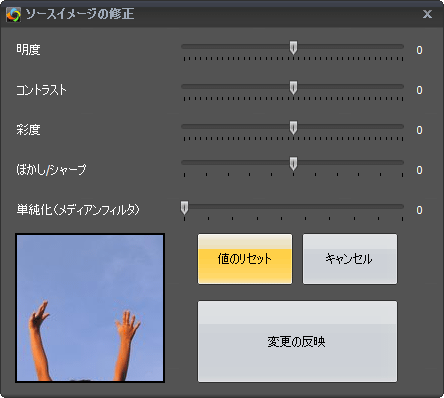
| FotoSketcher TOPへ |
アップデートなど
おすすめフリーソフト
スポンサード リンク
おすすめフリーソフト
スポンサードリンク





