複数枚の画像ファイルに、ウォーターマークを一括合成!「Easy Watermark Studio Lite」。
Easy Watermark Studio Lite
Easy Watermark Studio Lite
複数枚の画像ファイルに、ウォーターマーク (透かし) を一括合成することができるソフト。
ドラッグ&ドロップで読み込んだ bmp / jpeg / tiff ファイルに、テキスト or 画像 形式のウォーターマークを一発合成することができます。
合成するウォーターマークの表示位置、角度、サイズ、透明度 等を調整する機能や、一度に二つのウォーターマークを合成する機能 なども付いています。
「Easy Watermark Studio Lite」は、画像にウォーターマークを合成してくれるソフトです。
ドラッグ&ドロップで読み込んだ画像ファイルに対し、テキスト or 画像 形式のウォーターマークを一括合成してくれるソフトで、複数のファイルをまとめて処理できるところが最大の特徴。
処理の際には、ウォーターマークの
- 表示位置
- 角度 (回転率)
- サイズ
- 透明度
- フォント※1
- 色※1
1 テキストをウォーターマークとして合成する場合のみ、設定することができる。
尚、フリー版は、対応フォーマットが (入出力ともに) BMP / JPEG / TIFF のみなので注意。
( “ ウォーターマークとして合成する画像 ” は、これに加えて PNG もOK )
どうしても PNG 等を処理したい場合は、画像を一旦 BMP にデコードしてから処理するとよいでしょう。
使い方は以下のとおり。
画像を読み込む
- 「ewStudio.exe」を実行します。
- 右下の「Drag picture for watermarking here or ~ 」と書かれた部分に、画像ファイルをドラッグ&ドロップします。
(複数可)
テキストのウォーターマークを合成する
- 画面上部の「Enter text here...」というテキストを削除し、ウォーターマークとして合成させたい文字列を入力します。
(右にある
 ボタンをクリックすることで、それぞれの記号を一発入力することもできる)
ボタンをクリックすることで、それぞれの記号を一発入力することもできる)
尚、下にある「Global opacity」欄のスライダーをドラッグすることで、テキストの透明度を指定できるようにもなっています。 - 画面上部の「font settings and color」タブを開き、合成するテキストのフォント、スタイル、サイズ、色、グラデーションのON / OFF、グラデーションのスタイル を設定します。
ここの「Smooth text」にチェックを入れると、テキストにぼかしっぽい効果がかかるようです。

- 「text position, rotation」タブを開き、合成するテキストの表示位置、角度、端からの余白 等を設定します。
表示位置は、左にある 3 x 3 のボックスを使って指定し、角度は「Rotation」欄にある棒をドラッグして指定し、余白は「Margin」欄内にある「Horizontal (横方向) 」「Vertical (縦方向) 」といったスライダーをドラッグして調整します。

ちなみに、「Tile」にチェックを入れることで、テキストをタイル状に並べることもできたりします。 - 「text effects」タブを開き、合成するテキストに付加するエフェクトを指定します。
ここでは、
- Drop shadow - ドロップシャドウ (影付けエフェクト)
- Outer glow - アウターグロー (発光エフェクト)
- Text border - テキスト枠
設定の際は、有効化したいエフェクトの欄内にある「Enable」にチェックを入れ、それぞれのスライダーをドラッグすればOK です。
(各エフェクトの色を設定することもできる)
スライダーをドラッグすると、それに合わせてプレビュー画像もリアルタイムに変化します。 - 右上の「other effects」タブの設定は、フリー版では利用することができないので注意。
- もし、テキスト形式のウォーターマークをもう一つ合成したい場合は、左上にある「Add text layer」ボタンをクリック →「New text layer」という画面が表示されるので、適当な名前を付けて「OK」をクリックし、同じように設定を行っていきます。
ただし、合成できるウォーターマークは二種類だけなので注意。
画像のウォーターマークを合成する
- 画面左上にある「Add Image Layer」ボタンをクリック →「New text layer」という画面が表示されるので、適当な名前を付けて「OK」ボタンをクリックします。 ウォーターマークを画像のみにする場合は、「Layer 1 」を右クリック →「Delete layer」を選択します。
- 画面上部にある
 ボタンをクリックし、ウォーターマークとして合成させたい画像を読み込みます。
ボタンをクリックし、ウォーターマークとして合成させたい画像を読み込みます。
右側にサンプル画像が並んでいるので、それをクリックしてもOK です。
画像を間違えて読み込んでしまったら、 ボタンをクリックして下さい。
ボタンをクリックして下さい。 - 「image position, rotation」タブを開き、画像の表示位置、角度、端からの余白 を設定します。
表示位置は、左にある 3 x 3 のボックスを使って指定し、角度は「Rotation」欄にある棒をドラッグして指定し、余白は「Margin」欄内にある「Horizontal (横方向) 」「Vertical (縦方向) 」といったスライダーをドラッグして調整します。

ちなみに、「Tile」にチェックを入れることで、画像をタイル状に並べることもできたりします。 - 続いて「image size, opacity」タブを開き、
- Image Opacity - 画像の透明度
- Image size - 画像のサイズ
各スライダーをドラッグすると、それに合わせて画像も変化します。
- 「image effects」タブを開き、画像に付加するエフェクトを指定します。
ここでは、

- Alpha shadow - ドロップシャドウ (影付けエフェクト)
- Image border - 画像枠
(「Image effect」「Other effects」はフリー版では使うことができません)
設定の際は、有効化したいエフェクトの欄内にある「Enable」にチェックを入れ、それぞれのスライダーをドラッグすればOK です。
(各エフェクトの色を設定することもできる)
スライダーをドラッグすると、それに合わせてプレビュー画像もリアルタイムに変化します。
出力設定
- 画面上部にある「Output settings」タブを開きます。
(その左にある「Other effects」タブは、フリー版では機能しません) - 左上の「Output directory」欄にある「Browse」ボタンをクリックし、ファイルの出力先フォルダを指定します。
- 通常、画像は
-
watermarked-元のファイル名
もし、画像を元のファイル名と同じ名前で出力したい場合は、「Output filename」欄に %old% と入力しておきます※2。
2 このようにした場合、ファイルの出力先フォルダを、元のフォルダと異なる場所にしておく。
(ファイルの上書き保存を防ぐため) - 右側の「Output file format」欄で、ファイルの出力先フォーマットを選択します。
(フリー版では、PNG / GIF で出力することはできない)
JPEG で出力する際には、ファイルの品質も設定しておきます。 - 画像をリサイズして出力したい場合は、右端の「Resize output image」にチェックを入れ、画像の「width (横幅) 」「height (高さ) 」をそれぞれ設定します。
「Method」欄のプルダウンメニューをクリックすることで、横幅 / 高さ のどちらを基準にリサイズするのか選択できるようにもなっています※3。
3 「Resize to fix width」= 横幅に合わせる | 「Resize to fix height」= 高さに合わせる。
(もう一方の値は、入力してもしなくても自動で設定される)
「Resize width and height (Crop) 」= 縦横比を維持したまま、横幅と高さを指定する。
(収まりきらなかった領域は、切り捨てる)
「Resize width and height (Stretch)」= 縦横比を保持せずに、横幅と高さを指定する。
(画像を無理矢理引き伸ばしてリサイズ) - 全ての設定が終わったら、画面右下にある「EXECUTE」ボタンをクリックします。
- ウォーターマーク合成処理が実行されるので、少し待ちます。
- しばらく待ち、「Process complete!」というダイアログが表示されたら処理完了。
ここで「Yes」ボタンを押すとファイルの出力先フォルダを開くことができ、「No」ボタンを押すとそのまま作業が完了します。
「Easy Watermark Studio Lite」を終了させようとすると、「現在の設定内容を保存しますか?」というダイアログが表示されます。
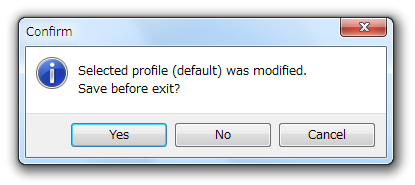
設定内容を特に保存しない場合は、「No」を選択してOK です。
| Easy Watermark Studio Lite TOPへ |
アップデートなど
おすすめフリーソフト
おすすめフリーソフト
スポンサードリンク










