装飾付きのサムネイルを簡単に作成!「Thumbuilder」。
Thumbuilder
各種画像ファイルを、枠 / 縁取り / 影 付きのサムネイルに一発変換してくれるソフト。
ドラッグ&ドロップで登録した画像ファイルを元に、綺麗な装飾付きのサムネイルを作成することができます。
作成するサムネイルのサイズを指定する機能や、枠 / 縁 の色を設定する機能、画像を回転させる機能、影のパラメータ(位置、濃さ など)を調整する機能、シャープネス / ガンマ補正 といったエフェクトをかける機能... 等も付いています。
「Thumbuilder」は、画像を装飾付きのサムネイルに変換してくれるソフトです。
BMP / JPEG / GIF / PNG / TIFF といった画像ファイルを元に、枠 / 縁取り / 影(ドロップシャドウ)付きのサムネイルを一発生成してくれる... というサムネイルビルダーで、複数のファイルをまとめて処理できるところが最大の特徴。
操作はドラッグ&ドロップで手軽に行うことができ、またフォルダ内のファイルを一括して処理することも可能となっています。
普段、Web サイトやブログに、サムネイルをアップしたりすることがある人におすすめです。
ちなみに、
- 付加する枠 / 縁 の色
- 影の位置、ぼかし強度、濃さ
1 画像のサイズを変えずに、装飾のみを付加することもできる。
作成したサムネイルの例

使い方は以下のとおり。
- 「Thumbuilder.exe」を実行します。
- メイン画面が表示されます。
まず、画面上部の「ファイル一覧」という部分に、サムネイル化したい画像ファイルをドラッグ&ドロップします。

(画像の入ったフォルダをドロップしてもOK)
- 画面中段の左側にある「サイズ」という枠の中で、
- 画像サイズ※2 - 作成するサムネイルのサイズ

- 拡大 - 元の画像が設定サイズよりも小さい場合、拡大を行う
- 縦横比固定 - アスペクト比を維持する
2 「縦横比固定」にチェックを入れていた場合、横長の画像なら幅のサイズでリサイズされ、縦長の画像なら高さのサイズでリサイズされる。
(もう一方の値は、最適な値に自動決定される)
「拡大」も行う場合、「画像サイズ」は絶対値ではなく目標値になる。
(縦横比を崩さないようにして、「画像サイズ」に近づけてリサイズする) - 画像サイズ※2 - 作成するサムネイルのサイズ
- その右側にある「スタイル」「効果」欄で、装飾に関する設定を行っておきます。
ここでは、
スタイル- 枠線 - 枠線の有無&色
- 縁付き - 縁の有無&色
- 回転 - 傾ける角度
効果- ドロップシャドウのON / OFF
- オフセット - 影の位置
- 拡散 - ぼかしの強さ
- 濃淡 - 影の濃さ
- 背景色
- シャープネス
- ガンマ補正
- 必要に応じて、画像の縮小アルゴリズムの設定を行うこともできます。
縮小アルゴリズムの設定を行う時は、メニューバー上の「設定」から「全般」を選択し、上部の「縮小アルゴリズム」欄でアルゴリズムの選択を行います。アルゴリズムは、
- Lanczos3
- Area averaging
- GDI+ High Quality Bicubic (default)
- GDI+ High Quality Bilinear
- 最後に、画面左下の「出力」欄で
- フォーマット - 作成するサムネイルのフォーマット

- 出力ディレクトリ
- プレフィックスを付加※3
- 元の拡張子を残すかどうか
3 ファイル名の先頭に、“ 日時 + 連番 ” を付加する。 - フォーマット - 作成するサムネイルのフォーマット
- 「フォルダの参照」ダイアログが表示されます。
ここで、サムネイルの出力先フォルダを選択します。 - JPEG で出力する場合、画質設定ダイアログが表示されるので、適宜画像品質を設定しておきます。
PNG で出力する時は圧縮率設定ダイアログが表示されるので、適当な圧縮率を設定しておきます。


- サムネイルの作成処理が開始されるので、しばらく待ちます。
- 少し待ち、「完了」というダイアログが表示されたら処理完了です。
- 尚、現在の設定内容は、プロファイルとして保存しておくこともできます。
設定内容の保存を行う時は、メニューバー上の「設定」 → 「保存・復元」から「名前を付けて保存」を選択 → 「設定に名前を付けて保存」というダイアログが表示されるので、適当なプロファイル名を入力して「OK」ボタンをクリックします※4。4 保存したプロファイルを読み込む時は、メニューバー上の「設定」 → 「保存・復元」から「読込み」を選択し、目的のプロファイルを選択する。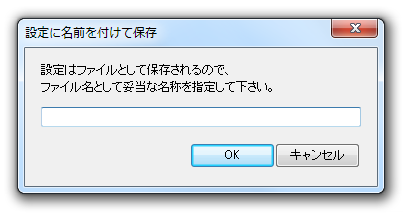

| Thumbuilder TOPへ |
アップデートなど
おすすめフリーソフト
スポンサード リンク
おすすめフリーソフト
スポンサードリンク







