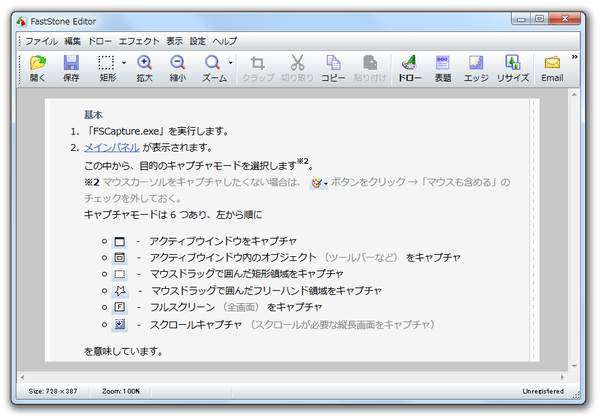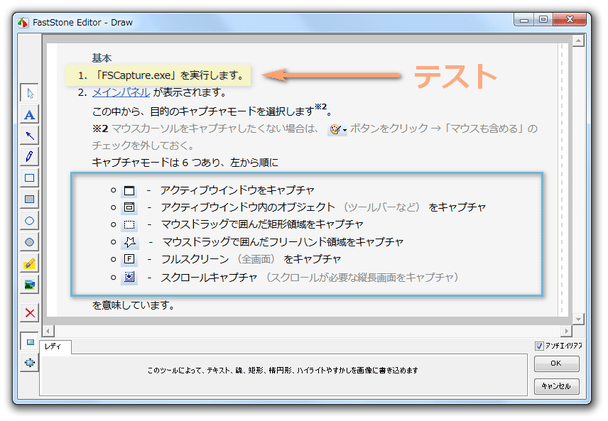シンプルでありながらも高性能なスクリーンキャプチャー!「FastStone Capture」。
FastStone Capture
高機能なスクリーンキャプチャーツール。
アクティブウインドウ、ウインドウ内のオブジェクト(ツールバー等)、マウスドラッグで囲んだ矩形領域 / フリーハンド領域、スクロールが必要な縦長画面、画面全体... を、画像としてキャプチャすることができます。
キャプチャを時間差で実行する機能や、キャプチャした画像を加工編集する機能、キャプチャ画像に 影 / ウォーターマーク / 端をギザギザに切り取ったような効果 を自動で加える機能 等々が付いています。
FastStone Captureは、高機能ながらも使いやすいスクリーンキャプチャーツールです。
見た目は非常にコンパクトでシンプルな感じですが、画面をキャプチャするにあたって必要な機能はほぼ全て備えており、さらにはキャプチャした画像をレタッチすることまでできる※1... というオールイン・ワンな画像取り込みツールです。
1
画像を リサイズ / 回転 / 反転 / 色調補正 / クロップ したり、画像にテキスト / 矢印 等を合成したりすることができる。
キャプチャした画像は、BMP / GIF / JPG / JP2 / J2K / PCX / PNG / PPM / TGA / TIF / PDF ファイルとして保存することができ、必要であれば印刷したりメール送信したりすることもできるようになっています。
Web サイトやブログを運営している人にはもちろん、Web ページの保存目的でも使えると思います。
その他、タスクトレイアイコンの右クリックメニューからキャプチャを実行する機能や、時間差キャプチャ、ホットキーを利用したキャプチャ 等々の機能も付いていたりします。
使い方は以下の通り。
- ZEN さんのサイト
で、「FastStone Capture」の日本語化パッチを入手してきます。
パッチは、- 無印
- 4 月 3 日版
- 4 月 16 日版
- 入手したファイルを解凍し、日本語化パッチを実行します。
- パソコンを複数のモニターで使用していて、各モニターの解像度が異なる場合、キャプチャ実行時に画面の拡大率がおかしくなることがあります。
キャプチャ実行時に画面の拡大率がおかしくなる場合は、右クリックしてキャプチャを一旦中止し、下記設定を行ってください。- 「FSCapture.exe」を右クリックし、「プロパティ」を選択します。
- 「プロパティ」画面が表示されるので、「互換性」タブを開きます。

- 画面下部にある「高 DPI 設定の変更」ボタンをクリックします。

- 「このプログラムの高 DPI 設定を選択します。」という画面が表示されるので、
- [設定] での指定ではなくこの設定を使用して、このプログラムのスケーリングの問題を修正する
- 高い DPI スケールの動作を上書きします。

- 「FSCapture.exe」を実行します。
- メインパネルが表示されます。
この中から、目的のキャプチャモードを選択します※2。

2 マウスカーソルをキャプチャしたくない場合は、 ボタンをクリック →「マウスも含める」のチェックを外しておく。
ボタンをクリック →「マウスも含める」のチェックを外しておく。
キャプチャモードは 6 つあり、左から順に - アクティブウインドウをキャプチャ
- アクティブウインドウをキャプチャ - アクティブウインドウ内のオブジェクト (ツールバーなど) をキャプチャ
- アクティブウインドウ内のオブジェクト (ツールバーなど) をキャプチャ - マウスドラッグで囲んだ矩形領域をキャプチャ
- マウスドラッグで囲んだ矩形領域をキャプチャ - マウスドラッグで囲んだフリーハンド領域をキャプチャ
- マウスドラッグで囲んだフリーハンド領域をキャプチャ - フルスクリーン (全画面) をキャプチャ
- フルスクリーン (全画面) をキャプチャ - スクロールキャプチャ (スクロールが必要な縦長画面をキャプチャ)
- スクロールキャプチャ (スクロールが必要な縦長画面をキャプチャ)

 以外のボタンを押した場合、画面がキャプチャモードに切り替わります※3。
以外のボタンを押した場合、画面がキャプチャモードに切り替わります※3。
3
 ボタンを押した時は、即座にキャプチャが実行される。
ボタンを押した時は、即座にキャプチャが実行される。
そのまま、キャプチャしたい部分をクリックしたり、キャプチャしたい領域を囲んだりします。
キャプチャモード時に右クリックすることで、キャプチャをキャンセルすることもできたりします。- 「FastStone Editor」というソフトが立ち上がり、キャプチャの結果が表示されます。
必要であれば、ここで画像を編集したり加工したりしておきます※4。
4 リサイズ、回転 / 反転、色相 / 彩度 / 明度 / 明るさ / コントラスト / ガンマ / RGB の調整、指定した領域のクロップ / 切り取り、シャープ / ぼかしフィルタ付加、セピア化... 等の処理を行える。
ツールバー上の「ドロー」ボタンを押すことで、画像に文字 / 直線 / 矩形 / 円 / マーカー などを直接描画することもできたりします。 (この「FastStone Editor」は、ローカルのファイルを読み込むこともできる) - あとは、メニューバー上の「ファイル」から名前を付けて保存 or 印刷 すれば作業完了。
- キャプチャ時に、影 / ウォーターマーク / ギザギザエフェクト を自動で付加することもできたりします。
画像にこれらのエフェクトを自動で付加したい場合は、事前に以下のような設定を行っておきます。 - まず、メインパネル上の
 ボタンをクリックし、「エッジ / すかし」を選択します。
ボタンをクリックし、「エッジ / すかし」を選択します。 - 「エッジ / すかし」というウインドウが立ち上がるので、「エッジ / すかしの効果を自動で使用」にチェックを入れます。
- オプション設定画面が表示されます。
キャプチャ画像に自動で影を付けたい場合は、「影のエッジ」にチェックを※5、キャプチャ画像の端を自動でギザギザにしたい場合は、「トーンエッジ」にチェックを※6、キャプチャ画像に自動でウォーターマークを合成したい場合は、「すかし画像」にチェックを入れておきます※7。
5 影に関しては、深度 / ぼかし(の強さ)/ 暗さ を設定することもできる。
6 ギザギザの大きさや、ギザギザさせる " 辺 " を指定することもできる。
7 その後、隣のフォームで合成する画像を選択する。
画像の合成位置 / 透明度 を指定することも可。 - 設定が済んだら、右下の「OK」ボタンを押します。
- これで設定完了。
キャプチャした画像に、各種エフェクト効果が自動的に付加されるようになります。
エフェクト機能を無効化したくなったら、「エッジ / すかしの効果を自動で使用」のチェックを外せばOK。
尚、キャプチャした画像は通常「FastStone Editor」に送られますが、直接クリップボードにコピーしたり、ファイルに保存したり、プリンタに渡したりするように設定することもできます。
(メインパネル上の
 から送り先を指定しておく)
から送り先を指定しておく)
さらに、キャプチャは「遅延機能」※8 や、ホットキー を使って実行することもできるようになっています。
8
キャプチャモードを選択した後、一定の秒数を置いてからキャプチャを実行する時間差機能。
(設定画面
の左上にある「キャプチャ前の遅延」欄で、待ち時間を指定する)
ほかにも、画面をズームして表示することができる「拡大鏡」や※9、画面上のRGB 値( Hex、Dec )を取得することができる「カラーピッカー」といったツールも用意されています。
9
左クリックしている間だけ、画面を拡大表示してくれるツール。
(右クリックでキャンセル)
倍率は、設定画面右下にある「スクリーン拡大鏡」欄で設定可。
ちなみに、タスクトレイに格納すれば、タスクトレイ上からキャプチャを実行できるようにもなったりします。

| FastStone Capture TOPへ |