スタイリッシュな注釈を付けることができるスクリーンキャプチャーツール!「Screenpresso」。
Screenpresso
デスクトップ上の動作風景を録画する
- タスクトレイアイコンを右クリックし、
- 録画 - 「Ctrl」+「Print Screen」
- 指定領域を録画 - 「Shift」+「Ctrl」+「Print Screen」
(各コマンドのホットキーを押してもOK) ワークスペースの左下にある ボタンからでも、録画を行うことは可能となっています。
ボタンからでも、録画を行うことは可能となっています。
- 「録画」を選択していた場合、録画領域選択枠が表示されます。
これの端にある支点をドラッグしたり、枠の中央にある
 をドラッグしたりし、録画したい領域を囲みます。
をドラッグしたりし、録画したい領域を囲みます。
「指定領域を録画」を選択した場合、画面が録画領域選択モードに切り替わるので、録画したい部分をマウスドラッグで囲みます。尚、「動画」パネルの中央にあるプルダウンメニューをクリックすることにより、枠をプリセットされたサイズに一発変更することもできたりします。

- 必要に応じて、「動画」パネルの中央にある
 ボタンをクリックすることにより、
ボタンをクリックすることにより、
- 直接 MP4 に録画※9 - MP4 で録画する
- キャプチャを遅らせて起動(デフォルトでは 5 秒)
- カーソルを強調
- マウスクリックを強調
- 録音&マイクロフォン - マイク音声も同時に録音する
- システムサウンドを録音 (有料版のみの機能)
9 Windows 8 以降を使用している場合のみ有効化できる。
このオプションを使用しなくても、MP4 で出力することは可能。
逆に、このオプションを使用すると、動画を MP4 でしか出力することができないので注意。 - ついでに、録画領域の右上 or 右下 に、Web カメラの映像を表示させておくことも可能です。
録画領域内にWeb カメラの映像を表示させておきたい時は、ホットキー “ 「Win」+「F7」 ” を押します※10。
(再度 “ 「Win」+「F7」 ” を押すと、Web カメラの映像が消える)
10 Web カメラ映像の上で右クリックすることにより、映像の拡大率と配置場所を変更することができる。 - 録画の準備が整ったら、
 ボタンをクリックします。
ボタンをクリックします。 - 録画が開始されます。
(録画中は、タスクトレイアイコンが点滅します)
ちなみに、ホットキー “ 「Win」+「F8」 ” を押すことにより、マウスカーソル周辺の領域をズームインさせることもできたりします※11。
(再度 “ 「Win」+「F8」 ” を押すと、ズームが解除される)
11 “ 「Win」+「F8」 ” を押すと、マウスカーソルの周辺領域に点線が表示される。
録画中は実際にズームされないので分かりづらいが、出力される動画上では、この点線の領域が動画の外枠になるくらいまでズームが行われている。 - 録画を終了する時は、「Print Screen」キーを押すか、タスクトレイアイコンを右クリック → 「停止」を選択します。
- “ 「Screenpresso」メディアプレーヤー ” が立ち上がり、録画された内容がプレビュー再生されます。
このプレイヤーの下部にある「保存(GIF)」ボタンをクリックすると、動画を GIF アニメとして出力することができます。
一方、「保存(MP4)」ボタンを押すと、動画を MP4 ファイルとして保存することができます※12。
12 「保存(MP4)」ボタンの右にある ▼ をクリック → 「フォーマット」から、保存先のフォーマットを WMV / WebM / OGV に変更することもできる。ここでは、動画の画面サイズ / 動画品質 を設定することも可能。
前述のとおり、「直接 MP4 に録画」オプションを ON にしていた場合は、MP4 でしか保存することはできません。
(「保存」というボタンしか表示されない)
いずれの形式で出力する時も、初回のみ「FFmpeg」のインストールが必要になります。「FFmpeg」のインストールを促す画面が表示されたら、「今すぐダウンロードしインストールします」をクリックして下さい。
オプション設定
- タスクトレイアイコンを右クリックし、「設定」を選択します。
- 設定画面が表示されます。
ここでは、下記のようなオプションの設定を行うことができます。- Windows 起動時に自動起動する
- Screenpresso の改善のため、使用状況レポートを匿名で送信する
- Screenpresso の自動更新を有効にする※13
- クイックキャプチャウインドウを表示する(デスクトップの上端に表示される)

- ワークスペースの保存先フォルダ
- 設定のインポートまたはエクスポート
一般

- 初期設定の画像形式
- (ワークスペースに)保存するファイルの数
- (ワークスペースに書き出す画像の)ファイル名
- スクリーンショット後の操作
- ワークスペースを開く
- 内部エディターを開く
- 吹き出しを付ける
- 何もしない
- 画像を印刷
- (キャプチャ後に)クリップボードにコピーする内容
- 画像とそのファイルパス
- 画像
- 画像のファイルパス
- 何もしない
- 背景をクリーンにする - 領域選択モードに入ったら、背景を暗くする
- マウスカーソルをキャプチャする
- 画像のサイズを変更する
- 画像に効果を付ける※14
- すかし画像を合成する (有料版のみの機能)
- カスタムデスクトップ※15
- キャプチャを遅らせて起動する(遅らせる秒数を設定することができる)
スクリーンショット

15 キャプチャ実行時に、デスクトップの背景を任意の画像や色に自動設定できるようにする機能。 - この画面の下部にある「アカウントを追加」欄で任意のサービスを選択し、「○○ のアクセスを許可する」ボタンをクリックすることで、ワークスペース内のアイテムを選択中のサービスに直接アップロードできるようになります。
(ワークスペース内で任意のアイテムを選択 → 下部の「共有」ボタンを押す)

- (ワークスペースに書き出す動画の)ファイル名
- 直接 MP4 に録画
- 録画を停止した後に、プレビューを表示する
- 録音&マイクロフォン - 音声も録音する
- システムサウンドを録音 (有料版のみの機能)
- マウスカーソルを強調する
- マウスクリックを強調する
- キャプチャを遅らせて起動
- すかし (有料版のみの機能)
- 録音元のオーディオデバイス
- 録画元のウェブカメラ
- 指定領域のスクリーンショット
- アクティブなウィンドウをキャプチャ
- 前回指定した領域のスクリーンショット
- 全画面のスクリーンショット
- 自動スクロールを使ってスクリーンショット
- 録画
- 指定領域の録画
- カラーピッカー (有料版のみの機能)
- テキストのコピー (OCR) (有料版のみの機能)
- QR コードのデコード (有料版のみの機能)
- アンドロイドセンター (有料版のみの機能)
- ワークスペースを表示
- ウェブカメラを表示
- ズームを有効化 (動画)
共有
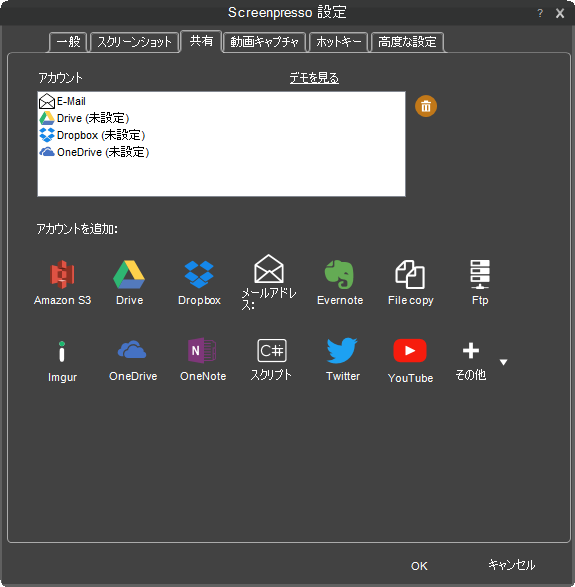
動画キャプチャ
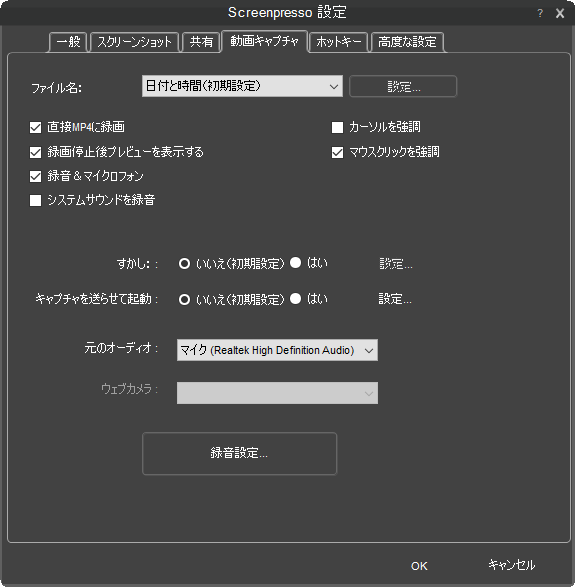
ホットキー
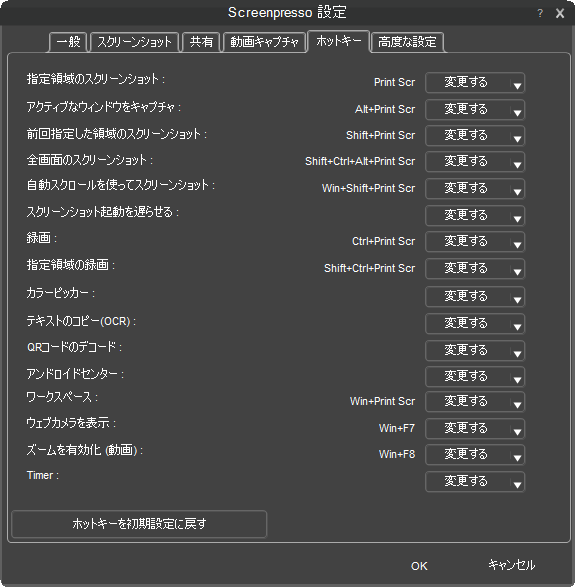
| Screenpresso TOPへ |
アップデートなど
おすすめフリーソフト
おすすめフリーソフト
スポンサードリンク










