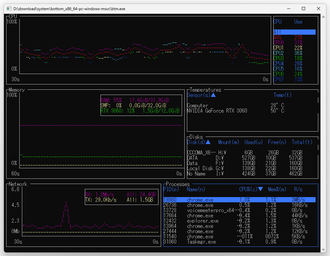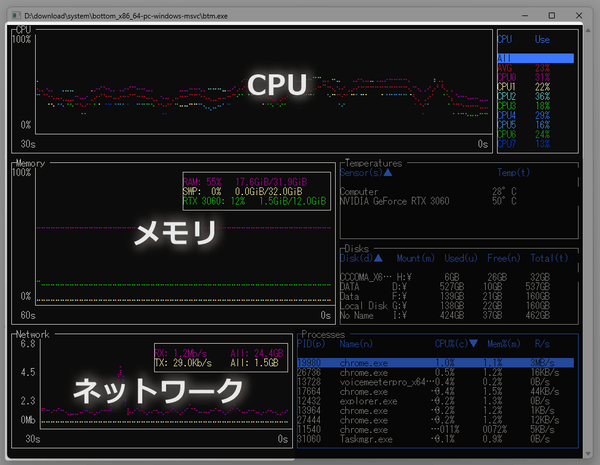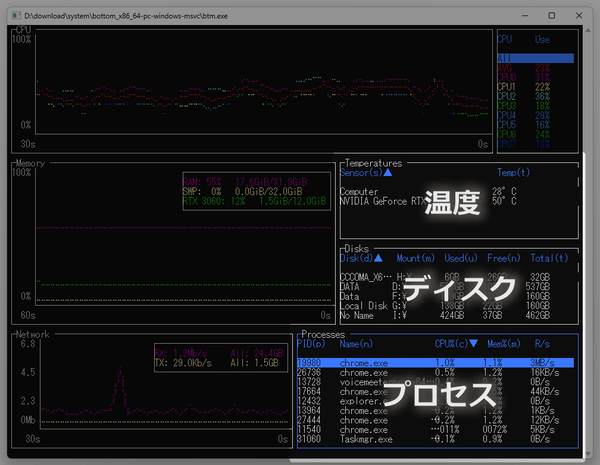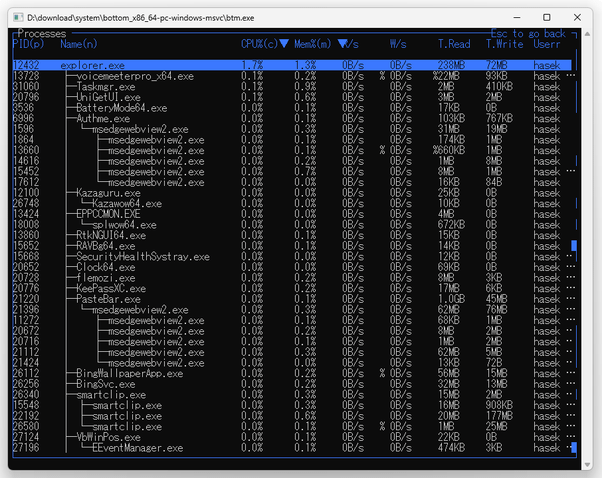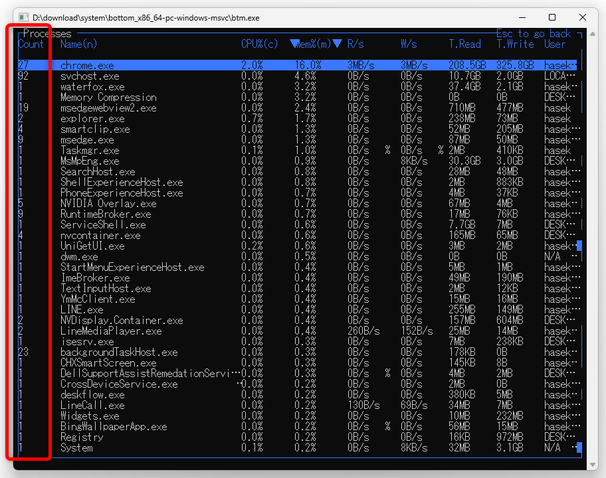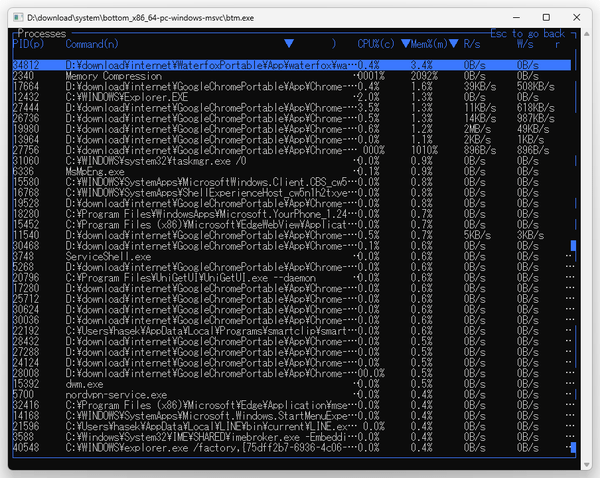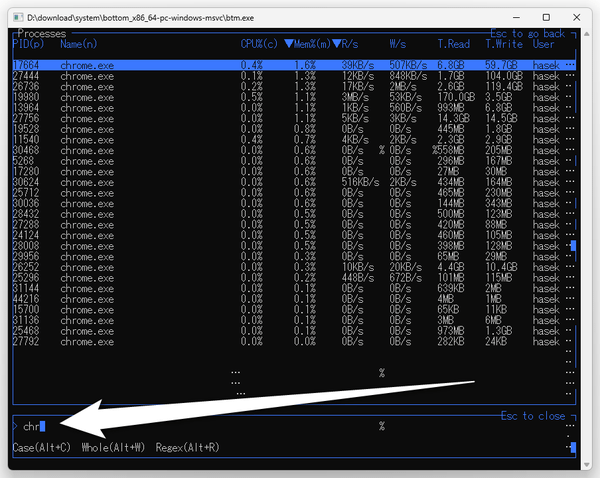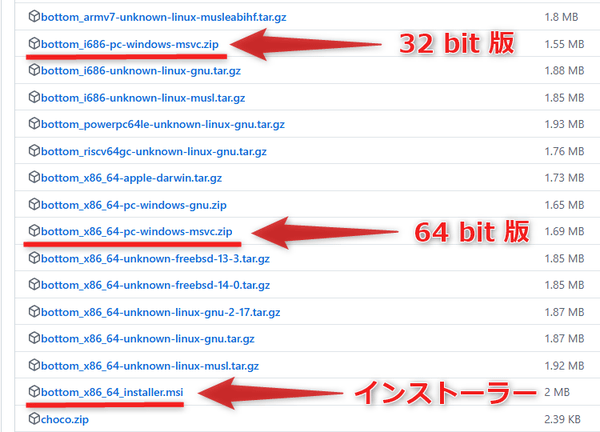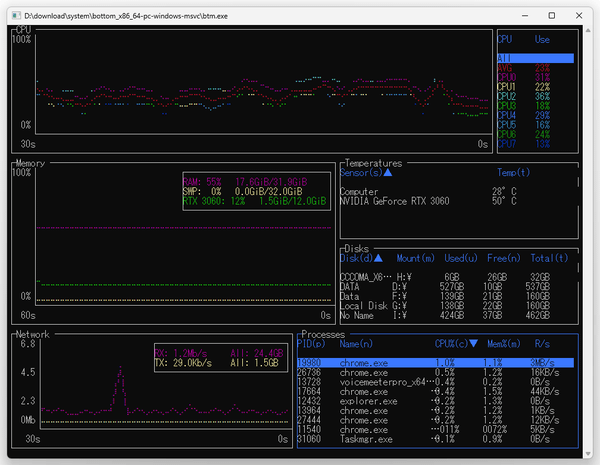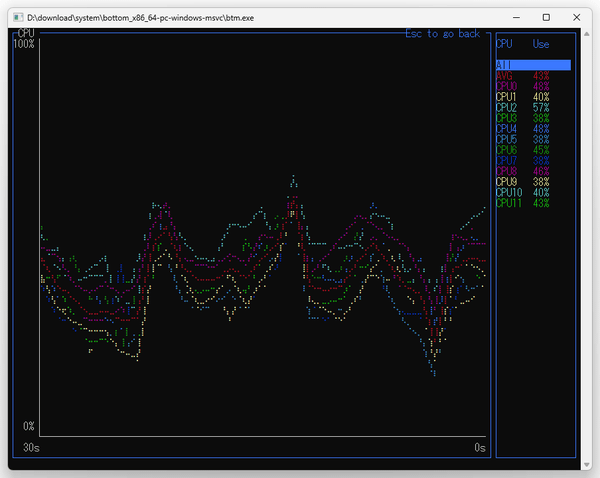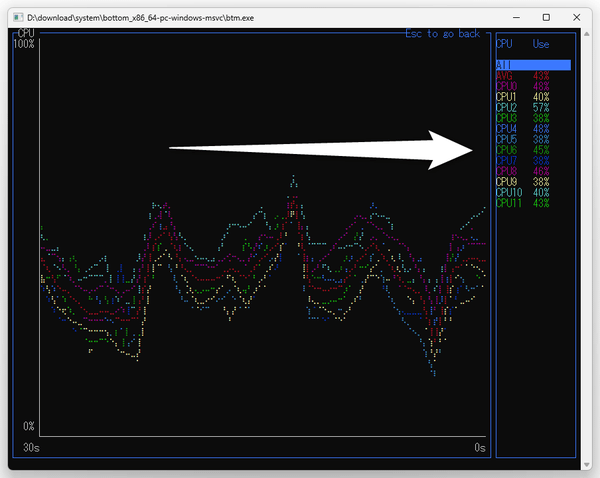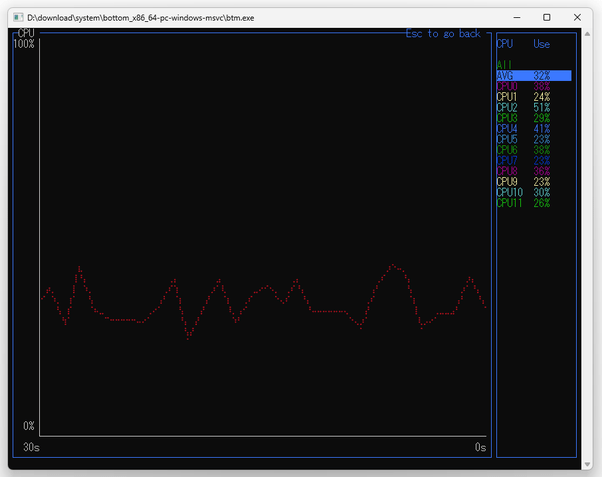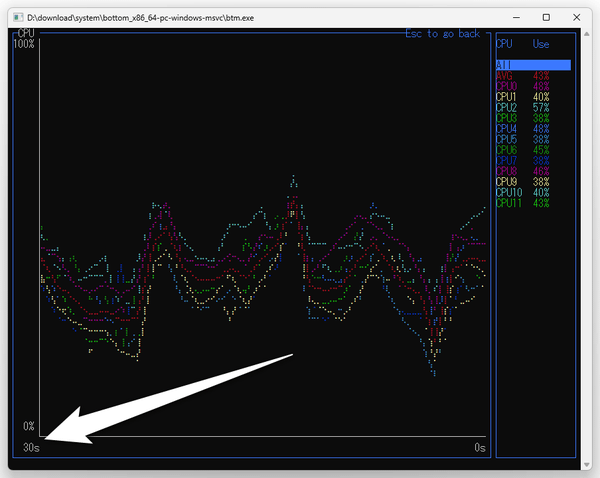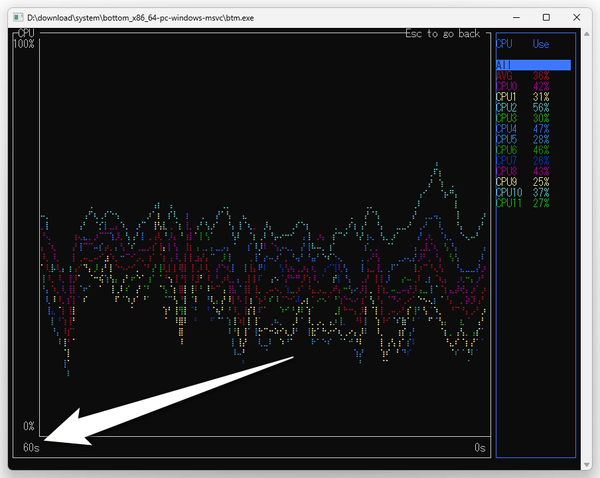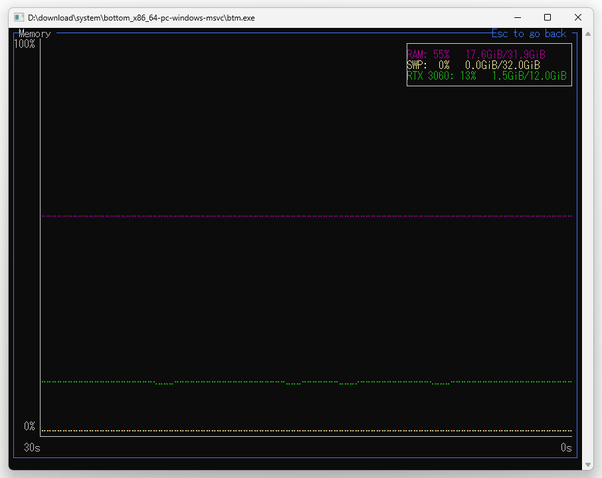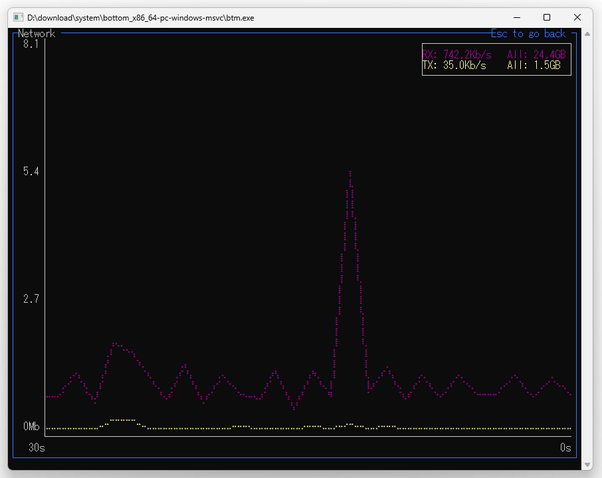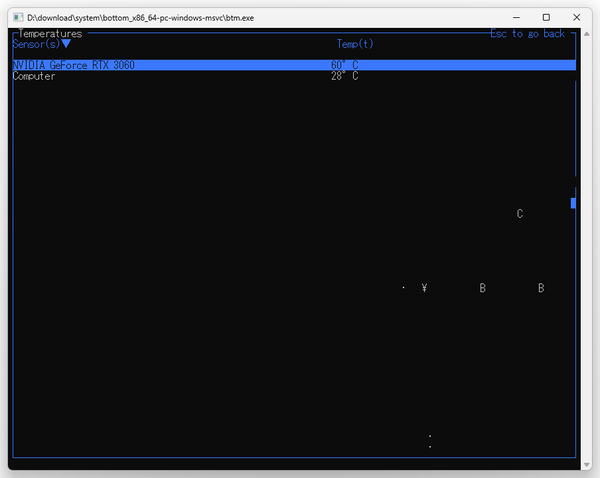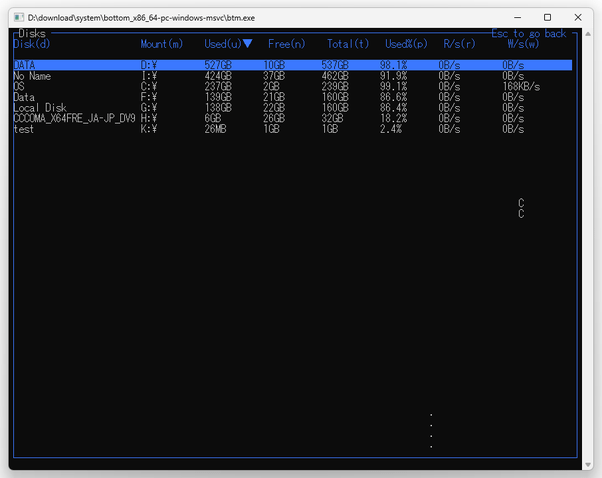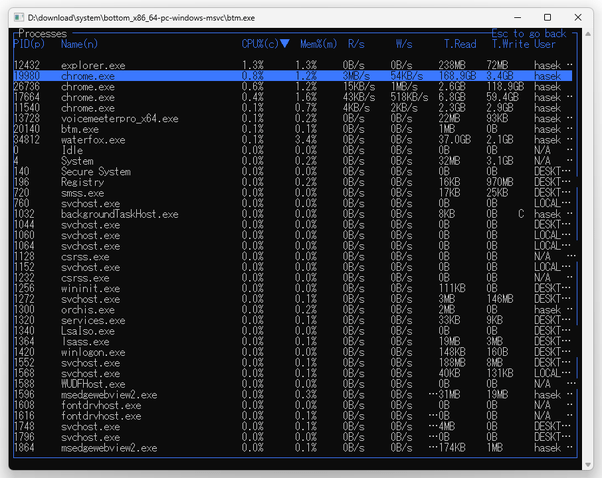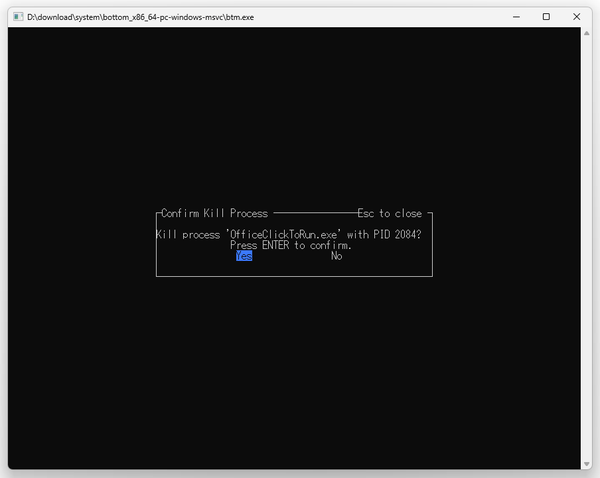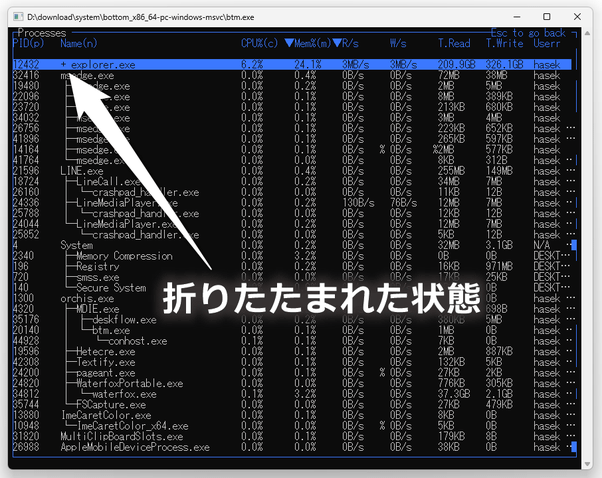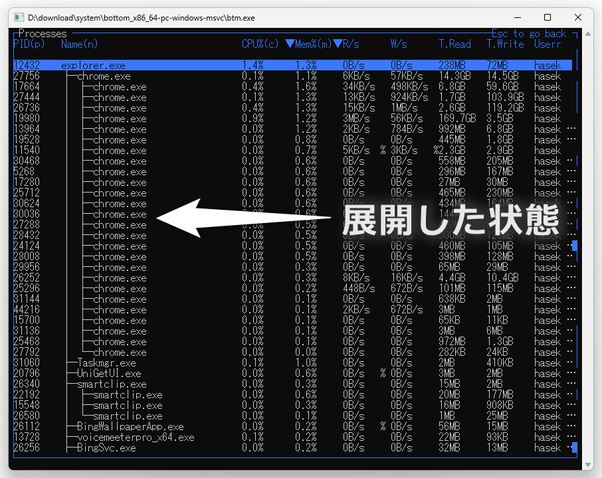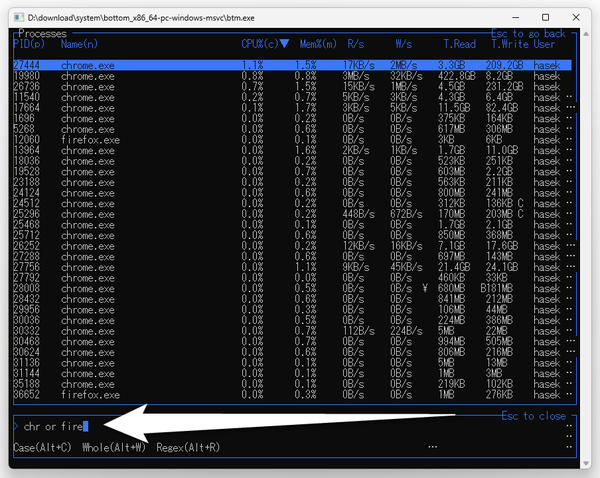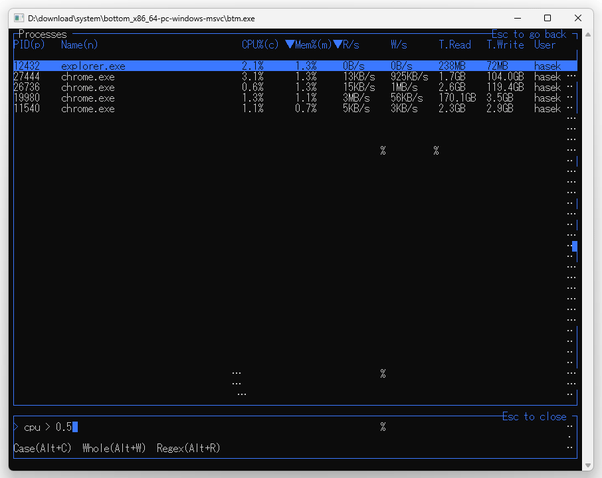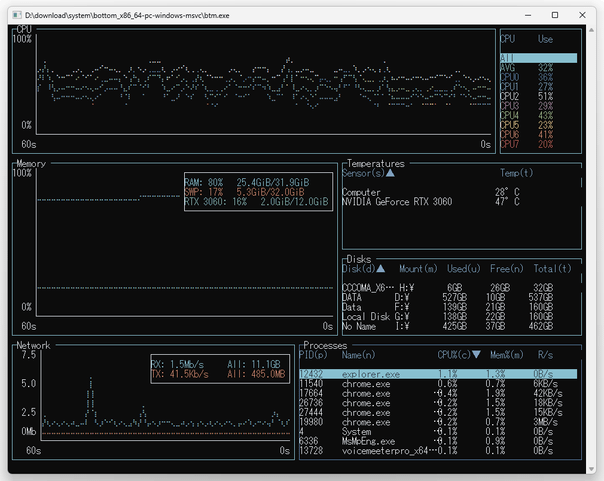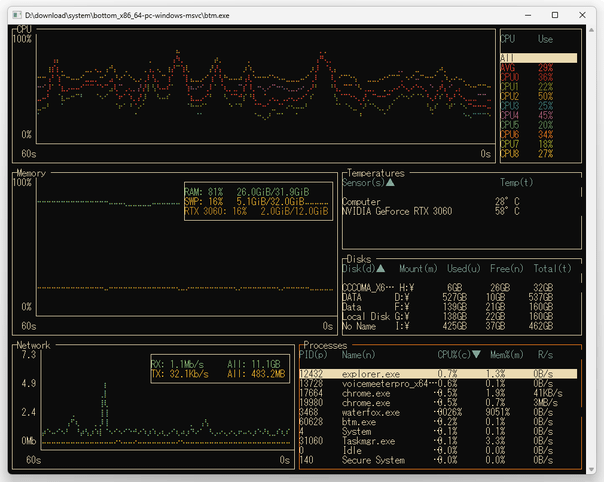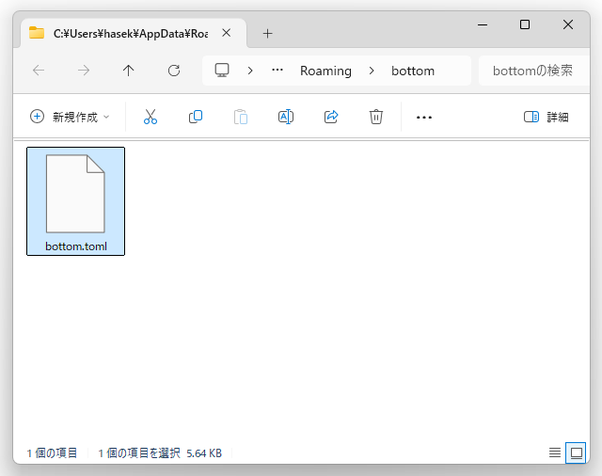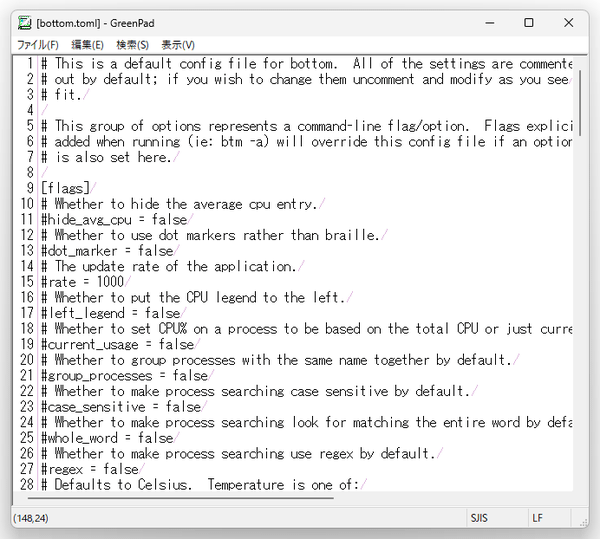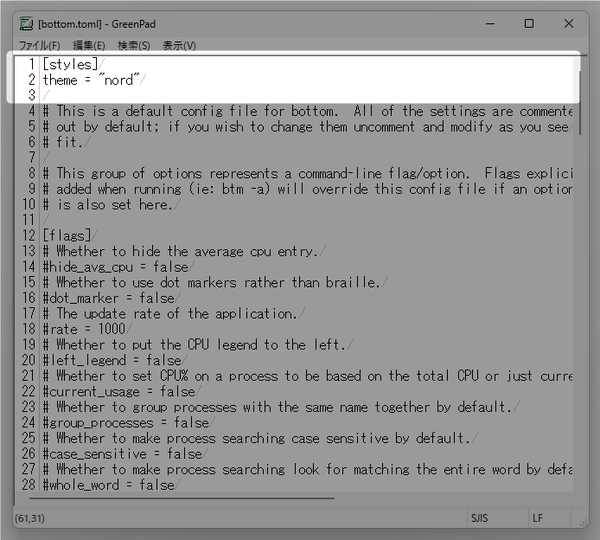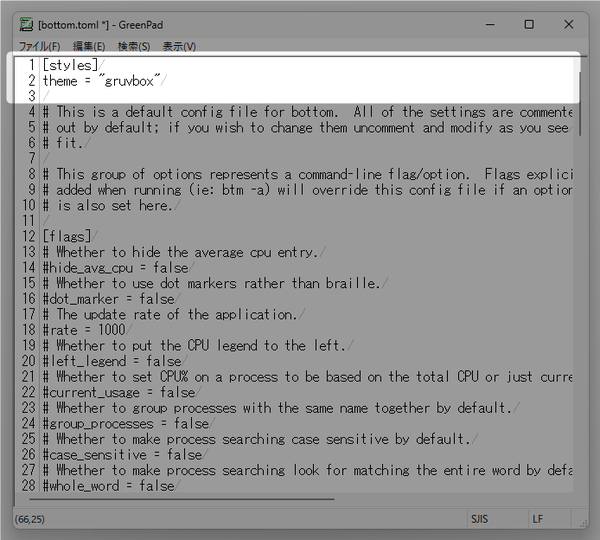ターミナルベースのアクティビティモニター!「bottom」。
 bottom (btm)
bottom (btm)
bottom (btm)
クロスプラットフォームに対応したシステムモニター&プロセスモニター。
CPU 使用率 / メモリ使用率 / ネットワーク送受信量 をリアルタイムにグラフで表示したり、ディスク使用率 / 各パーツの温度 / 実行中のプロセス をリスト形式で表示&監視 できるようにしたりしてくれます。
指定したプロセスを強制終了する機能や、プロセス一覧を親子関係の分かるツリー表示にする機能、プロセスをインクリメンタルサーチする機能、各プロセスのコマンドラインを表示する機能... 等々も付いています。
bottomは、クロスプラットフォームに対応したシステムモニター&プロセスモニターです。
- CPU 使用率
- メモリ使用率&使用量
- ネットワーク送受信量
- ディスク使用量&使用率
- 温度
- 実行中のプロセス
CPU 使用率 / メモリ使用率 / ネットワーク送受信量 は折れ線グラフで表示することができ、CPU 使用率に関しては
- すべてのコア
- 各コアの平均値
- 各コアごと
- RAM
- スワップ
- GPU RAM
(いずれのグラフも、監視する時間軸を伸縮することができる) ディスク使用率 / 温度 / 実行中のプロセス に関してはリスト形式で表示することができ、いずれも様々な条件で並び替えすることが可能となっています。
(温度に関しては、読み取り可能なセンサーが少ない?模様) プロセスモニターは機能が豊富で、
- 特定のプロセスを強制終了
- プロセス一覧をツリー形式で表示
- 同一のプロセスをグループ化して表示
- 各プロセスの実行コマンドラインを表示
- プロセスをインクリメンタルサーチ(名前だけでなく、CPU 使用率等でフィルタすることも可能)
インターフェースがターミナルベースであるため、操作はキーボード主体となりますが、TUI に慣れていない人でも比較的使いやすい部類に入るかと思います。
普段、“ システムの状態を、リアルタイムに監視したい... ” と思っていたりする人におすすめです。
尚、クロスプラットフォームに対応しており、Windows 版のほかに Linux / macOS 版が用意されています。
基本的な使い方は以下の通り。
使用バージョン : bottom nightly 2024-11-19
Windows 版をダウンロードする
- Windows 版をダウンロードする時は、
- bottom_i686-pc-windows-msvc.zip - 32 bit 版
- bottom_x86_64-pc-windows-msvc.zip - 64 bit 版
- bottom_x86_64_installer.msi - インストーラー
インストール時の注意
- インストーラー実行時に「Windows によって PC が保護されました」という画面が表示された場合、左側にある「詳細情報」というリンクをクリック → 右下の「実行」ボタンをクリックします。

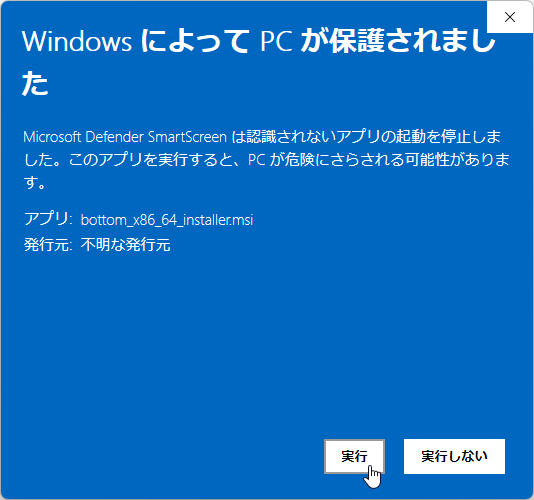
基本的な使い方
- 「btm.exe」を右クリックし、「管理者として実行」を選択します。
- メイン画面が表示されます。
画面内には、
- CPU - CPU 使用率のグラフ
- Memory - メモリ使用率のグラフ
- Network - ネットワーク送受信量のグラフ
- Temperature - 各センサーで読み取られた温度
- Disk - 各ディスクの使用量&使用率
- Process - プロセスモニター
各ウィジェットはマウスクリックで選択することができるほか、Ctrl(または Shift) + ↑ ↓ → ← キーでも選択できるようになっています。
また、任意のウィジェットを選択 → e キーを押すと、選択中のウィジェットを最大化表示にすることができます。
(再度 e キーか Esc キーを押すと、元の表示に戻る)
CPU
- 「CPU」ウィジェットの右側にあるボックス内で、グラフに表示するコアを指定することができます。
(「All」はすべて、「AVG」は各コアの平均値) このグラフは、+ キーを押すとズームイン(時間軸を短く)することができ、- キーを押すとズームアウト(時間軸を長く)することができます※1。
( = でリセット)
1 グラフ左下の欄で、グラフが何秒間ごとのチャートであるのかを確認することができる。
(時間は、右から左に向かって流れていく) グラフをズームインすると、より短い時間軸での監視を行うことができ(最短で 30 秒)、グラフをズームアウトすると、より長い時間軸(最長で600 秒)での監視を行うことができる。
メモリ
- グラフ内には、物理メモリの使用率が紫色で、スワップの使用率が黄色で表示されます。
( nightly 版 では、GPU のメモリ使用率が緑色で表示される) CPU グラフと同じく、+ キーを押すとズームインすることができ、- キーを押すとズームアウトすることができます。
( = でリセット) - 右上のボックス内で、
- RAM - メモリ使用率 メモリ使用量 / メモリサイズ
- SWAP - スワップ使用率 スワップ使用量 / スワップサイズ
- GPU RAM - GPU メモリ使用率 GPU メモリ使用量 / GPU メモリサイズ
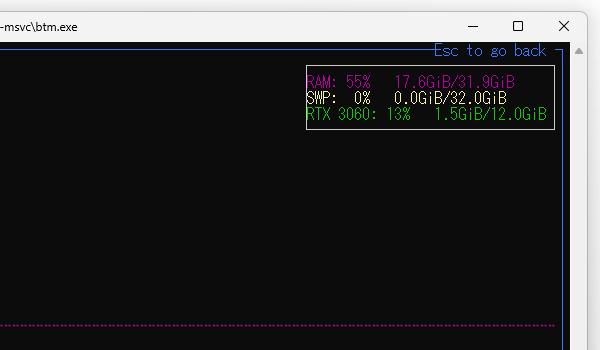
ネットワーク
- グラフ内には、ネットワークからのデータ受信量が紫色で、ネットワークへのデータ送信量が黄色で表示されます。
グラフは、+ キーを押すとズームインすることができ、- キーを押すとズームアウトすることができます。
( = でリセット) - 右上のボックス内で、
- RX - 1 秒間あたりのデータ受信量
- TX - 1 秒間あたりのデータ送信量
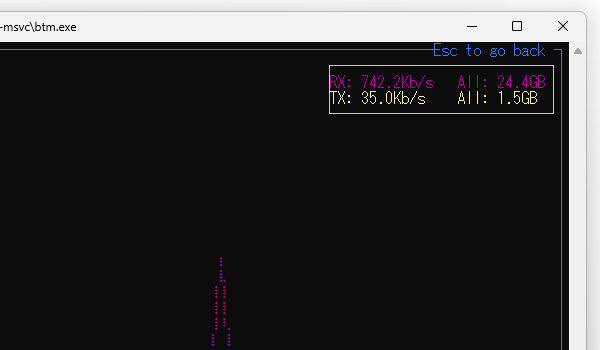
温度
- ここでは、読み取り可能なセンサーの名前と、該当センサーの温度を表形式で確認することができます。
また、下記のようなホットキーを使うことができます。
t 温度順で並び替え s センサー名順で並び替え
ディスク使用量
- ここでは、ディスクごとに
- Disk(d) - 名前
- Mount(m) - マウント先のドライブ文字
- Used(u) - 使用量
- Free(n) - 空き容量
- Total(t) - 総容量
- Used%(p) - 使用率
- R/s(r) - 1 秒あたりの読み取り量
- W/s(w) - 1 秒あたりの書き込み量
(各カラムのヘッダーをクリックすることで、ディスクを並び替えることもできる) また、下記のようなホットキーを使うことも可能です。g キー二連打 リストの先頭にジャンプ Home リストの先頭にジャンプ G(大文字) リストの最後にジャンプ End リストの最後にジャンプ d 名前順に並び替える m ドライブ文字順に並び替える u 使用量順で並び替える n 空き容量順で並び替える t 総容量順で並び替える p 使用率順で並び替える r 1 秒あたりの読み取り量順で並び替える w 1 秒あたりの書き込み量順で並び替える
プロセス
- ここでは、プロセスごとに
- PID(p) - PID
- Name(n) - プロセス名
- CPU%(c) - CPU 使用率
- Mem%(m) - メモリ使用率
- R/s - 1 秒あたりのディスク読み取り量
- W/s - 1 秒あたりのディスク書き込み量
- T.Read - ディスクから読み取られた合計量
- T.Write - ディスクへ書き込んだ合計量
- User - 実行ユーザー
- State - プロセスの状態
- Time - プロセスの稼働時間
- 任意のプロセスを選択後、d キーを二連打、もしくは F9 キーを押すことで、該当のプロセスを強制終了することができます。
(強制終了の確認ダイアログが表示されるので、「Yes」を選択して Enter キーを押す) また、P キー(大文字)を押すことで、プロセス名の部分を実行コマンドラインに切り替えることができます。
(システムファイルを除く) さらに、t キー、または F5 キーを押すことで、プロセスをツリー表示に切り替えることもできたりします。 ツリー形式で表示している時は、プロセスを選択 → - キーを押すことで、プロセスを折りたたむこともできます。
(プロセスを選択 → 左クリックでも良い) 折りたたまれたプロセスは、+ キーで展開することができます。
(プロセスを選択 → 左クリックでも良い) その他、Tab キーを押すことで、同一名のプロセスをグループ化することも可能となっています。
(カラムの先頭が、PID ではなくプロセス数になる) - / キー、もしくは “ Ctrl + f ” を押すと、画面下部に検索ボックスを表示することができ、ここでプロセスをインクリメンタルサーチすることができます。
(検索ボックスを閉じる時は、Esc キーを押す) 検索の際には、 and 検索や or 検索を使用することもできます。 比較演算子を使うことで、PID / CPU 使用率 / メモリ使用率 / 読み取り量 / 書き込み量 等でフィルタすることもできたりします。
使用可能なコマンドcpu CPU 使用率 memb メモリ使用量(バイト) mem メモリ使用率 pid PID read 1 秒あたりの読み取り量 write 1 秒あたりの書き込み量 tread 合計読み取り量 twrite 合計書き込み量 user ユーザー state 状態
使用可能な比較演算子= 等しい > 左の値が、右の値より大きい < 左の値が、右の値より小さい >= 左の値が、右の値より大きいか等しい <= 左の値が、右の値より小さいか等しい - 下記のようなホットキーを使うこともできます。
g キー二連打 リストの先頭にジャンプ Home リストの先頭にジャンプ G(大文字) リストの最後にジャンプ End リストの最後にジャンプ c CPU 使用率順に並び替える m メモリ使用量順で並び替え p PID 順で並び替え n プロセス名順で並び替え % メモリ使用量と使用率を切り替える Tab 同じ名前のプロセスをグループ化して表示
カラーテーマを変更する
- bottom には、デフォルトのカラーテーマ以外にも
- nord
- gruvbox
これらのテーマを使用したい時は、下記のような操作を行います。 - bottom が起動中である場合は、一旦終了させます。
- 次に、
C:\Users\ユーザー名\AppData\Roaming\bottomフォルダを開き、「bottom.toml」をメモ帳などの テキストエディタ で開きます。
- 設定ファイルが表示されます。
nord テーマを使用したい場合は、適当なところに
[styles]と記述します。 gruvbox テーマを使用したい場合は、
theme = "nord"[styles]と記述します。 デフォルトのカラーテーマに戻す時は、追加した上記コードを削除します。
theme = "gruvbox" - 「bottom.toml」を上書き保存します。
- 次回「btm.exe」を起動すると、カラーテーマが反映されています。
| bottom TOPへ |
アップデートなど
おすすめフリーソフト
おすすめフリーソフト
スポンサードリンク