Windows 11 の動作要件ごとに対応状況を表示してくれる!「WhyNotWin11」。
WhyNotWin11
使用中のパソコンが、なぜ Windows 11 に対応していないのか理由を特定してくれるソフト。
現在使用しているパソコンのハードウェア構成等を調査し、必須要件のうち何が足りていないのかを特定することができます。
WhyNotWin11は、PC が Windows 11 に対応していない理由を特定してくれるスクリプトです。
使用中のパソコンをスキャンし、
- CPU と OS のアーキテクチャ - 64 bit 互換の CPU が必要
- ブート方法 - UEFI モードでブートしている必要がある
- CPU の互換性 - Intel なら 第 8 世代以降、AMD なら 第 2 世代以降 の CPU が必要
- CPU コアの数 - 2 つ以上の CPU コアが必要
- CPU のクロック周波数 - 1GHz 以上の CPU が必要
- DirectX と WDDM のバージョン - DirectX 12 / WDDM2 以上が必要
- パーティションスタイル - GPT でフォーマットされている必要がある
- RAM 容量 - 4GB 以上の RAM が必要
- セキュアブートの状態 - 有効にする必要がある
- ストレージ容量 - 64 GB 以上のストレージが必要
- TPM のバージョン - TPM 2.0 の搭載が必要
基本的に実行するだけで使えるシンプルなソフトで、もちろん Windows Insider Program への登録も不要となっています。
“ Microsoft 公式の「PC 正常性チェック」を使ってみたいけど、Windows Insider Program への登録が面倒だ... ” と感じている人や、「PC 正常性チェック」では理由を突き止められなかった人におすすめです。
- Windows 11 のシステム要件、機能、デバイスの要件について
- セキュアブート / TPM 2.0 / メモリ 4GB 以上 の要件チェックを回避できるようにする機能も付いた Windows 11 動作要件チェックツール「ReadySunValley」
- Windows 11 の ISO イメージファイルをダウンロード&インストール する方法
- 普通には配布されていないビルド番号の Windows 10 / Windows 11 を入手可能にするウェブサービス「UUP dump」
使い方は以下の通り。
使用バージョン : WhyNotWin11 2.4.2.1
- Google Chrome / Microsoft Edge を使用している場合、ファイルのダウンロードがブロックされることがあります。
 もしダウンロードがブロックされた場合、ダウンロードのブロックを手動で解除する必要があります。
もしダウンロードがブロックされた場合、ダウンロードのブロックを手動で解除する必要があります。
VirusTotal の検査結果 - 「WhyNotWin11.exe」を実行します。
- 「Windows によって PC が保護されました」という画面が表示された場合、左側にある「詳細情報」というリンクをクリック → 右下の「実行」ボタンをクリックします。


- システムのスキャンが自動的に開始されるので、そのままじっくりと待ちます。
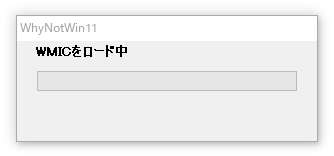
- 少し待つと、
- アーキテクチャ(CPU / OS)
- 起動方式
- CPU 互換性
- CPU コア数
- CPU 周波数
- DirectX + WDDM2 - DirectX / WDDM のバージョン
- パーティションタイプ
- 搭載 RAM - メモリ容量
- セキュアブート
- ストレージ容量
- TPM バージョン
C:\Users\ユーザー名\AppData\Local\WhyNotWin11または%LOCALAPPDATA%\WhyNotWin11フォルダを削除してから「WhyNotWin11.exe」を再起動する。
各項目のうち、緑色になっているものは必要条件を満たしている... ということになります。
一方、赤になっている項目は、必要条件を満たしていないものとなっています。
すべての要件を満たしている場合「Your Computer is ready for Windows 11」というダイアログが表示され、満たしていない要件がある場合は「Your Computer is NOT ready for Windows 11」というダイアログが表示されます。すべての要件を満たしている場合 満たしていない要件がある場合
満たしていない要件がある場合
- 対応状況によっては、CPU / メモリ / ストレージ / GPU の買い替えが必要になりますが、「セキュアブート」「TPM」に関しては、UEFI の設定で有効化 / 無効化 を切り替えられる場合があります※2。
2 「ReadySunValley」には、セキュアブート / TPM 2.0 の要件チェックを回避して Windows 11 をインストールできるようにする機能が付いている。
ただし、セキュリティが低下するため、UEFI で設定できる場合は UEFI で設定した方がよい。
私の環境では、「セキュアブート」「TPM」ともに、UEFI の「Security」タブで有効化 / 無効化 の切り替えが可能でした。
(「TPM」の設定は、「TPM Configuration」→「Security Device Support」という項目でした) UEFI の設定画面は、パソコンを再起動 → メーカーのロゴが表示された時に、F2 F12 Del などのキーを押すことで呼び出すことができます。
あるいは、Windows 10 のブートメニューを開き、「トラブルシューティング」→「詳細オプション」→「UEFI ファームウェアの設定」から再起動を行うことでも呼び出すことができます。 Windows 10 のブートメニューは、「設定」アプリ内の「更新とセキュリティ」→「回復」→「PC の起動をカスタマイズする」内にある「今すぐ再起動」ボタンを押すことで表示することができます。
(Windows が再起動した後に表示されます) もしくは、Shift キーを押しながら再起動を行っても OK です。
| WhyNotWin11 TOPへ |
アップデートなど
おすすめフリーソフト
スポンサード リンク
おすすめフリーソフト
スポンサードリンク
WhyNotWin11 を紹介しているページです。















