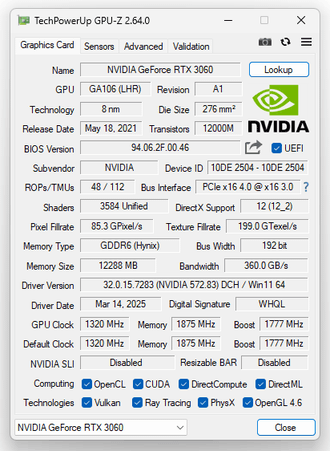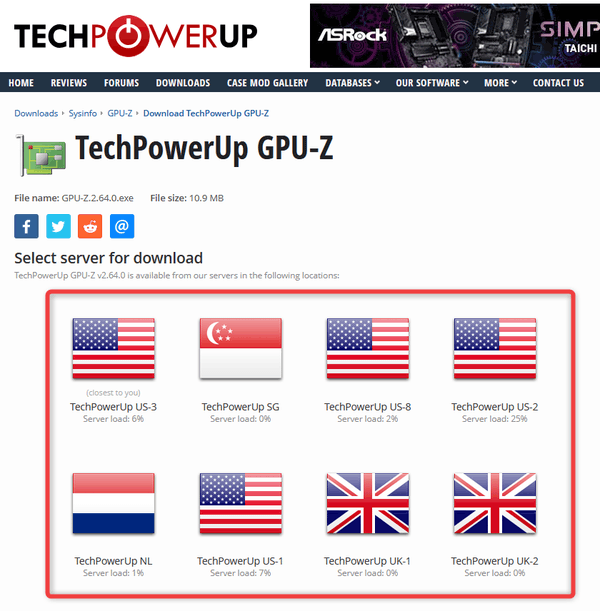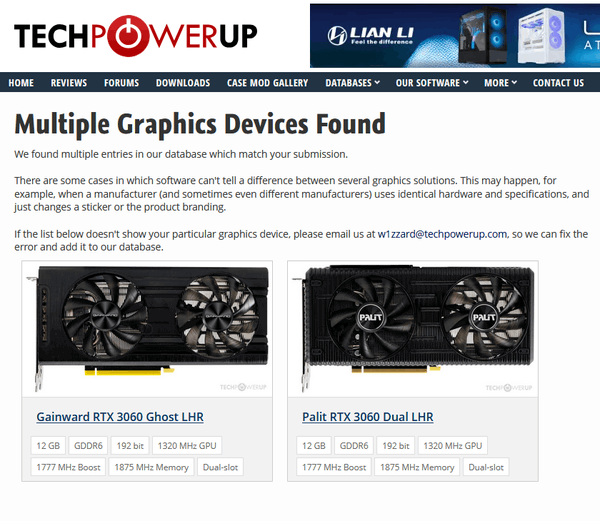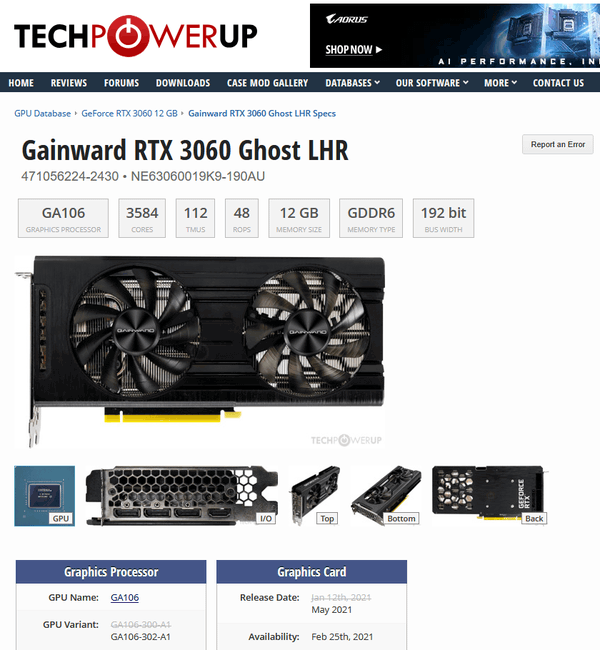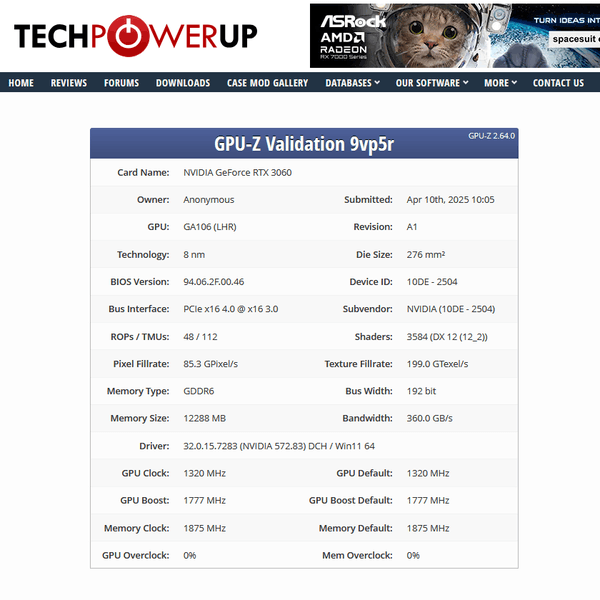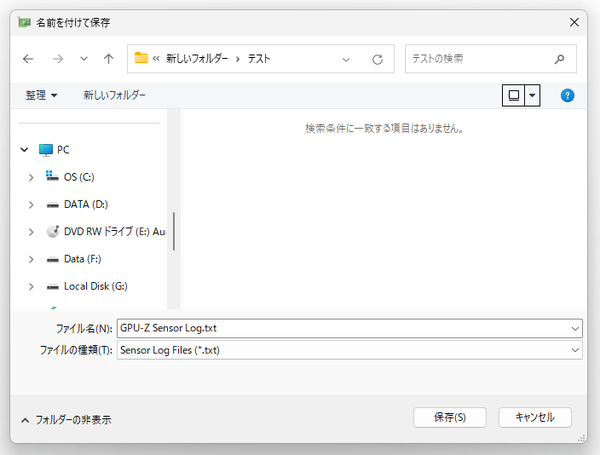定番の GPU インフォメーションツール!「GPU-Z」。
GPU-Z
PC に搭載されている GPU のスペックを、詳細に表示してくれるソフト。
GPU の名前、クロック周波数、VRAM のサイズ / バス幅 / 帯域幅、ドライバーや BIOS のバージョン、シェーダー / ROPs / TMUs の数、フィルレート、OpenCL / OpenGL / CUDA / DirectCompute / DirectML / Vulkan / Ray Tracing / PhysX の対応状況 などを、一つの画面内で確認できるようにしてくれます。
GPU やメモリのクロック周波数 / 使用率 / 温度 / ファンの回転速度 などをモニターする機能も付いています。
GPU-Zは、使用している GPU の詳細なスペックを表示してくれるソフトです。
GPU の名前やコード名をはじめ、
- GPU のクロック周波数
- VRAM のサイズ / バス幅 / 帯域幅、クロック周波数
- ドライバーのバージョン / リリース日
- BIOS のバージョン
- シェーダーの数
- ROPs / TMUs の数
- ピクセルフィルレート
- テクセルフィルレート
- OpenCL / OpenGL / CUDA / DirectCompute / DirectML / Vulkan / Ray Tracing / PhysX の対応状況
また、
- GPU のクロック周波数
- VRAM のクロック周波数
- GPU 使用率
- GPU の温度
- CPU の温度
- GPU の電圧
- グラフィックカードの消費電力
- VRAM 使用量
- RAM 使用量
- ファンの回転速度
(モニターする項目は、自分で指定することができる)
現在使用している GPU のスペックを確かめたい時にはもちろん、GPU の使用率や温度を確認したい時 などにもおすすめです。
基本的な使い方は以下の通り。
使用バージョン : GPU-Z 2.64.0
ダウンロード時の注意
- ダウンロード先のページ では、ファイルのダウンロード先サーバーを複数選択できるようになっています。 基本的に、近い国のサーバーほど速くダウンロードすることができますが、実際にはどの国を選択しても体感差はないかも?しれません。
基本的な使い方
- 「GPU-Z.〇〇〇.exe」を実行します。
- メイン画面が表示されます。
デフォルトの「Graphics Card」タブでは、下記のような情報を確認できるようになっています。

- Name - 名前
- GPU - コード名
- Technology - 製造プロセス
- Release Date - リリース日
- BIOS Version - BIOS のバージョン
- Subvendor - サブベンダー
- ROPs/TMUs - ROPs/TMUs の数
- Shaders - シェーダーの数
- Pixel Fillrate - ピクセルフィルレート
- Memory Type - VRAM の規格
- Memory Size - VRAM のサイズ
- Revision - リビジョン
- Die Size - ダイの大きさ
- Transistors - トランジスタの数
- UEFI - UEFI の対応状況
- Device ID - デバイス ID
- Bus Interface - バスインターフェース
- DirectX Support - 対応している DirectX
- Texture Fillrate - テクセルフィルレート
- Bus Width - VRAM のバス幅
- Bandwidth - VRAM の帯域幅

- Driver Version - ドライバーのバージョン
- Driver Date - ドライバーのリリース日
- Digital Signature - デジタルシグネチャ
- GPU Clock
GPU のクロック周波数
(現在のパフォーマンス設定) - Memory
VRAM のクロック周波数
(現在のパフォーマンス設定) - Boost
ブーストクロック周波数
(現在のパフォーマンス設定) - Default Clock
GPU のクロック周波数
(デフォルト設定) - Memory
VRAM のクロック周波数
(デフォルト設定) - Boost
ブーストクロック周波数
(デフォルト設定) - NVIDIA SLI - NVIDIA SLI の状態
- Resizable BAR - Resizable BAR の状態
- Computing - GPU コンピューティングの対応状況
- OpenCL / CUDA / DirectCompute / DirectML
- Technologies - 各種技術の対応状況
- Vulkan / Ray Tracing / PhysX / OpenGL 4.6
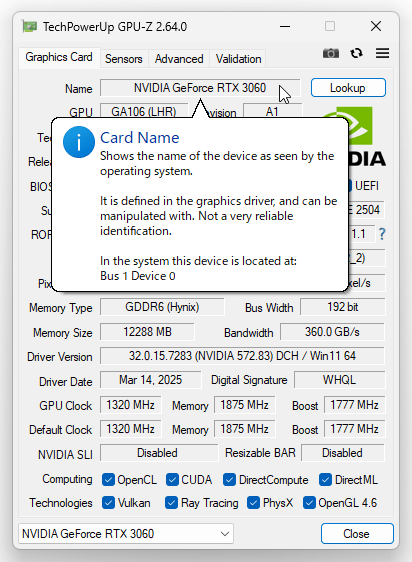 画面右上にある「Lookup」ボタンをクリックすることで、対象 GPU の情報を GPU-Z のウェブサイトで確認することもできたりします。
画面右上にある「Lookup」ボタンをクリックすることで、対象 GPU の情報を GPU-Z のウェブサイトで確認することもできたりします。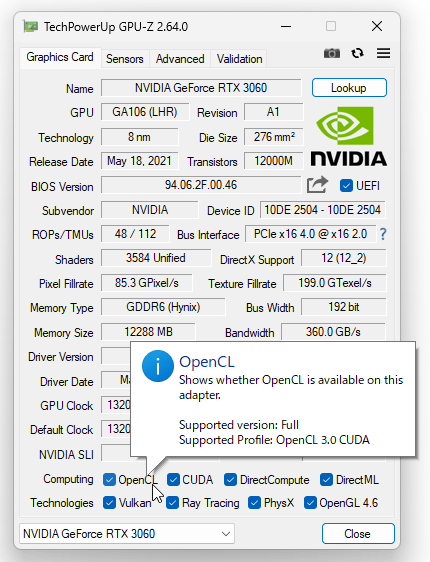 画面右上にある
画面右上にある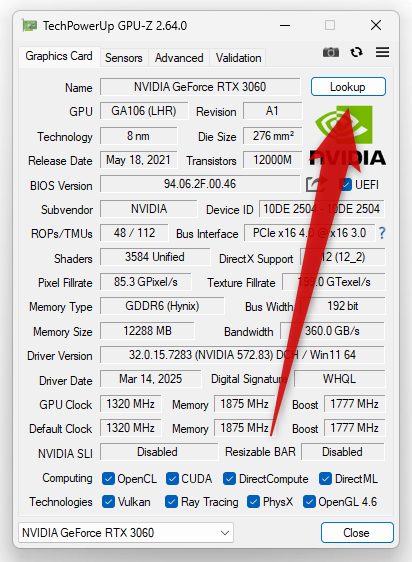
 ボタンをクリックすることで、GPU-Z ウインドウのスクリーンショットを撮影することもできます。
ボタンをクリックすることで、GPU-Z ウインドウのスクリーンショットを撮影することもできます。
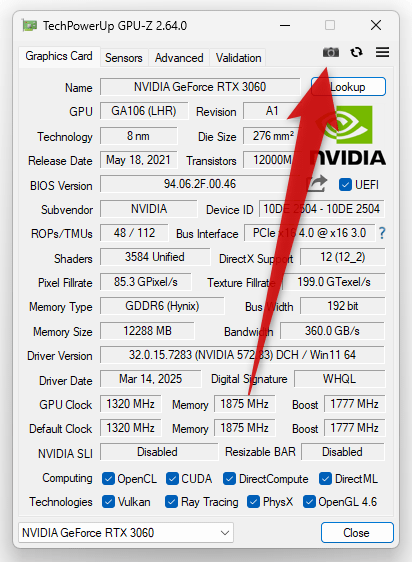
 ボタンを押すと三つのボタンが表示されるので、
ボタンを押すと三つのボタンが表示されるので、
- Save to File - 画像を GIF ファイルとして保存する
- Upload to Free Image Hosting - 画像を GPU-Z のサイト上にアップロードする
- Cancel - 処理をキャンセルする
「Save to File」を選択した場合は「名前を付けて保存」ダイアログが表示されるので、スクリーンショットの保存先フォルダとファイル名を指定します。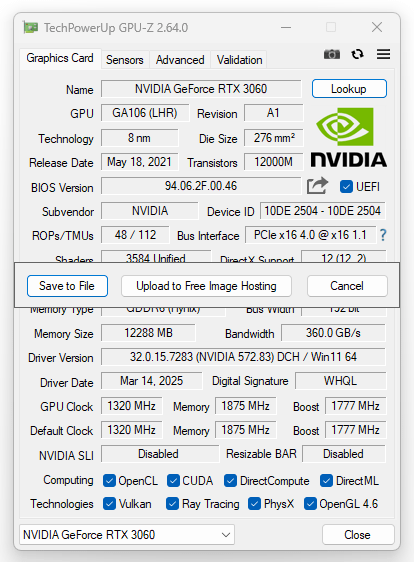
「Upload to Free Image Hosting」を選択した場合はファイルのアップロード先 URL が表示されるので、上段の方の URL をコピーします。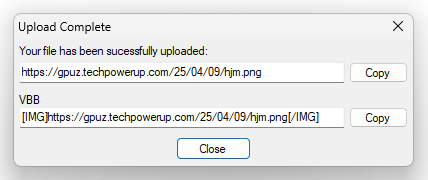
- 尚、画面右上にある
 ボタンをクリック →「Minimize to systray」にチェックを入れると、GPU-Z 最小化時にタスクトレイに格納できるようになります。
ボタンをクリック →「Minimize to systray」にチェックを入れると、GPU-Z 最小化時にタスクトレイに格納できるようになります。
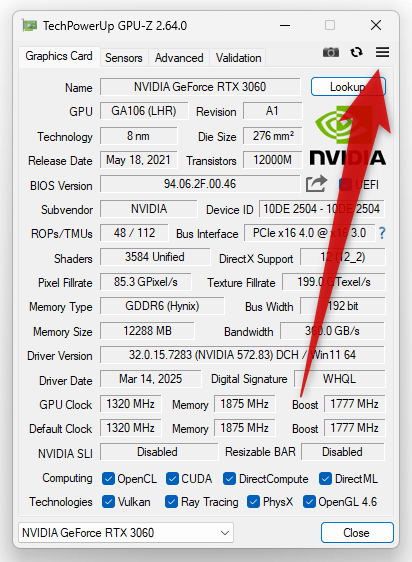 タスクトレイに格納している時は、マウスカーソルを乗せることで
タスクトレイに格納している時は、マウスカーソルを乗せることで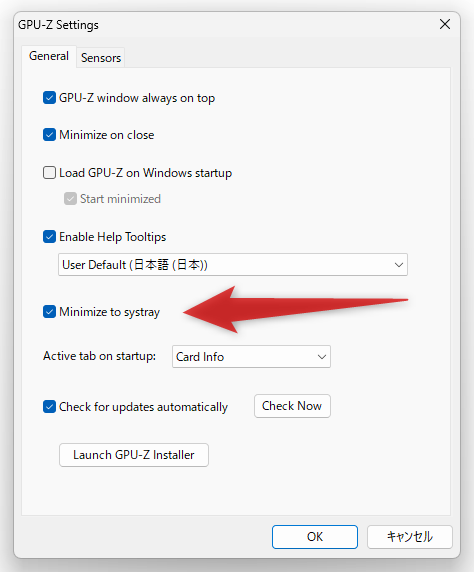
- GPU Temperature - GPU の温度
- Memory Used - VRAM 使用量
- GPU Load - GPU 使用率
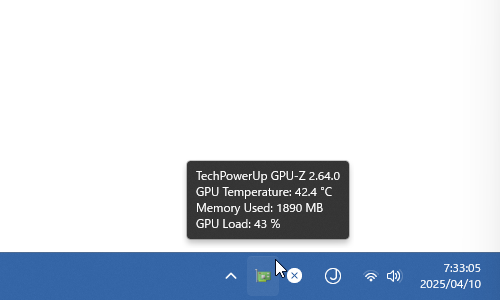
- その他、「Advanced」タブでは、
- General(電力 / 温度 / モニター 等)
- NVIDIA BIOS
- PCIe Resizable BAR
- NVIDIA DLSS
- WDDM
の詳細情報を確認することができます。- DXVA 2.0 Hardware Decode
- DirectX 9 ~ 12
- OpenCL
- CUDA
- Vulkan
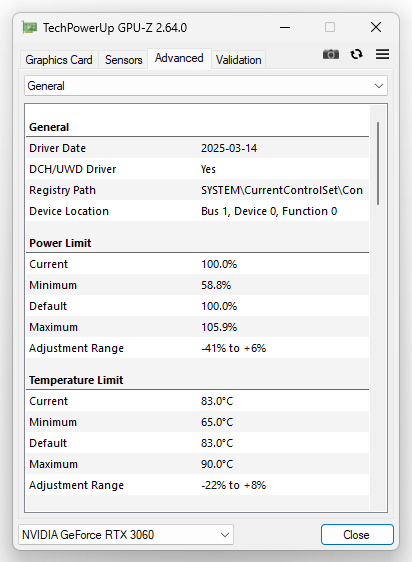
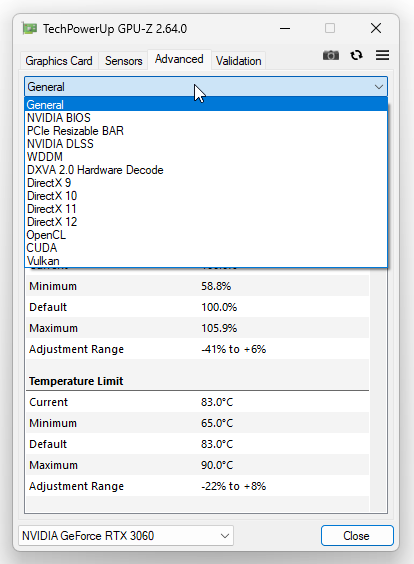
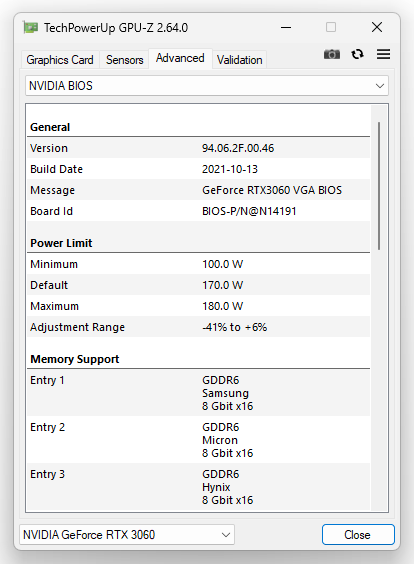
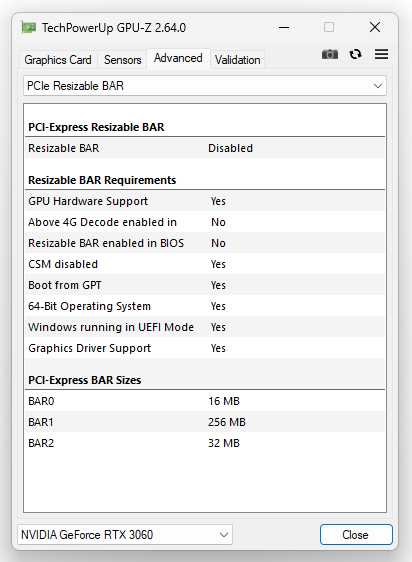
- ちなみに、「Validation」タブの中段にある「Submit」ボタンをクリックすることにより※1、使用している GPU のウェブレポートを作成することもできます。
1 レポートは GPU-Z のウェブサイト上に公開されるものなので、限定公開(URL を知っている人のみがアクセスできる状態)にしたい場合は、中段の「Private project (can only be accessed when validation ID is known, will not be listed in any searches or highscore lists)」にチェックを入れておくとよい。
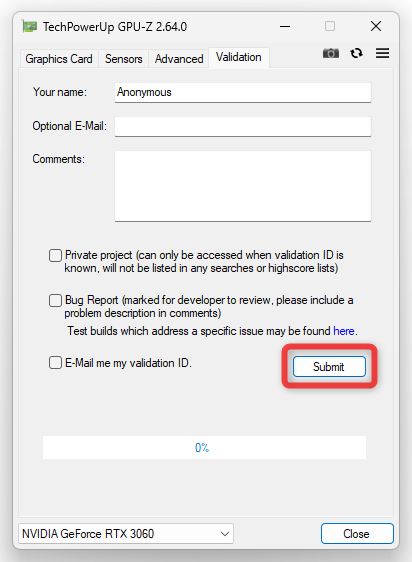
(レポートは削除できない?ようなので、気になる場合は作成しない方がよい)
「Submit」ボタンを押すと左下に「Your validation ID is: 〇〇」というリンクが生成されるので、これをクリックします。
(ウェブレポートが、既定のブラウザで表示されます)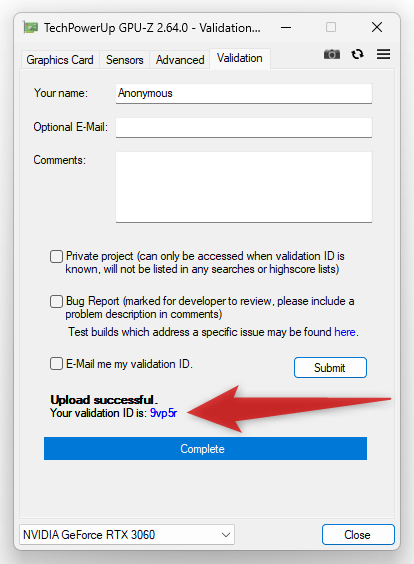
クロック周波数や温度、ファンの回転数 などをモニタリングする
- 「Sensors」タブでは、GPU やメモリのクロック周波数、GPU の温度、ファンの回転数... などをリアルタイムのモニタリングすることができます。
具体的には、下記のような情報をモニタリングすることができます。
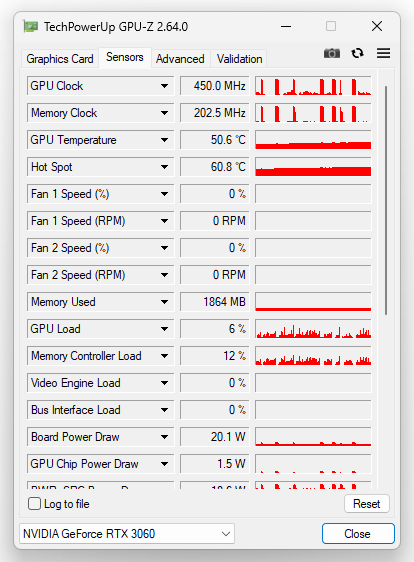
- GPU Clock - GPU のクロック周波数
- Memory Clock - VRAM のクロック周波数
- GPU Temperature - GPU の温度
- Hot Spot - ホットスポットの温度
- Fan 1 Speed (%) - ファン 1 の回転速度(%)
- Fan 1 Speed (RPM) - ファン 1 の回転速度(RPM)
- Fan 2 Speed (%) - ファン 2 の回転速度(%)
- Fan 2 Speed (RPM) - ファン 2 の回転速度(RPM)
- Memory Used - VRAM 使用量
- GPU Load - GPU 使用率
- Memory Controller Load - メモリーコントローラー使用率
- Video Engine Load - ビデオエンジン使用率
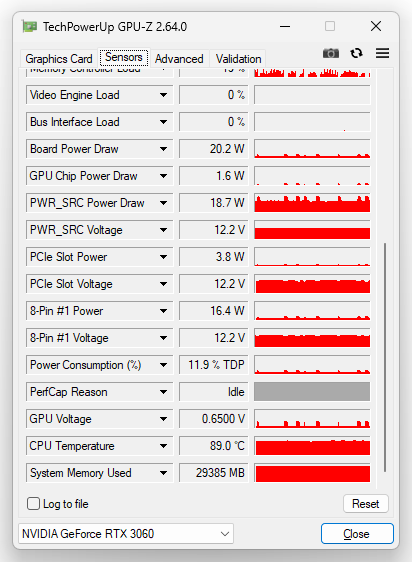
- Bus Interface Load - バスインターフェース使用率
- Board Power Draw - グラフィックカード全体の消費電力
- GPU Chip Power Draw - GPU チップのみの消費電力
- PWR_SRC Power Draw - グラフィックカード(GPU チップを除く)の消費電力
- PWR_SRC Voltage - PC の電源電圧
- PCIe Slot Power - PCIe の消費電力
- PCIe Slot Voltage - PCIe の入力電圧
- 8-Pin #1 Power - 8 ピンコネクタ 1 の消費電力
- 8-Pin #1 Voltage - 8 ピンコネクタ 1 の入力電圧
- Power Consumption (%) - グラフィックカード全体の消費電力(%)
- PerfCap Reason - GPU パフォーマンスの制限理由
- GPU Voltage - GPU の電圧
- CPU Temperature - CPU の温度
- System Memory Used - RAM 使用量
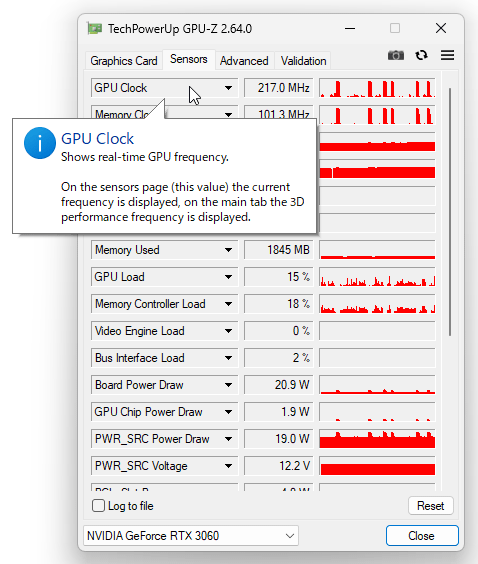 グラフの部分にマウスカーソルを乗せることにより、該当部分の数値を確認することもできます。
グラフの部分にマウスカーソルを乗せることにより、該当部分の数値を確認することもできます。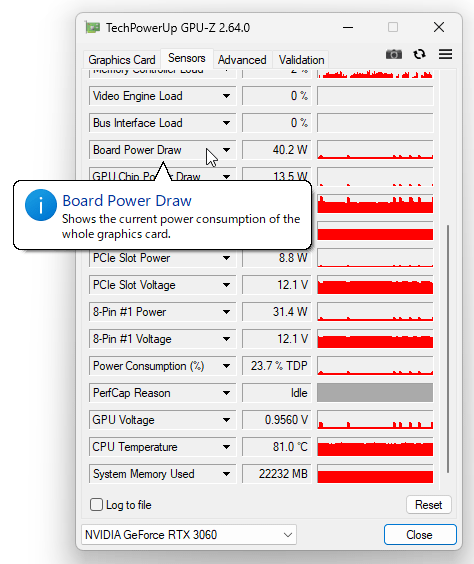 画面左下にある「Log to file」にチェックを入れると、モニター内容をカンマ区切りのテキストファイルとして出力することもできます。
画面左下にある「Log to file」にチェックを入れると、モニター内容をカンマ区切りのテキストファイルとして出力することもできます。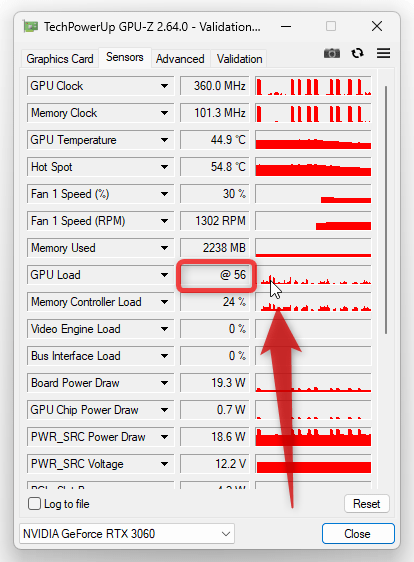
「Log to file」にチェックを入れると「名前を付けて保存」ダイアログが表示されるので、ログファイルの出力先フォルダとファイル名を指定します。 ログの書き出しを止める時は、「Log to file」のチェックを外せば OK です。 - モニタリングする項目は、設定により変更することもできます。
モニタリングする項目を変更したい時は、画面右上にある ボタンをクリック →「Sensors」タブを開き、「Active sensors」欄で監視する項目にチェックを入れておきます。
また、設定画面の「General」タブで「GPU-Z window always on top」にチェックを入れておくと、GPU-Z のウインドウを常に最前面に表示させておくこともできます。
ボタンをクリック →「Sensors」タブを開き、「Active sensors」欄で監視する項目にチェックを入れておきます。
また、設定画面の「General」タブで「GPU-Z window always on top」にチェックを入れておくと、GPU-Z のウインドウを常に最前面に表示させておくこともできます。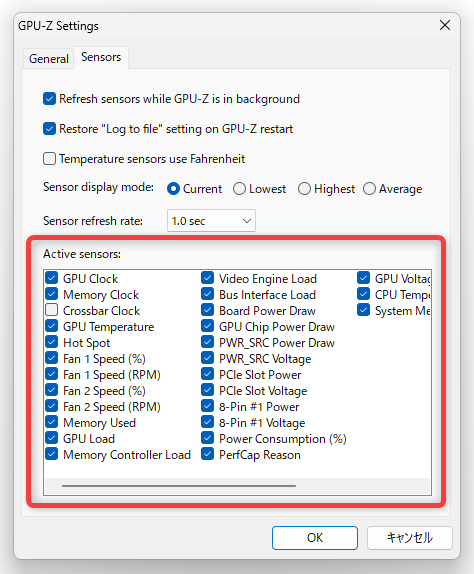
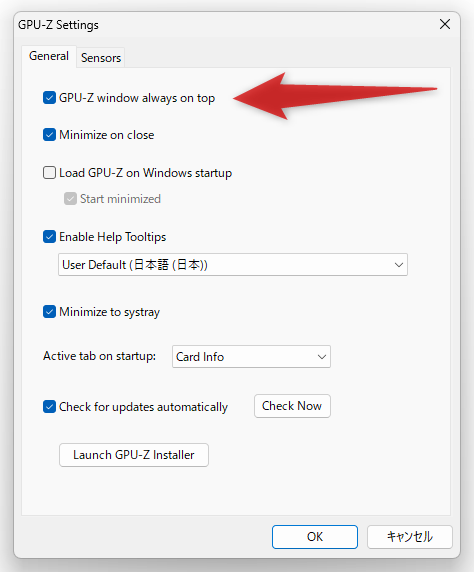
| GPU-Z TOPへ |
アップデートなど
おすすめフリーソフト
おすすめフリーソフト
スポンサードリンク