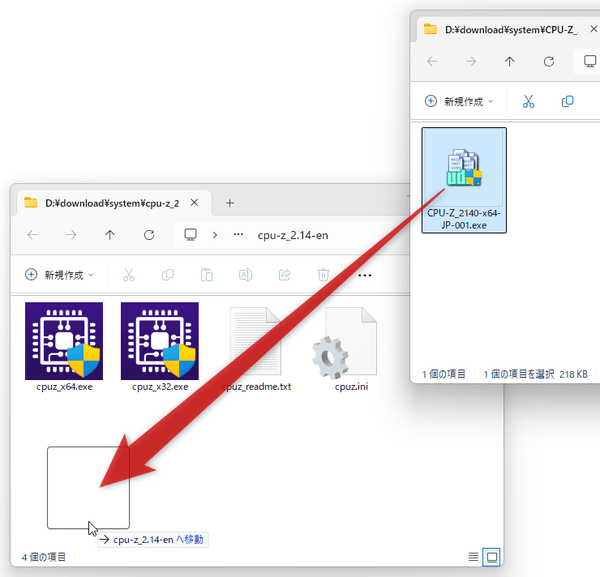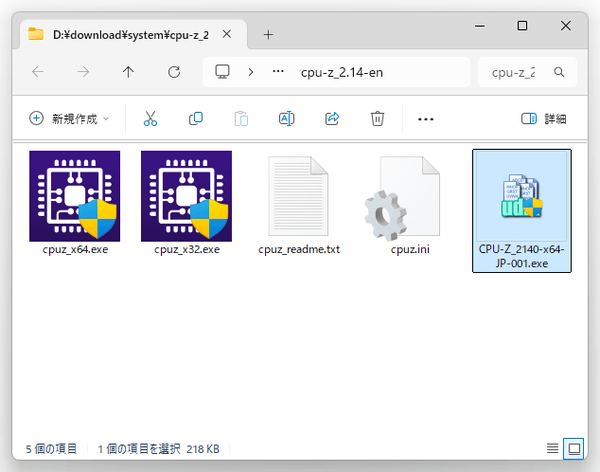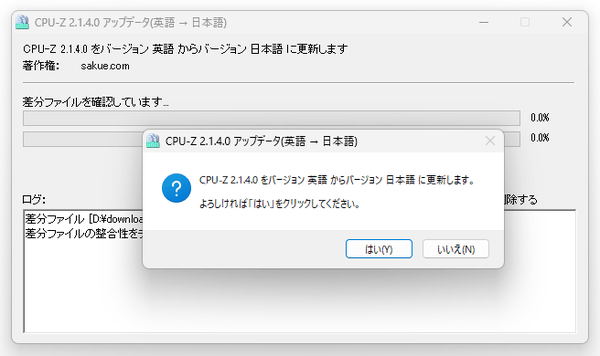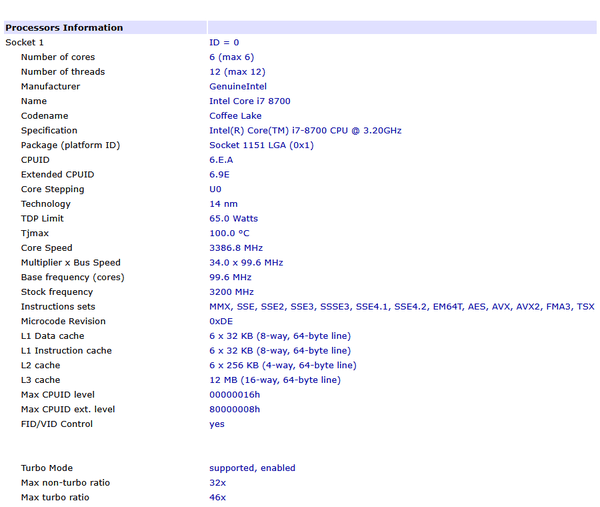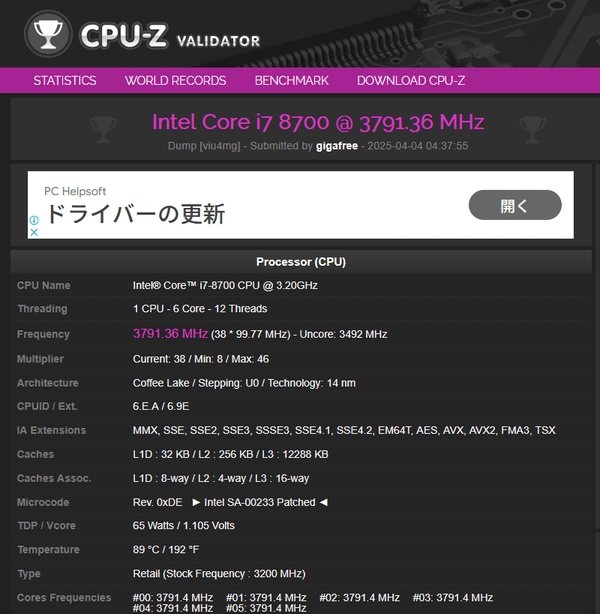定番のシステムインフォメーションツール!「CPU-Z」。
CPU-Z
PC に搭載されている CPU / マザーボード / メモリ / GPU の情報を、一つの画面内にまとめてくれるソフト。
CPU の名前 / コード名 / パッケージ / 対応命令 / クロック周波数 / コア数、マザーボードの製造元 / チップセット / BIOS のバージョン / グラフィックインターフェース、メモリの種類 / サイズ / チャンネル / クロック周波数、GPU の名前 / 製造元 / メモリサイズ / クロック周波数 などを、一つの画面に集約してくれます。
解析結果の情報を TXT / HTML ファイルに出力する機能や、CPU のベンチマーク機能 なども付いています。
CPU-Zは、PC の主要デバイスに関する情報を簡潔にまとめてくれるソフトです。
- CPU
名前 / コード名 / パッケージ / Max TDP / Core VID / クロック周波数 / コア数 / スレッド数 など
- マザーボード
製造元 / バス仕様 / チップセット / サウスブリッジ / BIOS / グラフィックインターフェース など
- メモリ
種類 / サイズ / チャンネル / クロック周波数 / CL / tRCD / tRP / tRAS / SPD 情報 など
- グラフィック
GPU の名前 / 製造元 / コード名 / メモリの種類 / メモリサイズ / クロック周波数 / TDP など
操作は基本的に実行するだけで、必要に応じて収集結果の情報を TXT / HTML ファイルに出力することも可能となっています。
その他、
- インストールされている Windows / DirectX のバージョンを表示する機能
- CPU / メモリ / GPU のクロック周波数をリアルタイムに表示する機能
- CPU のベンチマークを行う機能
基本的な使い方は以下の通り。
使用バージョン : CPU-Z 2.14
日本語化
- sakue さんのサイト で日本語化パッチを入手し、解凍 しておきます。
尚、今回入手できる最新の日本語化パッチが「CPU-Z 2.14」のものであったため、このページでは「CPU-Z 2.14」の使用例を紹介しています。 - 解凍して出てきた「CPU-Z_〇〇〇〇-x64-JP-001.exe」を、「cpuz_x64.exe」と同じフォルダ内にコピーします。
(日本語化できるのは、64 bit 版のみです) - 「CPU-Z_〇〇〇〇-x64-JP-001.exe」を実行します。
「Windows によって PC が保護されました」という画面が表示された場合、左側にある「詳細情報」というリンクをクリック → 右下の「実行」ボタンをクリックします。

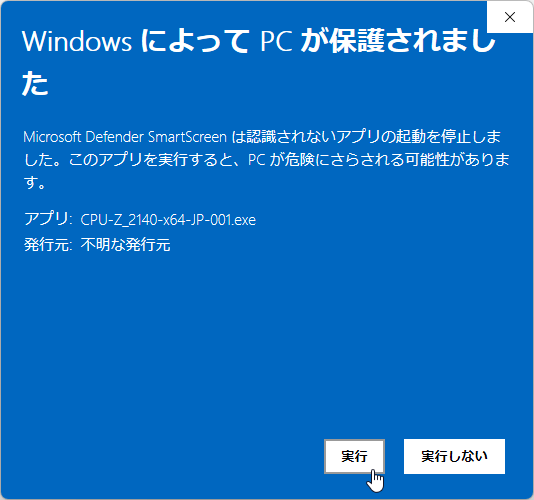
- 「CPU-Z 〇〇〇〇 をバージョン 英語 からバージョン 日本語 に更新します。」というダイアログが表示されるので、「はい」を選択します。
- 少し待ち、ログ欄に「差分ファイルの適用が終了しました.」と表示されたら日本語化完了です。
基本的な使い方
- 「cpuz_x64.exe」を実行します。
(32bit 版の Windows を使用している場合は、「cpuz_x32.exe」を実行する) - スプラッシュスクリーンが数秒間表示された後、メイン画面が表示されます。
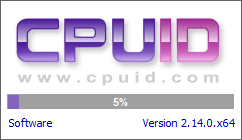 画面は、
画面は、
- CPU
- Mainboard
- Memory
- SPD
- Graphics
CPU
- プロセッサ
- 名前
- コード名
- MAX TDP
- パッケージ
- テクノロジ
- Core VID
- 仕様
- ファミリ
- モデル
- ステッピング
- 拡張ファミリ
- 拡張モデル
- リビジョン
- 命令
- Clocks
- コア速度
- 倍率
- バス速度
- 定格 FSB
- キャッシュ
- L1 データ
- L1 命令
- レベル 2
- レベル 3

Mainboard- マザーボード
- 製造元
- モデル
- バス仕様
- チップセット
- サウスブリッジ
- LPCIO
- BIOS
- ブランド
- バージョン
- 日付
- CPU マイクロコード
- グラフィックインターフェイス
- バス
- Current Link Width
- Current Link Speed

Memory- 全般
- 種類
- チャンネル #
- サイズ
- DC モード
- ノースブリッジ周波数
- タイミング
- DRAM 周波数
- FSB:DRAM
- CAS# Latency (CL)
- RAS# to CAS# Delay (tRCD)
- RAS# Precharge (tRP
- Cycle Time (tRAS
- Row Refresh Cycle Time (tRFC)
- コマンドレート (CR)
- DRAMアイドルタイマー
- Total CAS# (tRDRAM)
- Row To Column (tRCD)

SPD
- メモリの規格
- 最大バンド幅
- 製造元
- 品番
- シリアル番号
- サイズ
- SPD Ext.
- 週/年
- Ranks
- 訂正
- Registered
- タイミングテーブル
- 周波数
- CAS# レイテンシ
- RAS# to CAS#
- RAS# プリチャージ
- tRAS
- tRC
- コマンドレート
- 電圧

- GPU
- 名前
- 製造元
- コード名
- リビジョン
- テクノロジ
- TDP
- クロック
- GFX Core
- Shader / SoC
- メモリ
- メモリ
- サイズ
- 種類
- メーカー
- バス幅

- 「CPU」タブの「Clocks」欄で解析する CPU のコアは、画面上での右クリックメニューから変更することができます。
 また、「SPD」タブでも、画面左上にあるプルダウンメニューをクリックすることで、読み取り対象のメモリスロットを変更することができます。
また、「SPD」タブでも、画面左上にあるプルダウンメニューをクリックすることで、読み取り対象のメモリスロットを変更することができます。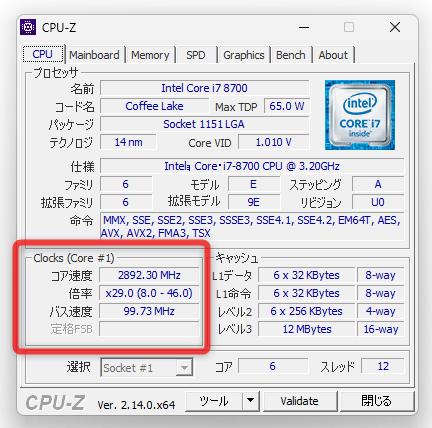

- ちなみに、「About」タブでは、Windows と DirectX のバージョンを確認することもできます。
また、下部にある「クロック」ボタンをクリックすることで、CPU / メモリ / GPU のクロック周波数をリアルタイムに確認することもできたりします。

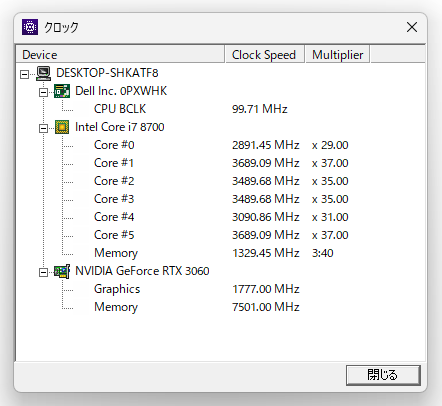
Graphics
収集したハードウェア情報を、TXT / HTML 形式のファイルに出力する
- 収集結果の情報をエクスポートしたい時は、「About」タブを開き、左下にある「レポートを保存 (.TXT)」「レポートを保存 (.HTML)」ボタンをクリックします。
しかし、このレポートは少々分かりづらいものとなっています。

実際には、「About」タブの下部にある「検証」ボタンから生成できるウェブ版のレポートの方が分かりやすいかもしれません。 ウェブ版のレポートは、「About」タブで「検証」ボタンをクリック → 右下の「送信」ボタンをクリックすると生成することができますが、ウェブ上に生成されるものであるため、気になる人は画面中段の「名前」欄に表示されている名前を適当なものに変更してから「送信」ボタンをクリックするとよいでしょう。
(生成されたページを削除することはできない?ようなので、気になる場合は使わない方がよい)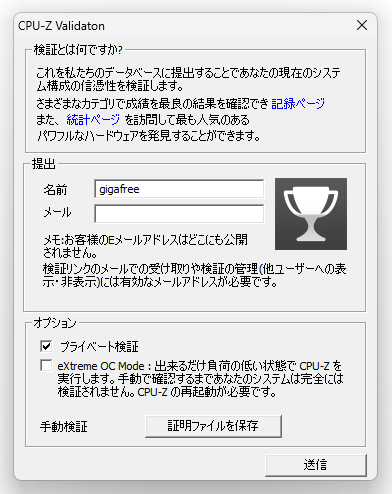
CPU のベンチマークを実行する
- 「Bench」タブを開きます。
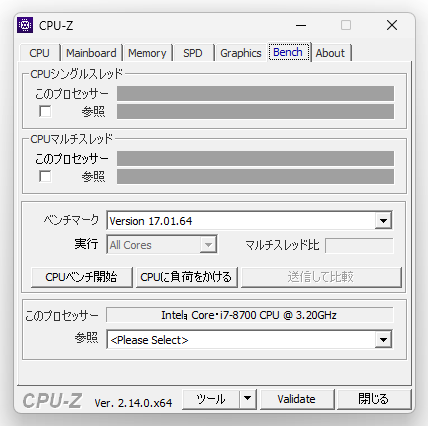
- 画面中段の「ベンチマーク」欄で、実行するベンチマークのバージョンを選択します。
Beta 版の物に関しては、次に述べる別 CPU との比較機能が使えないので注意してください。
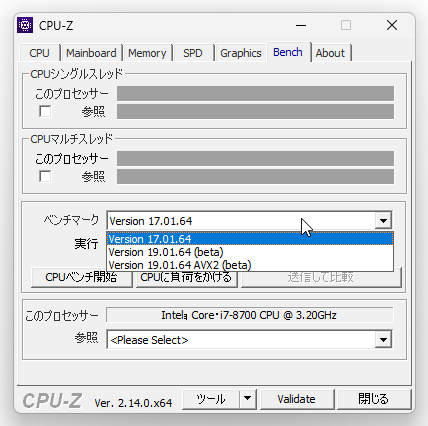
- バージョン「Version 17.01.64」を選択した場合、他の CPU との性能差を比較することもできます。
他の CPU との比較を行う場合は、画面下部の「参照」欄にあるプルダウンメニューをクリックし、比較対象とする CPU を選択します。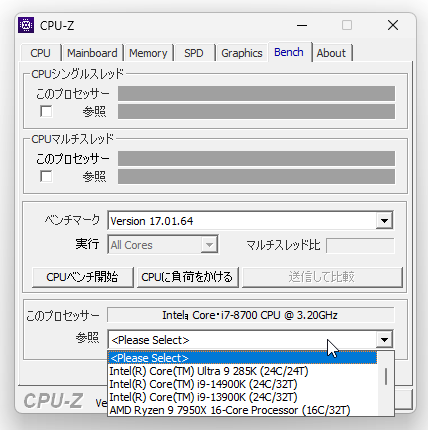
- 準備が整ったら、画面中段の左側にある「CPU ベンチ開始」ボタンをクリックします。
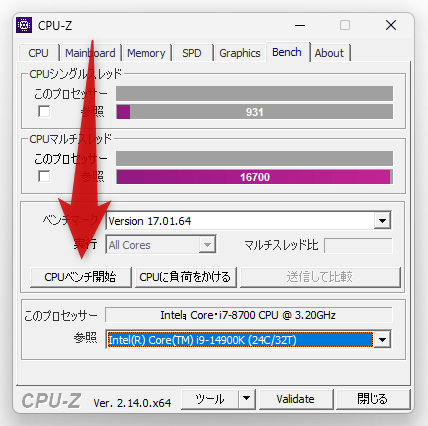
- ベンチマークが実行されるので、しばらく待ちます。

- 少し待つと、結果が表示されます。
結果は、画面上部の「CPU シングルスレッド」「CPU マルチスレッド」欄の「このプロセッサー」欄に点数で表示されます。

「参照」欄には、画面下部の「参照」欄で指定した CPU の点数が表示されるようになっており、先頭にあるチェックボックスにチェックを入れることで、比較対象の CPU を “ 100% ” とした場合の相対値を確認することもできたりします。

文字色を変更する
- デフォルトでは、解析結果の情報が青っぽい文字で表示されますが、この文字色は変更することもできます。
文字色を変更したい場合、インストールフォルダ内にある「cpuz.ini」をメモ帳などの テキストエディタ で開き、TextFontColor=0000A0の部分を任意のカラーコードに変更します。たとえば、文字色を黒っぽい色に変更したい場合、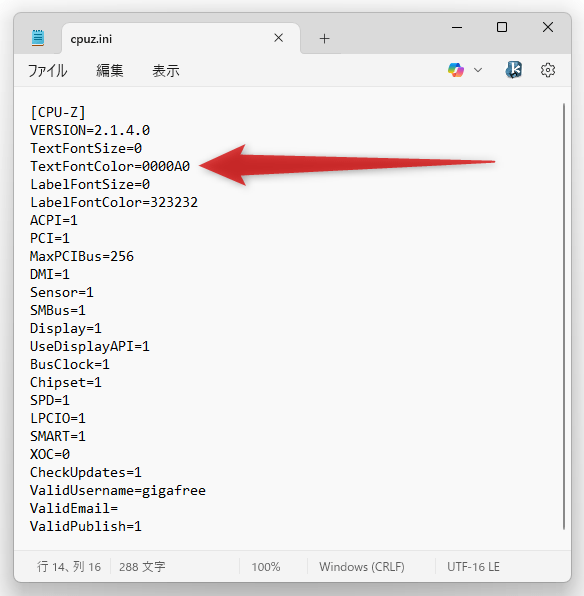 TextFontColor=222222のように記述します。
TextFontColor=222222のように記述します。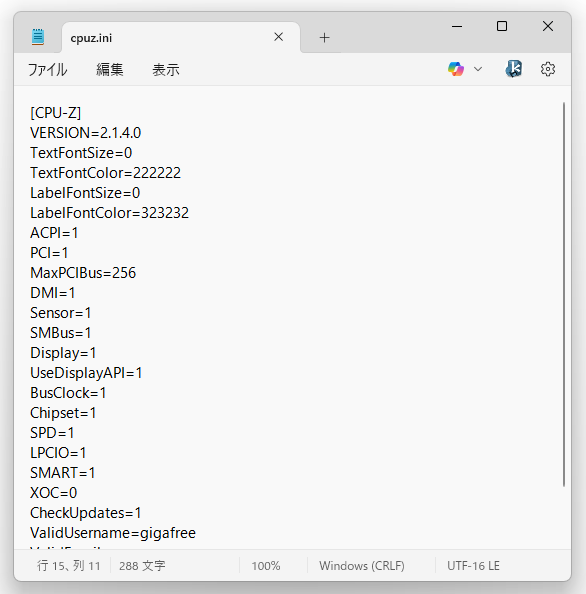
- 「cpuz.ini」の内容を変更したら上書き保存し、「CPU-Z」を再起動させます。
文字色を変更した例
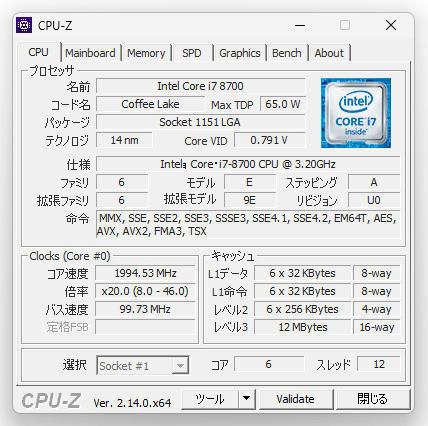
| CPU-Z TOPへ |
アップデートなど
おすすめフリーソフト
スポンサード リンク
おすすめフリーソフト
スポンサードリンク