マルチブート可能な USB ドライブを作成する!「YUMI (Your Universal Multiboot Installer) 」。
制作者 Pen Drive Linux
対応 7/8/10/11
バージョン 1.0.3.0 / 0.0.4.6 / 2.0.9.4
更新日時 2025-04-03
ファイルサイズ 1.63 MB ~ 19.2 MB
YUMI
複数のディスクイメージが収納された “ マルチブート ” なライブ USB ドライブを作成できるソフト。
Windows のインストールイメージ、Ubuntu / Linux Mint / CentOS Live / Debian Live / Fedora / OpenSUSE / Arch Linux / Antergos / DPup Exprimo 等の Linux ディストリビューション、Android-x86、アンチウイルス系ソフトのレスキューイメージ... 等々、複数のディスクイメージがインストールされた “ マルチブート ” な USB ドライブを、超簡単な操作で作成できるようにしてくれます。
YUMIは、マルチブートな USB ドライブを作成することができるソフトです。
- Windows Vista / 7 / 8 / 10 / 11 のインストールイメージ
- 各種 Linux ディストリビューション
- アンチウイルス系ツールのレスキューイメージ
(どのイメージを起動するのかは、最初のブート画面 で選択することができる)
操作はウィザードに沿って進めていくことができ、基本的に
- 書き込み先の USB ドライブ
- 書きこむイメージファイル
ちなみに、この「YUMI」には 3 つのバリエーションがあり、それぞれ特徴は下記のようになっています。
- YUMI exFAT - USB ドライブを exFAT でフォーマット& BIOS / UEFI モードでブート
- YUMI UEFI - USB ドライブを FAT32 でフォーマット& UEFI モードでブート
- YUMI Legacy - USB ドライブを NTFS / FAT32 でフォーマット& BIOS モードでブート
- Windows 10 の ISO イメージファイルを、Microsoft のサイトから直接ダウンロードする方法
- Windows 10 / Windows 8.1 の ISO イメージファイル入手支援ソフト「Fido」
- 普通には配布されていないバージョン&ビルド番号 の Windows 10 を入手することができるソフト「UUP dump downloader」
使い方は以下の通り。
使用バージョン : YUMI exFAT 1.0.1.0
マルチブートな USB ドライブを作成する
- あらかじめ、USB ドライブに書き込むディスクイメージを入手しておきます。
- ブート USB 化する USB ドライブを、パソコンに接続します。
- 「YUMI」を実行します。
- 最初に 「License Agreement」という画面が表示されるので、右下の「I Agree」ボタンをクリックします。

- メイン画面が表示されます。
まず、左上の「Step 1」欄にあるプルダウンメニューをクリックし、イメージの書き込み先とする USB ドライブを選択します。


- 「YUMI UEFI」「YUMI Legacy」を使用している場合で、選択した USB ドライブが適切なファイルシステムでフォーマットされていない場合、下記のようなダイアログが表示されます。
これが表示された場合、「YUMI UEFI」の場合は右上にある

- Wipe (Disk 〇) and Fat32 Format 〇:
〇 ドライブを消去& Fat32 でフォーマットする
- NTFS Format 〇:
〇 ドライブを、NTFS でフォーマットする - Fat32 Format 〇:
〇 ドライブを、Fat32 でフォーマットする
YUMI UEFI 一方、「YUMI exFAT」を使用している場合は、「Do you want YUMI to prepare and format it?」というダイアログが表示されます。YUMI Legacy
一方、「YUMI exFAT」を使用している場合は、「Do you want YUMI to prepare and format it?」というダイアログが表示されます。YUMI Legacy これが表示されたら、「はい」を選択 → 「YUMI2USB」というアプリが立ち上がるので、上部の「Devices」欄にあるプルダウンメニューをクリック → ブート USB 化する USB ドライブを選択し、左下にある「Install」ボタンをクリックします。
これが表示されたら、「はい」を選択 → 「YUMI2USB」というアプリが立ち上がるので、上部の「Devices」欄にあるプルダウンメニューをクリック → ブート USB 化する USB ドライブを選択し、左下にある「Install」ボタンをクリックします。 「選択した USB ドライブはフォーマットされます」というダイアログが 2 回続けて表示されるので(ダブルチェック)、どちらも「はい」を選択します。
「選択した USB ドライブはフォーマットされます」というダイアログが 2 回続けて表示されるので(ダブルチェック)、どちらも「はい」を選択します。
 選択された USB ドライブ内に、必要なコンポーネントがインストールされます。
選択された USB ドライブ内に、必要なコンポーネントがインストールされます。 少し待ち、「Congratulations!」というダイアログが表示されたら準備完了です。
少し待ち、「Congratulations!」というダイアログが表示されたら準備完了です。

- Wipe (Disk 〇) and Fat32 Format 〇:
- 次に、「Step 2」欄にあるプルダウンメニューをクリック → USB ドライブに書き込むディスクイメージの種類を選択します。

- 続いて、「Step 3」欄の右端にある「Browse」ボタンをクリックし、書き込むイメージファイルを選択します※3。
3 イメージ選択後、ファイル名が緑色で表示されていることを確認する。


- 画面右下にある「Create」ボタンをクリックします。
- 「YUMI UEFI」「YUMI Legacy」を使用している場合、ここで「YUMI is Ready to perform the following actions」というダイアログが表示されます。
そのまま「はい」を選択します。

- 「YUMI UEFI」「YUMI Legacy」を使用している場合で、USB ドライブをフォーマットするようにしていた場合、続けて「YUMI is Ready to Wipe ~」というダイアログが表示されるので、「はい」を選択します。

- ディスクイメージの書き込み処理が行われるので、じっくりと待ちます。

- 中央のメーターがいっぱいになったら、右下の「Next > 」ボタンをクリックします。

- 「Would you like to add more ISOs/Distros Now?」というダイアログが表示されます。
他のイメージを続けて書き込む場合は、「はい」を選択します。

- メイン画面が表示されます。
先程と同じように、

- 「Step 1」 書き込み先の USB ドライブ
- 「Step 2」 書き込むディスクイメージの種類
- 「Step 3」 書き込むイメージファイル
- イメージの書き込み処理が行われます。
またまたじっくりと待ちます。
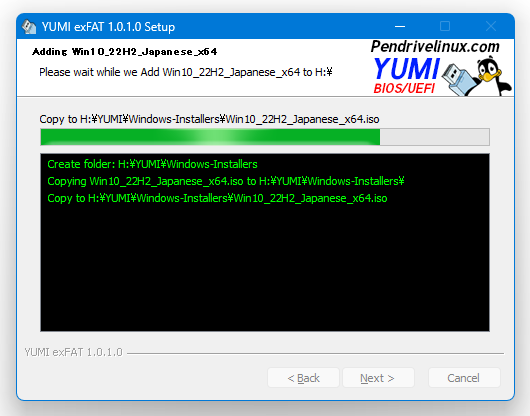
- 書き込み処理が完了すると、「Would you like to add more ISOs/Distros Now?」ダイアログが表示されます。
さらに他のイメージを書き込む場合は、「はい」を選択して同じように操作を行っていきます。

イメージをこれ以上書き込まない場合は、「いいえ」を選択します。 - イメージ書き込み後に「いいえ」を選択すると、「Thanks for using YUMI」という画面が表示されます。
ここで、右下の「Finish」ボタンをクリックすれば、ブート USB ドライブの作成作業は完了です。

作成した USB ドライブから起動を行う
- USB ドライブからブートを行うと、最初に YUMI のブートマネージャーが表示されます。
ここで、キーボードの ↑ ↓ キーを使って今から起動する OS の種類を選択し※4、Enter キーを押します。
4 Linux ディストリビューションなら「Linux-ISOs」、Windows のインストールイメージなら「Windows-Installers」や「Other OS and Tools」を選択する。
USB ブートをやめる場合は、F5 キーを押す → メニューが一覧表示されるので、キーボードの ↑ ↓ キーを使って「Power」を選択して Enter キーを押す → シャットダウンメニューが表示されるので、「Halt」を選択して Enter キーを押します。
(シャットダウンが行われます) - 先ほど選択した種類の OS がリスト表示されます。 あとは、方向キーを使って起動したい OS や ISO イメージファイルの名前を選択 →「Boot in normal mode」を選択して Enter キーを押せば OK です。
| YUMI TOPへ |
アップデートなど
おすすめフリーソフト
スポンサード リンク
おすすめフリーソフト
スポンサードリンク











