任意のバージョンの「Window 10 / 11 メディア作成ツール」をダウンロード&実行可能にする!「Universal MediaCreationTool wrapper」。
Universal MediaCreationTool wrapper
Universal MediaCreationTool wrapper
任意のバージョンの「Window 10 / 11 メディア作成ツール」をダウンロード&実行可能にするソフト。
Window 10 バージョン 1507 ~ Windows 11 用のインストールメディア作成ツールを、超簡単な操作でダウンロード&実行 できるようにしてくれます。
「メディア作成ツール」のダウンロードと同時に、Windows の自動アップグレード / ISO イメージファイルの作成 / ブート USB ドライブの作成 を行う機能も付いています。
「Universal MediaCreationTool wrapper」は、任意のバージョンの「メディア作成ツール」をダウンロードできるようにするスクリプトです。
Window 10 バージョン 1507 ~ Windows 11 までの「インストールメディア作成ツール」をダウンロード可能にするスクリプトで、最新バージョンだけではなく過去のバージョンのメディア作成ツールも入手できるところが最大の特徴※1。
1
ダウンロードと同時に「メディア作成ツール」が自動で実行されるが、ダウンロードと同時に Windows 10 / 11 のインストール(または、インストールメディアの作成)を行わなくてはならないわけではない。
(後々、任意のタイミングで実行することができる)
ダウンロードと同時に、
- Windows の自動アップグレード
- ISO イメージファイルの作成
- ブート USB ドライブの作成
普段、“ 少し前のバージョンの Windows 10 を使いたい ” と思ったりすることがある人におすすめです。
尚、Windows 11 に自動アップグレードする場合は、TPM 2.0 / セキュアブート / CPU などの要件チェックをスキップしてアップグレードを行うこともできたりします。
(ただし、要件を満たしていない場合、テスト目的以外ではアップグレードしない方がよい)
使い方は以下の通り。
スクリプトのダウンロード方法
- ダウンロード先のページ では、画面上部の「Code」ボタンをクリック →「Download ZIP」ボタンをクリックします。

実際に使う
- 「MediaCreationTool.bat」を右クリックし、「管理者として実行」を選択します。
- コマンドプロンプトが立ち上がり、少し待つと「MCT Version」という画面が表示されます。
ここで、どのバージョンの「メディア作成ツール」をダウンロードするのか選択します。

- 続いて、「メディア作成ツール」のダウンロード後に実行するアクションの選択画面が表示されます。
ここでは、
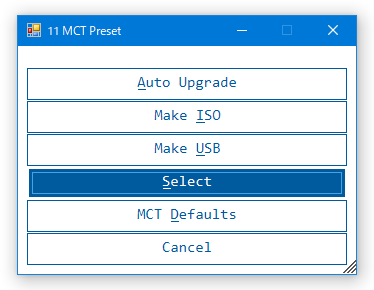
- Auto Upgrade※2
自動アップグレードを行う - Make ISO
ISO イメージファイルを作成する - Make USB
ブート USB を作成する - Select
ISO イメージやブート USB を作成する(言語 / エディション / アーキテクチャ を選択可) - MCT Defaults
「メディア作成ツール」上で実行する処理内容を選択する - Cancel - 処理をキャンセルする
2 Windows 11 に自動アップグレードする場合は、TPM 2.0 / セキュアブート / CPU などの要件チェックが自動で回避される。 - Auto Upgrade※2
- 実行アクションを選択すると、メディア作成ツールのダウンロードが行われるので少し待ちます。
- ダウンロードが完了すると、選択しておいたアクションが自動で実行されます。
あとは、画面の指示に従って操作を行うだけです。
(「Auto Setup」「Make ISO」を選択していた場合、操作の必要はありません) 今すぐにアップグレードやインストールメディア・インストールイメージ の作成を行わない場合は、そのまま閉じてしまっても OK です。 - ちなみに、ダウンロードされた「Windows インストールメディア作成ツール(MediaCreationTool〇〇〇〇.exe)」は、「MediaCreationTool.bat」と同じフォルダ内の「MCT」フォルダ内に保存されています。
(必要なくなったら削除して OK です) また、実行アクション選択画面で「Create ISO」を選択していた場合、作成された ISO イメージファイルは「MediaCreationTool.bat」と同じフォルダ内に出力されます。
| Universal MediaCreationTool wrapper TOPへ |
アップデートなど
おすすめフリーソフト
スポンサードリンク










