Windows 10 / 11 の ISO イメージファイルを、簡単な操作でダウンロードできるようにする!「Fido」。
Fido
Windows 10 / 11 の ISO イメージファイル 入手支援ソフト。
シンプルな操作ダイアログを使い、Windows 10 / 11 の ISO イメージファイルを Microsoft のサーバーから直接入手できるようにしてくれます。
ダウンロードする Windows 10 / 11 のバージョン / エディション / 言語 / アーキテクチャ を指定する機能や、UEFI Shell の ISO イメージファイルをダウンロードする機能 が付いています。
Fidoは、シンプルな Windows 10 / 11 ダウンロードツールです。
(Full ISO Download Script の略)
Windows 10 / 11 の ISO イメージファイルを Microsoft のサーバーから直接入手できるようにする PowerShell スクリプトで、シンプルなダイアログを使って簡単に Windows 10 / 11 の ISO イメージファイルをダウンロードできるようにしてくれます※1。
1
「Fido」の機能はブート USB ドライブ作成ツール「Rufus」に組み込まれている。
処理的には、ブラウザの User-Agent を変更して
普段、Windows 10 / 11 のイメージをダウンロードするのに苦労していたりする人におすすめです。
尚、処理の際には、ダウンロードする Windows の
- バージョン※2
- エディション
- 言語
- アーキテクチャ
(Windows 11 は、64bit 版のみ)
2 2023年5月から、実質的に最新バージョンしかダウンロードできなくなった模様。
- Windows 10 / Windows 11 のインストールメディアを作成することができるソフト「Windows インストールメディア作成ツール」
- Windows / Office の ISO イメージファイルが、MS 純正のものであるかどうか検証してくれるソフト「Windows and Office Genuine ISO Verifier」
- 普通には配布されていないバージョン&ビルド番号 の Windows 10 を入手することができるソフト「UUP dump downloader」
使い方は以下の通り。
使用バージョン : Fido 1.26
- 解凍して出てきた「Fido.ps1」を右クリックし、「PowerShell で実行」を選択します。
- 「このファイルを開きますか?」というダイアログが表示されたら、「開く」を選択します。

- PowerShell が一瞬表示された後、「Fido - Retail Windows ISO Downloader」というダイアログが表示されます。
まず最初に、「Version」欄のプルダウンメニューをクリックし、ダウンロードする OS を選択 →「Continue」ボタンをクリックします。


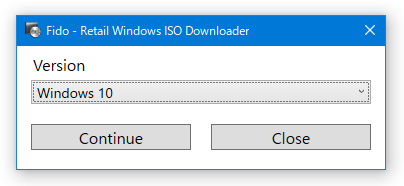
- 「Release」というメニューが表示されるので、ダウンロードする Windows 10 / 11 のバージョンを選択して「Continue」ボタンをクリックします。
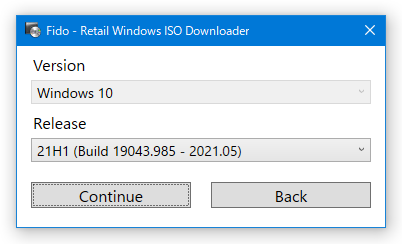 ちなみに、右下にある「Back」ボタンを押すことにより、一つ前のメニューに戻ることも可能となっています。
ちなみに、右下にある「Back」ボタンを押すことにより、一つ前のメニューに戻ることも可能となっています。
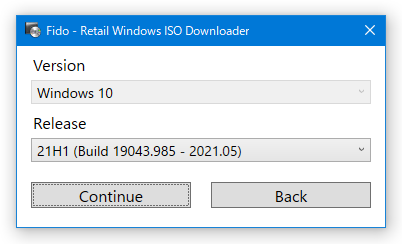
- 続いて、「Edition」というメニューが表示されます。
ここで、ダウンロードする Windows 10 / 11 のエディションを選択して「Continue」ボタンをクリックします。


- 「Language」というメニューが表示されるので、「Japanese」を選択して「Continue」ボタンをクリックします。


- 最後に、「Architecture」というメニューが表示されます。
ここで、x64(64bit 版)と x86(32bit 版)のどちらかを選択して「Download」ボタンをクリックします。


- 選択した Windows 10 / 11 の ISO イメージファイルのダウンロードが開始されます。
あとは、ファイルの保存先フォルダ&ファイル名 を指定すれば OK です。

| Fido TOPへ |
アップデートなど
おすすめフリーソフト
おすすめフリーソフト
スポンサードリンク







