Windows 8.1 / 10 用の “ ショートカットタイル ” を作成!「TileIconifier」。
TileIconifier
Windows 8.1 / 10 用の “ ショートカットタイル ” 作成ツール。
スタートメニュー内にピン留めしておくことができる “ ショートカットタイル ” を作成することができるソフトで、タイルサイズに合わせて中身の画像サイズを調整する機能を備えています。
ユニバーサルアプリ(ストアアプリ)、Chrome アプリ、Steam でインストールしたゲーム、任意のウェブページやプログラム のショートカットタイルを作成する機能も付いています。
「TileIconifier」は、Windows 8.1 / 10 向けの “ ショートカットタイル ” を作成することができるソフトです。
- システムにインストールされているプログラム
- 任意のポータブルアプリケーション
- Chrome アプリ
- Steam でインストールしたゲーム
- 任意のウェブページ
Windows 標準の方法でタイルを作ると※1、タイルのサイズに比べて中身の画像が小さすぎる感じになりますが、これを丁度良い大きさに拡大したり、特定部分のみをクローズアップさせた状態にしたりすることができます。
1 アプリケーションを右クリック → 「スタート画面にピン留めする」を選択する。 普段、アプリやウェブページを、スタートメニューから起動することが多い人におすすめです。
ちなみに、タイルは EXE / DLL ファイル内に格納されているアイコンや、ICO / PNG / BMP / JPEG 形式の画像を元に作成することができ、背景色やタイルテキストの色もカスタムできるようになっています※2。
2 タイルテキストの色に関しては、「白」か「黒」かの二択だが...
使い方は以下の通り。
- 「TileIconifier」を実行します。
- メイン画面が表示され、現在システムにインストールされているプログラムが一覧表示されます※3。
(プログラムの読み込みに、いくらか時間がかかる場合があります)
3 メニューバー上の「Utilities」から「Get Pinned Items(Requires Powershell)」を選択することで、“ システムにインストールされてはいないものの、スタート画面にピン留めされているアイテム ” を読み込むこともできたりする。
ここで、タイルの作成を行うアプリケーションを選択します。
このページでは、例として「Internet Explorer」のタイルアイコンを作成してみようと思います。 - タイルの作成を行うプログラムを選択したら、右上にある「Double Click Me」というボックスをダブルクリックします。
- 「Icon Selector」という画面が表示されます。
ここで、タイル画像として使うアイコンをダブルクリックします。

ちなみに、画面上部の「Common Icon」欄をクリックすることで、「shell32.dll」「ieframe.dll」等に格納されているシステムアイコンを指定することもできたりします。 加えて、下部の「Use custom」にチェック → 右端の「Browse」ボタンをクリックすることにより、任意の PNG / ICO / BMP / JPEG 画像をアイコンとして指定することも可能となっています。
加えて、下部の「Use custom」にチェック → 右端の「Browse」ボタンをクリックすることにより、任意の PNG / ICO / BMP / JPEG 画像をアイコンとして指定することも可能となっています。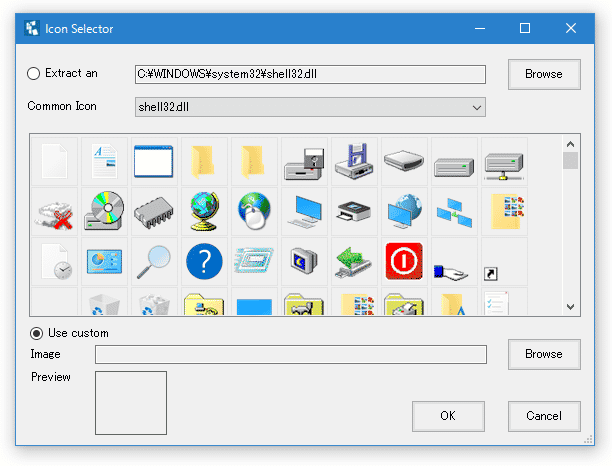

- アイコンを選択すると、再度メイン画面が表示されます。
基本的にはそのままでOK ですが、必要に応じて右上の「Medium」「Small」ボックス内で
 - 拡大
- 拡大 - 縮小
- 縮小 - 元に戻す
- 元に戻す - 位置を調整
- 位置を調整 - 画像を変更
- 画像を変更
また、右下の「Background」欄でタイルの背景色を※4、「Foreground Text」欄でタイルテキストの色を指定することも可能となっています※5。
4 スポイトアイコン( )をドラッグすることで、画面内にある色を取得することも可能。
)をドラッグすることで、画面内にある色を取得することも可能。
5 「Light」=白、「Dark」=黒。
右側にある「Enabled」のチェックを外すことで、タイルテキストを非表示にすることもできる。 - 設定が完了したら、右下の「Tile Iconify!」ボタンをクリックします。
(逆に、タイルを削除する時は「Remove Iconify」ボタンを押す) - あとは、タイルの作成を行ったアイテムを、スタート画面にピン留めしておけばOK です。
スタートメニュー内に登録されているプログラムに関しては、スタートメニュー内のアイテムを右クリック → 「スタート画面にピン留めする」を選択してもOK です。

(「Internet Explorer」は、スタートメニュー内にショートカットがなかった)
次のページでは、
- 特殊フォルダ(アクションセンター、コントロールパネル など)
- Steam でインストールしたゲーム
- Chrome アプリ
- ユニバーサルアプリ(ストアアプリ)
- 指定したWeb サイト
- 任意のファイル
| TileIconifier TOPへ |
アップデートなど
おすすめフリーソフト
おすすめフリーソフト
スポンサードリンク





