Windows 8.1 / 10 用の “ ショートカットタイル ” を作成!「TileIconifier」。
TileIconifier
-
インストールプログラム以外のアイテムを元に、タイルを作成する
- メニューバー上の「Utilities」から「Custom Shortcut Manager」を選択します。
- 「Custom Shortcut Manager」という画面が表示されるので、そのまま右上の「Create New Shortcut」ボタンをクリックします。
- 「New Custom Shortcut」という画面が表示されます。
ここでは、
- Explorer - 特殊フォルダ(アクションセンター、コントロールパネル など)
- Steam - Steam でインストールしたゲーム
- Chrome Apps - Chrome アプリ
- Windows Store - ユニバーサルアプリ(ストアアプリ)
- URI - 指定したWeb サイト
- Other - 任意のファイル
このページでは、例として- コントロールパネル(特殊フォルダ)
- Gmail(Chrome アプリ)
- k本的に無料ソフト・フリーソフト(Web ページへのリンク)
- ポータブルアプリケーション
-
コントロールパネルのショートカットタイルを作成
- まず、上部のタブを「Explorer」(デフォルトのタブ)に切り替えます。
- 上の「Use Special」欄で、ショートカットのリンク先を指定します。 ここでは、「Control Panel」を選択しました。
- 続いて、左下の「Icon」欄にある画像をクリックします。
- 「Icon Selector」画面が表示されるので、タイルとして使用する画像を選択します。
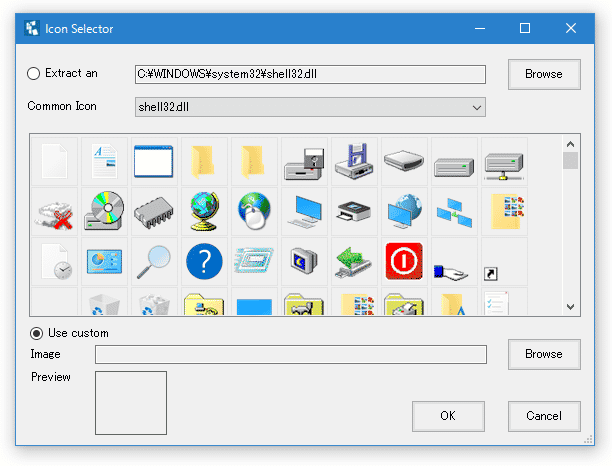
- 必要であれば、「Icon」欄の右側にある「Shortcut」欄で、ショートカットタイルの名前を設定しておきます。
(通常は、自動入力されています) - 設定が終わったら、右下にある「Generate Shortcut」ボタンをクリック。
- 「Shortcut created!」というダイアログが表示されます。
これで設定完了です。

-
Gmail(Chrome アプリ)のショートカットタイルを作成
- 画面上部のタブを、「Chrome Apps」に切り替えます。
- インストール済みの Chrome アプリが、リスト形式で一覧表示されます。
ここで、ショートカットの作成を行う Chrome アプリを選択します。 - 必要であれば、左下の「Icon」欄でタイル画像として使うアイコンを、その右側にある「Shortcut」欄でショートカットタイルの名前を設定します。
(これらの項目は、通常自動で入力されます) - そのまま、画面右下の「Generate Shortcut」ボタンをクリック。
- 「Shortcut created!」というダイアログが表示されます。
これで設定完了です。

-
ウェブページのショートカットタイルを作成
- 画面上部のタブを、「URI」に切り替えます。
- 画面中央の「URI Target」欄に、ショートカットのリンク先とするURL を入力します。
- 左下の「Icon」欄にあるボックスをクリックし、タイルとして使う画像を選択します※6。
6 画像は自動入力されたりしないので、画像検索などでサイトのロゴを入手しておくとよい。 - 「Icon」ボックスの右側にある「Shortcut」欄に、ショートカットタイルの名前を入力します。
- 設定が完了したら、画面右下の「Generate Shortcut」ボタンをクリック。
- 「Shortcut created!」というダイアログが表示されます。
これで設定完了です。

-
ポータブルアプリケーションのショートカットタイルを作成
- 画面上部のタブを、「Other」に切り替えます。
- 画面右上の「Browse」ボタンをクリックし、ショートカットのリンク先とするファイルを選択します。
- 必要であれば、左下の「Icon」欄でタイル画像として使うアイコンを、その右側にある「Shortcut」欄でショートカットタイルの名前を設定します。
(これらの項目は、通常自動で入力されます) - 設定が完了したら、画面右下の「Generate Shortcut」ボタンをクリック。
- 「Shortcut created!」というダイアログが表示されます。
これで設定完了です。

7 作成したショートカットが今後必要なくなったら、該当のものを選択して「Delete Custom Shortcut」ボタンをクリックする。
作成したショートカットをスタート画面内にピン留めしたい時は、目的のショートカットを右クリックして「スタート画面にピン留めする」を選択して下さい。
| TileIconifier TOPへ |
アップデートなど
おすすめフリーソフト
おすすめフリーソフト
スポンサードリンク


