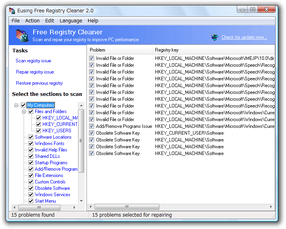レジストリ内のゴミ情報を徹底的に検索!「Eusing Free Registry Cleaner」。
Eusing Free Registry Cleaner
シンプルなレジストリクリーナー。
無効になったレジストリエントリ等を、簡単な操作で検出&削除 することができます。
削除するエントリを個別に指定する機能や、スキャンから除外するアイテムを指定する機能、検出されたアイテムの場所をレジストリエディタで開く機能、バックアップファイルや “ 復元ポイント ” を作成する機能... などが付いています。
Eusing Free Registry Cleanerは、シンプルなレジストリクリーナーです。
アプリケーションをアンインストールした際に残ってしまったゴミエントリ等を、検出&一掃してくれるお掃除ソフトです。
“ ゴミエントリ ” とは、 “ 既に存在していないソフトに関するレジストリエントリ ” のことを主に指します。
たとえば、既に存在していないソフトのパス / 設定情報 / インストール情報 や、無効なフォント、無効な関連付け情報、無効な ActiveX、リンク先のないショートカット、どのソフトも共有してない
DLL
... などがそうです。
こういったゴミ情報をリストアップしていき、その中から任意のものを個別に or まとめて 削除することができる... という訳です。
削除の際には、バックアップファイルや “ 復元ポイント ” を作成したりすることができるので、万が一の時にも対処できるようになっています。
使い方は以下の通り。
- 「Regcleaner.exe」を実行します。
- メイン画面が表示されます※1。
1
もし画面の表示がおかしい時は、「Eusing Free Registry Cleaner」を再起動させてみる。
まず、画面左下の「Select the sections to scan」欄で、スキャンする項目にチェックを入れます。
(「My Computers」にチェックを入れると、すべての項目にチェックが入る) - 続いて、画面左上にある「Scan registry issue」をクリックします。
- レジストリのスキャンが開始されるので、しばらく待ちます。
(スキャン対象とした項目が多い場合、結構時間がかかる場合もあります) - 問題のあるレジストリエントリが検出されると、右側のウインドウに随時リストアップされていきます.
- スキャンが終わったら、削除したいエントリにチェックを入れます※2。
2 このスキャン結果画面で、任意のアイテムを選択 → 右クリックして「Add To Ignore Lists」を選択すると、該当のアイテムを “ スキャンから除外するリスト ” に登録することができる。
さらに、アイテムを選択した後「Edit」→「Open In Regedit」を選択すると、該当アイテムのある場所をレジストリエディタで確認することができる。
この時、右側のウインドウ上で右クリック →「Select All」を選択すると、全ての項目にチェックを入れることができ、「Select None」を選択すると、全てのチェックを OFF にすることができます。 - 左上の「Tasks」欄内にある「Repair registry issue」を選択します。
- レジストリの修復が行われます。
- 修復処理が完了すると、
-
○ 個の問題点が修復されました。
尚、修復時に、いくつかのレジストリキーが生成される場合もあります。
そのため、次回スキャン時にも問題点が検出されるかもしれません。
というような内容のダイアログが表示されますが、そのまま閉じてしまって OKです。
ちなみに、メニューバー上の「Edit」→「Options」から、 処理の際に復元ポイントを作成するように設定したり※3、処理から除外するデータ / レジストリキー を指定することもできたりします※4。
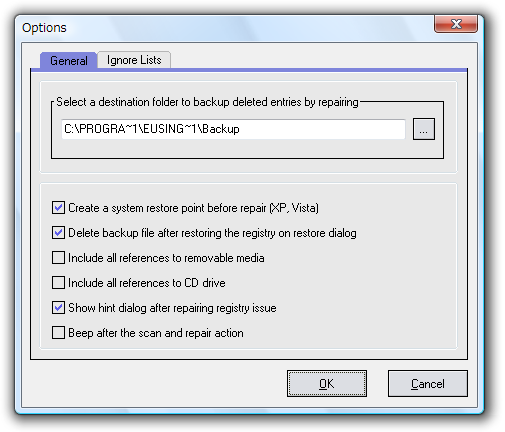
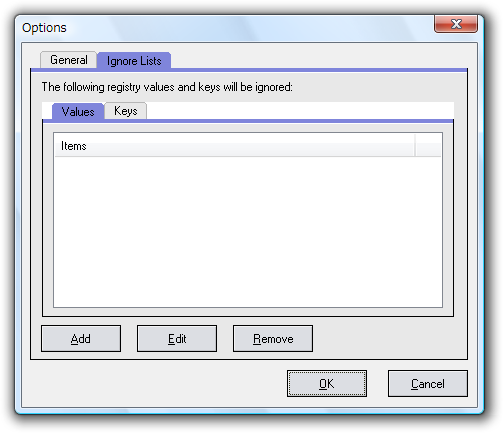
(Windows XP 以降でのみ有効)
4 「Options」画面内の「Ignore Lists」タブで設定を行う。
また、レジストリエントリを削除すると、その度にバックアップファイルが自動で生成されます※5。
5
「C:¥Program Files¥Eusing Free Registry Cleaner¥Backup」内。
処理後に不具合が起きてしまった場合は、このバックアップファイルを復元することで、システムを以前の状態に戻すことができます。
その手順は以下の通り。
- メイン画面の左上にある「Restore previous registry」を選択します。
- これまでに作成されてきたバックアップファイルが、リストに一覧表示されます※6。
6 「Date」欄で、作成された日時を確認することができる。

あとは、復元対象とするバックアップファイルを選択し、左下の「Restore」をクリックすればOK。
削除したレジストリエントリが元に戻ります。
そのほか、検出されたエントリのリストをテキストファイルに書き出す機能や、スタートアップに登録されているソフトを管理する機能 等も付いています。
定番のシステムクリーナー
| Eusing Free Registry Cleaner TOPへ |