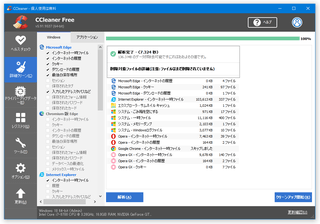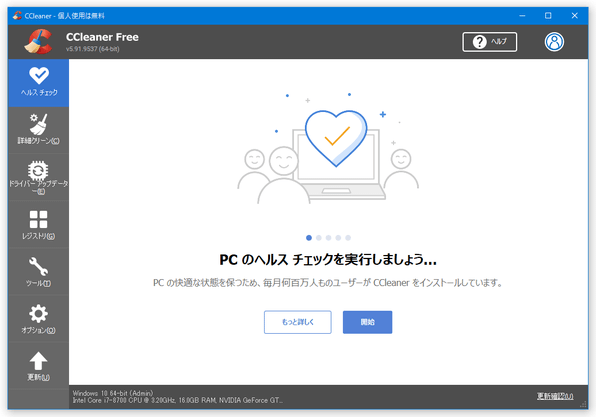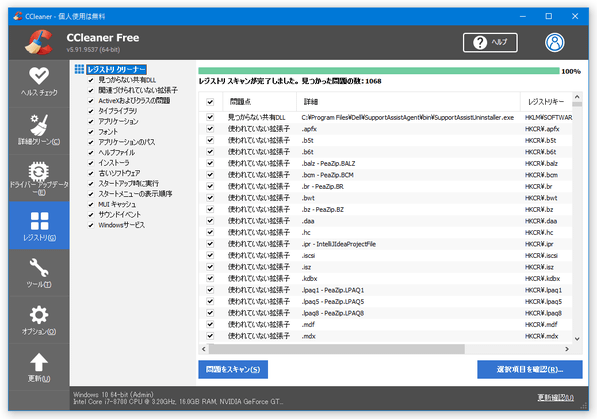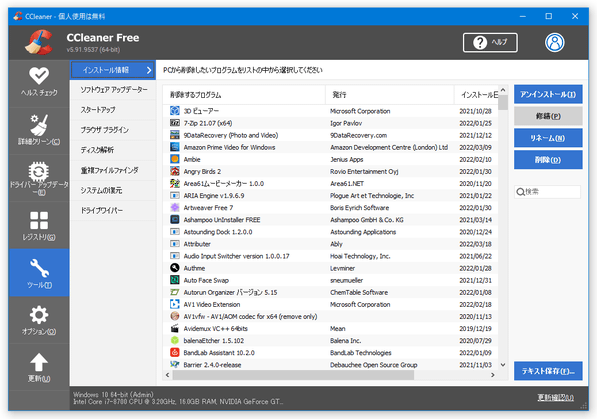ゴミファイルを一気にクリーンアップ!「CCleaner」。
CCleaner
シンプルで使いやすいシステムクリーナー。
Windows / エクスプローラ / Internet Explorer / Microsoft Edge / Google Chrome / Firefox / Opera / Adobe Reader / Windows Media Player / ペイント / Microsoft Office / Skype / VLC / GIMP / 7-Zip / OneDrive 等々の使用履歴、レジストリ内のゴミ情報 などを、検索して一括削除することができます。
不要なアプリ / スタートアップアイテム / ブラウザプラグイン 等々を削除する機能も備えています。
CCleaner、シンプルで使いやすいシステムクリーナーです。
- IE / Microsoft Edge / Google Chrome / Firefox / Windows 等の一時ファイルや使用履歴
- アプリケーション(レジストリエディタ / Media Player Classic / Paint.NET など)の使用履歴※1
- ソフトをアンインストールした際に、きちんと削除されなかったレジストリエントリ
1 「CCEnhancer」などのソフトを使うと、より多くのアプリケーション履歴を検出&削除できるようになる。
結構多機能な割りに使いやすいところが最大の特徴で、インターフェースは分かりやすく、また操作の方も簡単に行えるようになっています。
ちなみに、
- 不要なソフトをアンインストールする機能(Windows 10 のユニバーサルアプリにも対応)※2
2 “ アンインストールしたのに、名前だけ残っているアプリケーション ” のエントリを削除することも可能。 - 不要なスタートアップアイテムを無効化 / 削除 する機能
- 不要なブラウザプラグイン / アドオン / 拡張機能 等を無効化 / 削除 する機能
- 不要なタスクスケジュールを無効化 / 削除 する機能
- 不要な右クリックメニューを無効化 / 削除 する機能
- 不要な復元ポイントを削除する機能
- ドライブの空き領域を抹消する機能※3
3 削除済みのファイルを、復元ソフト でも復元できないようにしたい時 などに使う。
空き領域ではなく、ドライブ全体を完全に削除することもできる。
基本的な使い方は以下の通り。
使用バージョン : CCleaner 5.91.9537
- インストール時の注意
- ポータブル版を使う際の注意
- 一時ファイルやトラッキングクッキーを検索&削除 する「ヘルスチェック」機能
- 不要なファイルを検索&削除 する「詳細クリーン」機能
- 無効なレジストリエントリ等を検出&削除 する「レジストリクリーナー」機能
- 不要なソフトをアンインストールする
- 不要なスタートアップアイテム / タスク / 右クリックメニュー を無効化 / 削除 する
- 不要なブラウザプラグインを無効化 / 削除 する
- 不要な復元ポイントを削除する
- 指定したドライブの空き領域を完全に削除する
インストール時の注意
- インストーラーを実行したら、画面右上にあるプルダウンメニューをクリックし、「Japanese」を選択して下さい。
(最初から日本語の場合は設定不要) - 続いて、画面左下にある
- はい、CCleaner ブラウザーをインストールします
- Yes, install Avast Free Antivirus
(バージョンによっては、このオプションがない場合もあります) 尚、画面中央の「インストール」ボタンの下にある「カスタマイズ」というリンクをクリックすることで、インストールオプションを設定することもできたりします。 パソコンの使用履歴を削除する際に、“ 各種 Web サービスのログイン情報だけは、消さないでおきたい ” という場合は、「インテリジェントクッキースキャンを有効にする」にチェックを入れておきます。 - インストールの際には、有料版を勧める画面が表示されることがあります。 無料版を使う場合は、右下にある「No Thanks」を選択します。
- バージョンによっては、インストール完了後に外部ツールのインストールを促す画面が表示されることがあります。 必要ないものであれば、「同意しない」ボタンをクリックしてください。
- インストーラーを使って「CCleaner」をインストールした場合、おそらく標準で「CCleaner」がタスクトレイに常駐するように設定されていると思います。
「CCleaner」を常駐して使いたくない場合は、トレイアイコンを右クリックして「オプション」を選択 → サブメニュー内の「スマートクリーニング」を開き、

- ごみファイルが発生したら通知
- スマートクリーニングを有効化
(「ごみファイルが発生したら通知」からチェックを外す) 「スマートクリーニングを有効化」のチェックを外すと警告が表示されますが、そのまま「はい」を選択して OK です。続いて、サブメニュー内の「アップデート」を開き、「CCleaner を自動的に更新」のチェックを外しておきます。
(任意で「CCleaner の最新バージョンがある場合に通知を送信」にもチェック) - ついでに、サブメニュー内の「プライバシー」を開き、
- アプリの使用状況データを共有して、このアプリとその他の製品の改善に協力する
- アプリの使用状況データを共有して、利用可能なアップグレードとその他の製品の案内を表示する
- アプリの使用状況データを共有して、サードパーティ製品の案内を表示する
ポータブル版を使う際の注意
- インターフェースを日本語化する時は、左メニュー内にある「Options」ボタンをクリックし、サブメニュー内の「Settings」を選択 → 右側の「Language」欄で「日本語 (Japanese)」を選択します。
「CCleaner」の機能は、主に
- 各種ブラウザのトラッキングクッキーや、ごみ箱の中身 / 一時ファイル / インターネットの一時ファイルや履歴 を検索&削除 する「ヘルスチェック」
- 不要なファイルを検索&削除 する「詳細クリーン」
- 無効なレジストリエントリ等を検出&削除 する「レジストリクリーナー」
(「パフォーマンス オプティマイザ」「ドライバーアップデーター」は、実質的に有料版の機能)
いずれも操作の流れは大体同じですが、とりあえずは「ヘルスチェック」から紹介します。
ヘルスチェック
- 現在起動中のブラウザがある場合は、一旦終了させておきます※4。
4 ブラウザが起動中だと、トラッキングクッキーや一時ファイルを削除することができない。
起動しているブラウザのトラッキングクッキーや一時ファイルを削除しない場合は、起動させたままでも OK。 - 「CCleaner.exe」を実行し、左メニューの一番上にある「ヘルスチェック」ボタンをクリックします。
- 「PC のヘルス チェックを実行しましょう...」という画面が表示されるので、画面右下にある「開始」ボタンをクリックします。
- 現在起動中のブラウザがある場合、「分析を実行するにはこれらのアイテムを終了する必要があります。」というダイアログが表示されます。
「終了して分析」を選択すると、ここに表示されているブラウザをまとめて終了させることができますが、各ブラウザのチェックを外してから「すべてスキップ」を選択することにより、該当のブラウザを終了することなく処理を続行することもできたりします。

(チェックを外したアイテムは、クリーンアップ対象から除外されます)
- トラッキングクッキーや一時ファイルの検索処理が実行されるので、しばらく待ちます。
- 検索が完了すると、「お使いの PC の状態がよくありません」という画面が表示されます。
あとは「状態を改善する」ボタンをクリックすれば OK ですが、画面下部にある「プライバシー」「容量」ボタンをクリックすることにより、削除しないアイテムを選択することも可能となっています。
(削除したくないアイテムのチェックを外し、左上の「概要に戻る」ボタンを押す) - 準備が整ったら、画面下部にある「状態を改善する」ボタンをクリックします。
- 検出されたアイテムの削除処理が実行されるので、しばらく待ちます。
- 少し待ち、「PC の状態が改善されました」という画面が表示されたら処理完了です。
詳細クリーン
- 「CCleaner.exe」を実行します。
- 左メニュー内にある「詳細クリーン」ボタンをクリックします。
- まず、「Windows」タブ、および「アプリケーション」タブで、削除したい項目にチェックを入れます。
各項目の意味については、下記ページが参考になります。
へっぽこ PG の部屋 - 画面下部にある「解析」ボタンをクリックします。
- 選択した項目の検索処理が開始されるので、しばらく待ちます。
- 少し待つと、「解析完了 - ○○ MB のデータが除去可能です」というテキストが表示され、不要と思われるアイテムが右側のパネルに一覧表示されます※5。
5
この解析結果画面上で、任意の項目を右クリック →「すべてのファイルをみる」を選択すると、該当項目に関する詳細情報を確認することができる。
(同右クリックメニューから、詳細をテキストファイルに書き出すこともできる)加えて、右クリック →「並べ替え」から、検出項目を サイズ / ファイル数順 に並べ替えることもできたりする。
そのまま、画面右下にある「クリーンアップ開始」ボタンをクリックします。 - 「実行しますか?」というような内容のダイアログが表示されるので、「コンティニュー」ボタンをクリックします。

- 選択していたアイテムのクリーンアップ処理が実行されます。 この画面の上部に「クリーンアップ完了」と表示されたら削除完了です。
レジストリクリーナー
- 「CCleaner.exe」を実行します。
- 左メニュー内にある「レジストリ」ボタンをクリックします。
- まず、検出&削除 したい項目にチェックを入れます。
- 画面下部にある「問題をスキャン」ボタンをクリックします。
- レジストリのスキャンが実行されるので、少し待ちます。
- しばらく待つと、無効と思われるレジストリエントリが種類ごとに一覧表示されます。
この中から、削除したい項目にチェックを入れます※6。
(デフォルトで、全てにチェックが入った状態になっている)
6 解析結果画面上で右クリック →「テキスト保存」を選択すると、詳細を TXT ファイルに書き出すことができる。任意のアイテムを右クリック →「レジストリエディタで開く」を選択することで、該当アイテムの場所をレジストリエディタで開くこともできたりする。
- 削除する項目にチェックを入れたら、画面右下にある「選択項目を確認」ボタンをクリックします。
- 「変更を加える前にレジストリをバックアップしますか?」というダイアログが表示されるので、「はい」を選択し、適当なフォルダにバックアップファイル( REG ファイル)を保存します。

- 削除実行ウインドウが立ち上がります。
あとは、「選択されたすべてを解決」ボタンをクリックすれば OK です。

全てを一気に削除するのが心配な場合は、表示された説明文を見ながら「これを解決」ボタンを一つ一つクリックしていきます。
その他、不要なソフトのアンインストール、スタートアップアイテムやブラウザプラグインの無効化 / 削除、不要な復元ポイントの削除、ドライブの空き領域抹消 といった機能も付いています。
いずれも操作は簡単ですが、一応下記に紹介しておきます。
不要なソフトをアンインストールする
- 左メニュー内にある「ツール」ボタンをクリックします。
- サブメニュー内の「インストール情報」を選択します。
- システムにインストールされているアプリケーションが、リスト形式で一覧表示されます。
アプリケーションは、
- 名前
- 発行元のベンダー
- インストール日時
- サイズ
- バージョン
また、右側にある検索フォームにテキストを入力することで、アプリケーションをインクリメンタルサーチすることもできたりします。 - あとは、アンインストールしたいアプリを選択し、右上にある「アンインストール」ボタンをクリックすれば OK です。
アンインストールしたのに名前だけが残っている項目を削除したい時は、「削除」ボタンをクリックします。
不要なスタートアップアイテムを無効化 / 削除 する
-
タスクスケジュール / エクスプローラの右クリックメニューコマンド / Windows サービス の管理も含む
- 左メニュー内にある「ツール」ボタンをクリックします。
- 続いて、サブメニュー内の「スタートアップ」を選択します。
- スタートアップに登録されているアプリケーションが、リスト形式で一覧表示されます。
アプリケーションは、
- 有効 - 自動起動の状態
- キー - 登録先の場所
- プログラム名
- 発行元のベンダー
- (実際に実行される)ファイル
7 任意のアイテムを右クリック →「レジストリエディタで開く」を選択することで、該当アイテムの登録場所をレジストリエディタで開くこともできたりする。加えて、右クリック →「フォルダを開く」を選択すると、該当アイテムの場所をエクスプローラで開くこともできる。
上部のタブを「スケジュールされたタスク」に切り替えればタスクスケジュールを、「コンテキストメニュー」に切り替えればエクスプローラの右クリックメニューコマンドを、「Windows サービス」に切り替えればサービスアプリケーションを管理できるようにもなります。 - あとは、任意の項目を選択 →「無効」か「エントリの削除」ボタンをクリックすれば OK です。
(「Windows サービス」は、削除することができない)
「削除」ではなく「無効化」しただけの場合は、後から有効化状態に戻すこともできます。
不要なブラウザプラグインを削除する
- 左メニュー内の「ツール」ボタンをクリックします。
- サブメニュー内にある「ブラウザ プラグイン」を選択します。
- インストール済みのブラウザプラグインが、リスト形式で一覧表示されます。
あとは、任意の項目を選択 →「無効」か「エントリの削除」ボタンをクリックすれば OK です。
(「削除」ではなく「無効化」しただけの場合は、後から有効状態に戻すことができます)
Firefox / Google Chrome / Opera をインストールしている場合は、上部のタブを切り替えることでブラウザごとに処理を行えるようになっています。
不要な復元ポイントを削除する
- 左メニュー内の「ツール」ボタンをクリックします。
- サブメニュー内にある「システムの復元」を選択します。
- 現在利用可能な復元ポイントが、リスト形式で一覧表示されます。 あとは、不要な復元ポイントを選択 → 画面下部にある「削除」ボタンをクリックすれば OK です。
指定したドライブの空き領域を完全に削除する
- 左メニュー内の「ツール」ボタンをクリックします。
- サブメニュー内にある「ドライブワイパー」を選択します。
- 現在認識されているドライブが、リスト形式で一覧表示されます。 最初に、右側の「抹消方式」欄で「空きスペースのみ」を選択します。
- すぐ下にある「セキュリティ」欄で、データの抹消方法を選択します。
抹消方法は、- 単純な上書き ( 1 回)
- 複数回による上書き ( 3 回)
- 複雑な上書き方式 ( 7 回)
- 複雑な上書き方式 ( 35 回)
上書き回数が多いほどデータを確実に抹消することができますが、その分処理に時間がかかるようになります。 - すぐ下の「ドライブ」欄で、処理を行うドライブにチェックを入れます。
- 右下の「抹消」ボタンをクリックします。
- 選択していたドライブの空き領域抹消処理が開始されるので、じっくりと待ちます。
- 少し待ち、「ドライブデータの抹消は正常に完了しました」というダイアログが表示されたら処理完了です。

| CCleaner TOPへ |
アップデートなど
おすすめフリーソフト
スポンサードリンク