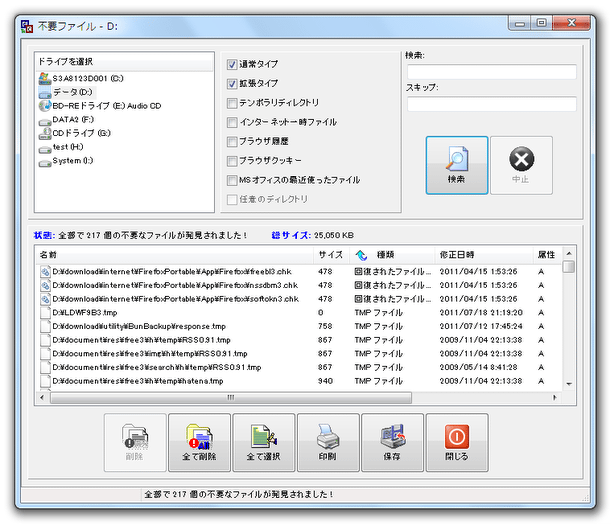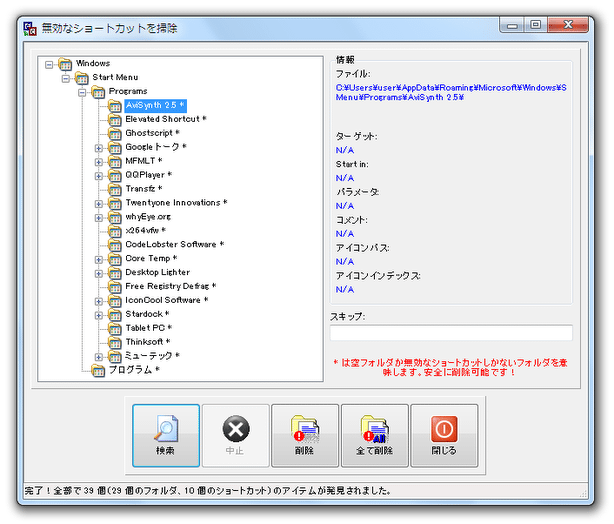総合的な機能を持ったシステムクリーナー!「EasyCleaner」。
EasyCleaner
制作者 ToniArts
対応 98/Me/NT/2000/XP
バージョン 2.0.6.380
更新日時 2006-06-06
ファイルサイズ 2.8 MB
EasyCleaner
総合的な機能を備えたシステムクリーナー。
無効なレジストリエントリ、bak / old 等のゴミファイル、インターネットの一時ファイル / 履歴 / クッキー、一時ファイル、無効なショートカット、重複ファイル、“ 最近使ったファイル ” の一覧... などを、簡単な操作で検出&クリア することができます。
不要なアプリケーション / スタートアップアイテム を削除する機能も付いています。
「EasyCleaner」は、包括的な機能を備えたシステムクリーナーです。
ハードディスク内に存在するゴミファイルを一掃し、パソコンを快適に使えるようにするお掃除ソフトで、非常に多くの機能を搭載しているところが最大の特徴。
実際に行える操作には、次のようなものがあります。
- 無効なレジストリエントリ※1 の検出&削除
- 重複ファイルの検出&削除
- bak / old などのゴミファイルや、テンポラリファイル (一時ファイル) の検出&削除
- 無効なショートカットの検出&削除
- インターネットの一時ファイル削除
- IE のクッキー削除
- IE の履歴削除
- MRU※2 の削除
2 スタートメニュー内の「最近使ったファイル」。
各種操作を行う際には、削除するアイテムを個別に選択することができ※3、また行った処理の内容をアンドゥする ( = 元に戻す) ことも可能となっています。
(検出されたアイテムを、一発でクリアすることもできる)
3 IE の一時ファイル / クッキー / 履歴、MRU に関しては、削除するアイテムを個別に選択することができない。
(アイテムが一発で全クリアされる)
そのほか、インストールプログラムのアンインストール※4、不要なスタートアップアイテムの削除.. といったクリーンアップ機能も付いていたりします。
4 アンインストールしたのに、「プログラムの追加と削除」に項目が残ってしまったアプリケーションを、削除する機能もある。
使い方は以下の通り。
- EasyCleaner を起動する
- レジストリ内のゴミデータを削除
- インストールプログラムのアンインストール
- 重複ファイルの検出&削除
- bak / old などのゴミファイルや、テンポラリファイルを削除
- 無効なショートカットの検出
- 不要なスタートアップアイテムの削除
- その他の機能
EasyCleaner を起動する
- 「EasyClea.exe」を実行します。
Windows Vista 以降を使用している場合は、「EasyClea.exe」を管理者として実行 できるようにしておいた方が無難かもしれません。 - 初回起動時のみ「Choose language」という画面が表示されるので、「Japanese」を選択して「OK」ボタンをクリックします。

- メイン画面が表示されます。
レジストリ内のゴミデータを削除
- メイン画面上で、「レジストリ」ボタンをクリックします。
- 左下にある「検索」ボタンをクリックします。
- 無効なレジストリエントリの検索が始まるので、じっくりと待ちます。
- スキャンが完了すると、検出されたアイテムが ルート / レジストリキー / 修正日時 / 文字列 / パス参照 といった情報ごとにカラム分けして表示されます※5。
5
検出されたアイテムは、各カラムごとにソート(並べ替え)することができる。
この中から削除したい項目を選択し、画面下部の「削除」ボタンをクリックします。 - 「削除してもよろしいですか?」というダイアログが表示されるので、「Yes」ボタンをクリックします。
- これで作業は完了です。
インストールプログラムのアンインストール
- メイン画面上で「追加 / 削除」ボタンをクリックします。
- 現在システムにインストールされているアプリケーションが、リスト表示されます。 この中からアンインストールしたいアイテムを選択し、画面下部の「アンインストール」ボタンをクリックします。
- 「アンインストールしてもよろしいですか?」というダイアログが表示されるので、「Yes」を選択。
- 選択アイテムのアンイストールが実行されます。
- もし、アンインストールしたのに項目が消えていないものがある場合、該当のアプリケーションを選択 → 下部の「削除」ボタンをクリックします。
重複ファイルの検出&削除
- メイン画面上で「重複ファイル」ボタンをクリックします。
- 画面左上の欄で、スキャン対象とするドライブを選択状態にしておきます。
(複数選択可)
任意のドライブをダブルクリックすることで、ドライブ内のフォルダを指定できたりもします。 - 右上の「検索」欄で、検索対象として指定したいファイルを
ワイルドカード
で指定します※6。
6 デフォルトの *.* は、「全てのファイル」を意味する。
条件を複数指定したい場合は、それぞれを半角カンマで区切る。
例) *.jpg,*.gif
必要であれば、「スキップ」欄にスキップするファイルやフォルダの名前(あるいはその一部)を入力しておきます。 - 右上にある「検索」ボタンをクリックします。
- 重複ファイルの検索処理が開始されるので、じっくりと待ちます。
- スキャンが完了すると、検出された重複ファイルがグループごとに対になってリスト表示されます。
それぞれのアイテムは、ダブルクリックすることにより (関連付けソフトで) 開けるようになっています。
加えて、ファイルは 名前 / サイズ / 種類 / 修正日時 / CRC といった情報ごとに、ソートすることも可能となっています。 - あとは、削除したいアイテムを選択し、画面下部の「削除」ボタンを押せばOK。
「削除してもよろしいですか?」というダイアログが表示されるので、「Yes」ボタンをクリックします。
bak / old などのゴミファイルや、テンポラリファイルを削除
- メイン画面上で「不要ファイル」ボタンをクリックします。
- 画面左上の欄で、スキャン対象とするドライブを選択状態にしておきます。
(複数選択可) - 中央の欄で、検索対象とする項目にチェックを入れておきます。
「通常タイプ」は-
*.tmp, ~*.*, *.~*, *.?~?, *.aps, *.bak, *.bk?, *.bsc, *.dmp, *.ilk, *.pch, *.rws, *.sbr, *.backup, *.wbk, *.$$$, *.ncb, *.~mp, *.old, *.da0, *.chk.
-
*.fts, *.gid, *.mtx, *.nch, *.ftg, *.$db, *.db$.
- 必要であれば、右上の「検索」欄で、さらに検索対象としておきたいファイルを
ワイルドカード
で指定します。
(条件を複数指定する場合は、それぞれを半角カンマで区切る)
下の「スキップ」欄で、スキップするファイルやフォルダの名前(あるいはその一部)を指定しておいてもよいでしょう。 - 右上の「検索」ボタンをクリックします。
- 不要ファイルの検索処理が開始されるので、じっくりと待ちます。
- スキャンが完了すると、検出された不要ファイルがリスト表示されます※7。
7
検出されたファイルは、名前 / サイズ / 種類 / 修正日時 といった情報ごとに、ソートすることもできる。
あとは、削除したいアイテムを選択し、下部の「削除」ボタンを押せばOK。
「削除してもよろしいですか?」というダイアログが表示されるので、「Yes」ボタンをクリックします。
無効なショートカットの検出
- メイン画面上で「ショートカット」ボタンをクリックします。
- 画面左下にある「検索」ボタンをクリックします。
- 無効なショートカットの検索処理が開始されるので、しばらく待ちます。
- スキャンが完了すると、検出されたアイテム(の入っているフォルダ)が、ツリー形式で表示されます※8。
8
空フォルダも検出される。
(名前に * が付いているものが、空フォルダ)
あとは、削除したいアイテムを選択し、下部の「削除」ボタンを押せばOK。
「削除してもよろしいですか?」というダイアログが表示されるので、「Yes」ボタンをクリックします。
不要なスタートアップアイテムの削除
- メイン画面上で「スタートアップ」ボタンをクリックします。
- スタートアップアイテムがリスト表示されます※9。
9
各アイテムの物理的な場所(登録場所)、起動コマンド を確認することも可能。
この中から、削除したいものを選択 → 下部の「削除」ボタンを押します。 - 「削除してもよろしいですか?」というダイアログが表示されるので、「Yes」ボタンを押せば削除完了。
その他の機能
- その他、
- ファイル削除(インターネットの一時ファイル削除)
- クッキー削除
- 履歴削除
- MRU
- 尚、「レジストリ」「追加 / 削除」「重複ファイル」「不要ファイル」「スタートアップ」といった機能により検出されたファイルの一覧は、印刷 / HTML ファイルとして保存 することもできたりします。
ちなみに、レジストリ削除にはアンドゥ機能が付いているので、間違えて消去してしまった場合でも元の状態に戻せるようになっています。
その他の項目に関しても、「削除」されたアイテムはごみ箱に送られるので、不具合が起きた場合でも元に戻すことができます。
(「オプション」→「不要ファイル」から、ごみ箱を通さないようにすることも可能)
定番のシステムクリーナー
| EasyCleaner TOPへ |
アップデートなど
スポンサード リンク
おすすめフリーソフト
スポンサードリンク
EasyCleaner を紹介しているページです