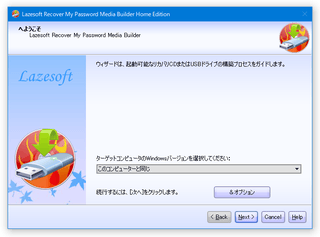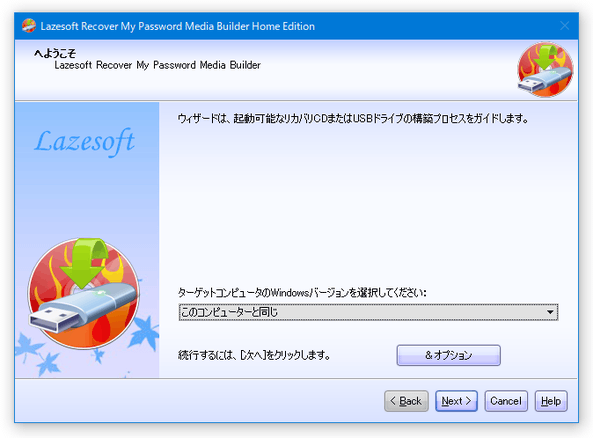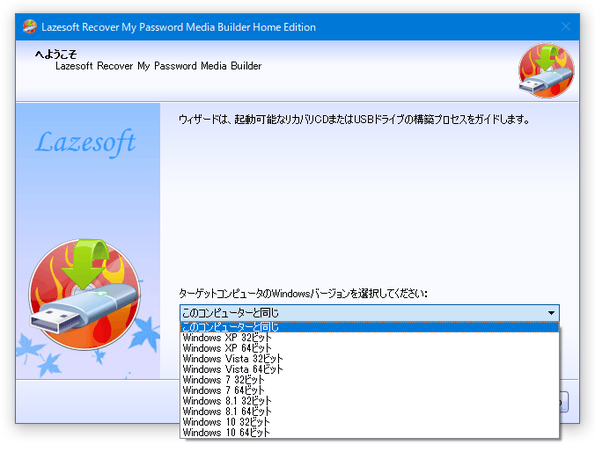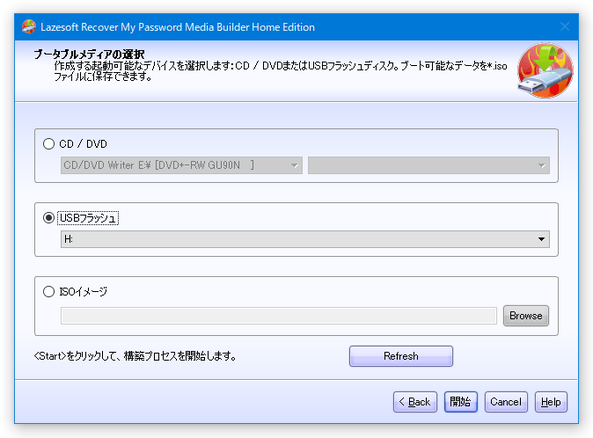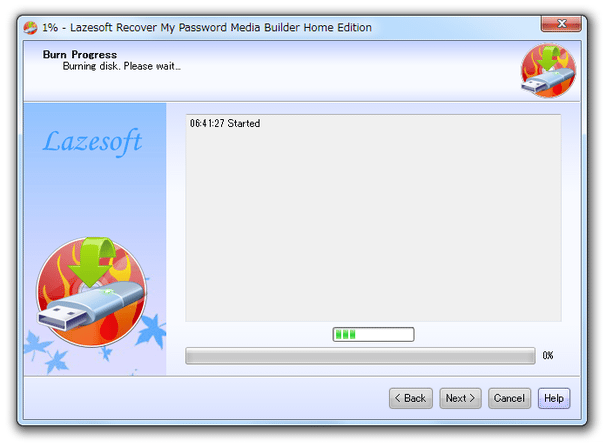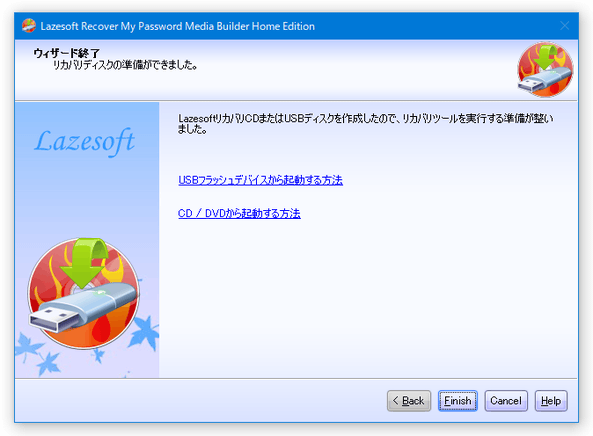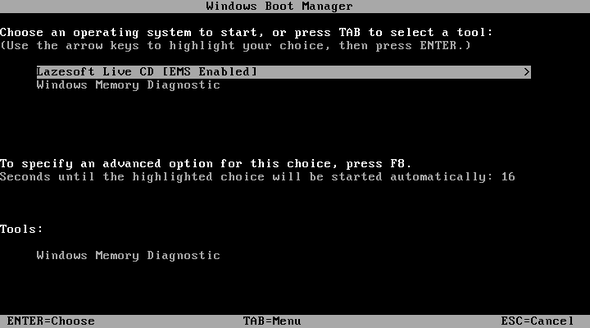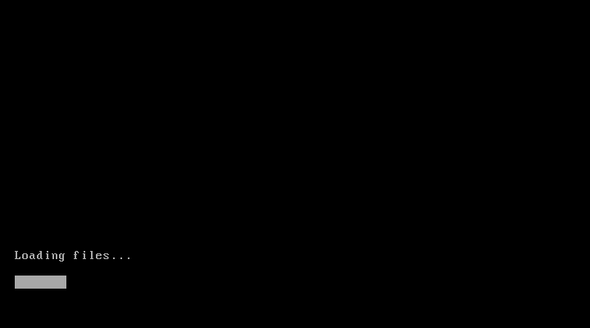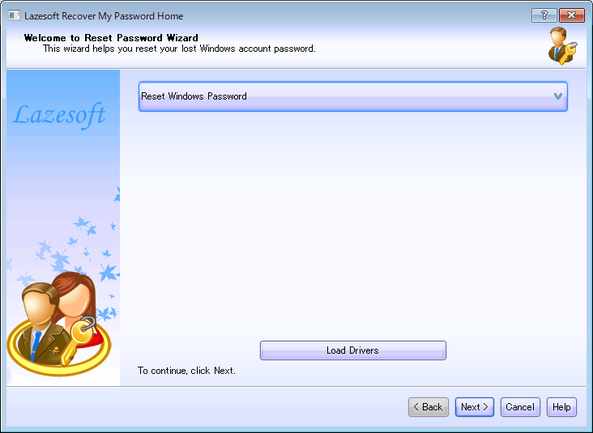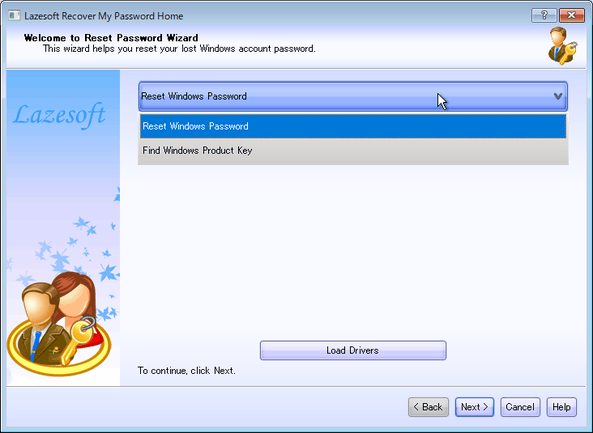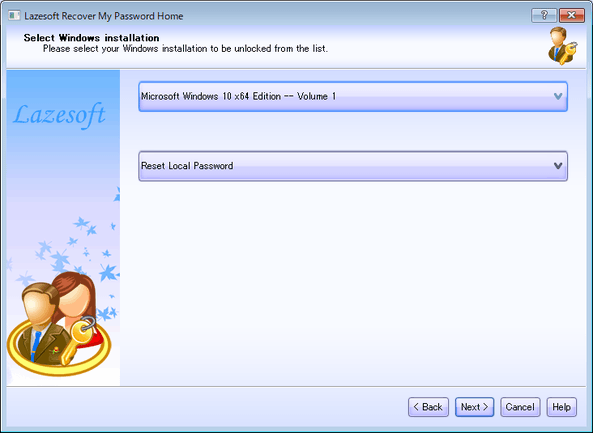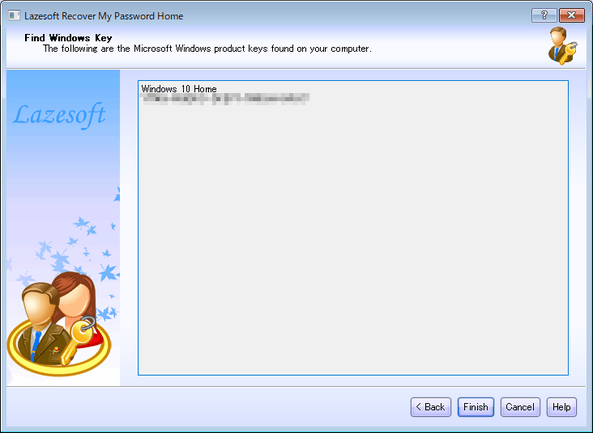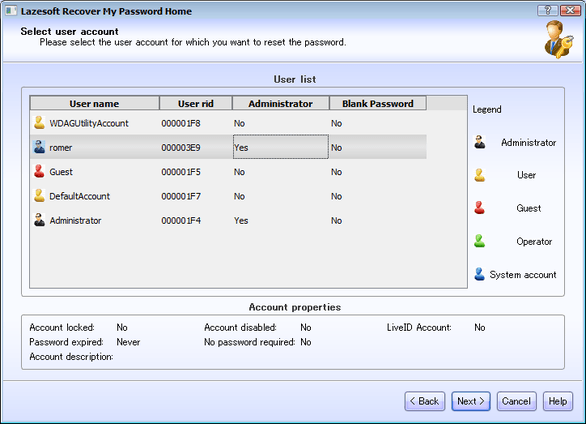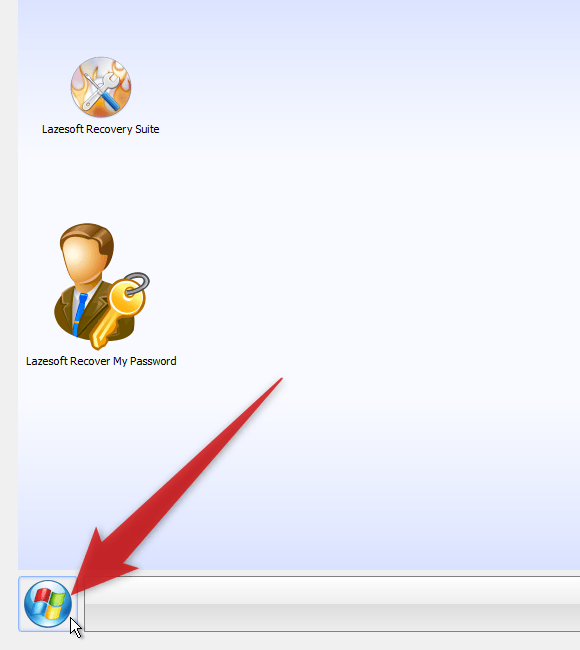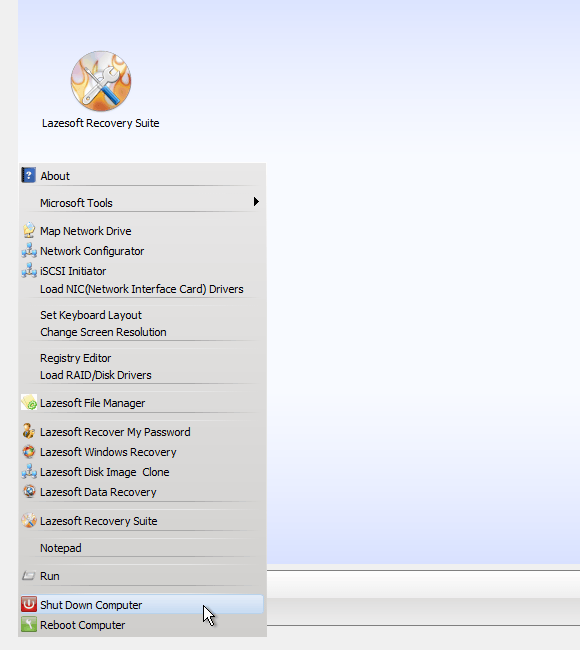忘れてしまったログオンパスワードを、リセットする!「Lazesoft Recover My Password」。
Lazesoft Recover My Password
忘れてしまった Windows のログオンパスワードを、リセットできるようにするソフト。
専用のブート CD / DVD / USB からパソコンを起動させ、指定したローカルアカウントのログオンパスワードをリセット(削除)できるようにしてくれます。
Windows のプロダクトキーを表示する機能も付いています。
xSLazesoft Recover My Passwordは、Windows のログオンパスワードリセット(削除)ツールです。
忘れてしまったログオンパスワードをリセットし、パスワード入力なしで Windows にログオンできるようにする... というパスワードリカバリーソフトで、難しい操作を全く必要とせずに使えるところが最大の特徴。
(環境によっては、BIOS から起動ディスクの優先順位を設定する必要が出てくるが...)
処理の際には、“ どのユーザーのパスワードをリセットするのか ” ということを指定することができ※1、また操作のついでに Windows のプロダクトキーを表示することもできたりします。
1
リセットできるのは、ローカルアカウントのパスワードのみなので注意。
Microsoft アカウントのパスワードは、「Lazesoft Recover My Password」でリセットすることはできない。
Windows のログオンパスワードを忘れてしまった時にはもちろん、いざという時のために備えおいても損はないと思います。
尚、ブート CD / DVD / USB として動作するタイプのソフトなので、自分のパソコンに全くログイン出来ない時は、出先のパソコン等でこのソフトをインストール → CD / DVD / USB を作成するとよいでしょう。
使い方は以下のとおり。
- あらかじめ、空の CD / DVD や、フォーマットしても良い USB ドライブを接続しておきます。
- 「LSMediaBuilder.exe」を実行します。
- ウェルカム画面が表示されます。 最初に、画面下部の「ターゲットコンピュータの Windows バージョンを選択してください」欄で、パスワードリセットを行う Windows のバージョンを選択し、「Next」ボタンをクリックします。
- 書き込み先ドライブの選択画面が表示されます。
ライブ CD / DVD を作成する場合は、「CD / DVD」欄で空のディスクが入っているドライブを選択 → 右下の「開始」ボタンをクリックします。
ライブ USB を作成する場合は、「USB フラッシュ」欄で書き込み先とするドライブを選択 → 右下の「開始」ボタンをクリックします※2。
2 その後、「USB ドライブのフォーマットを行ってもよいですか?」という内容のダイアログが表示されるので、「Yes」ボタンをクリックする。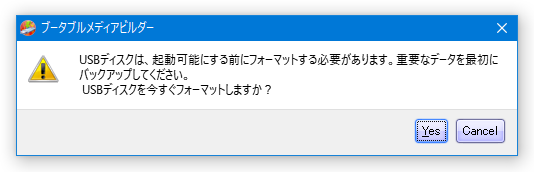
- データの書き込み処理が開始されるので、しばらく待ちます。
ライブCD / DVD を作成する場合は、下記のような書き込み画面も表示されます。
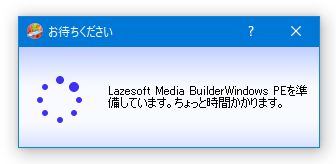
- 少し待つと、書き込み完了画面が表示されます。 最後に、「Finish」ボタンを押せば作業完了です。
- あらかじめ、CD / DVD / USB ドライブ が最初に起動するように、BIOS 上で設定を行っておきます。
BIOS 画面の開き方はパソコンによって異なるので、適宜パソコンやマザーボードのヘルプを参照して下さい。 - 作成したライブ CD / DVD / USB をパソコンに挿入し、パソコンを起動させます。
- 「Windows Boot Manager」という画面が表示されるので、「Lazesoft Live CD [EMS Enabled]」を選択して Enter キーを押します。 起動中...
- パソコンが起動すると、最初にウェルカム画面が表示されます。
パスワードのリセットを行う時は、上部のプルダウンメニューをクリックして「Reset Windows Password」を選択 → 右下の「Next」ボタンをクリックします。
Windows のプロダクトキーを確認したい時は、上部のプルダウンメニューをクリックして「Find Windows Product Key」を選択 → 右下の「Next」ボタンをクリックします。 - 「このソフトは、非商用利用に限り無料です」というダイアログが表示されるので、「Yes」ボタンをクリックします。
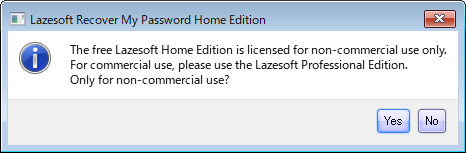
- パスワードをリセットする OS の選択画面が表示されます。
この画面の一番上にあるプルダウンメニューをクリックし、今回パスワードリセットを行う Windows を選択します。
(複数の OS をインストールしていない場合は、そのまま「Next」ボタンをクリックする)
最初の画面で「Find Windows Product Key」を選択していた場合は、即座に Windows のプロダクトキーが表示されます。 続いてパスワードのリセットを行う時は、画面下部の「Back」ボタンを押して下さい。
(パスワードのリセットを行わない場合は、「Finish」ボタンを押す) - ユーザーアカウントのリストが表示されます。
(パスワードリセットの続きです) ここで、ログオンパスワードの削除を行いたいユーザーの名前を選択し、右下の「Next」ボタンをクリックします。 - 最終確認画面が表示されます。 そのまま、画面左下にある「RESET / UNLOCK」ボタンをクリックします。
- 「パスワードをリセットしました」というダイアログが表示されます。
ここで「OK」ボタンをクリックします。
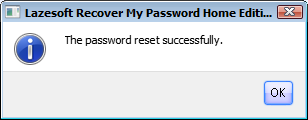
- すべての作業が完了したら、画面左下にあるWindows ボタンをクリックし、
- Shut Down Computer - パソコンをシャットダウンする
- Reboot Computer - パソコンを再起動する
- 確認ダイアログが表示されるので、「OK」ボタンをクリックします。
- このままパソコンを起動させると「Windows Boot Manager」画面が表示されるので、ブートCD / DVD / USB は取り外しておくとよいでしょう。
定番のパスワード管理ソフト
| Lazesoft Recover My Password TOPへ |