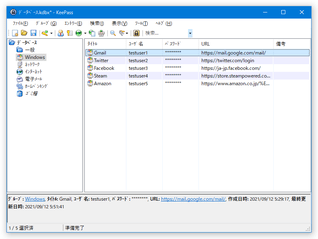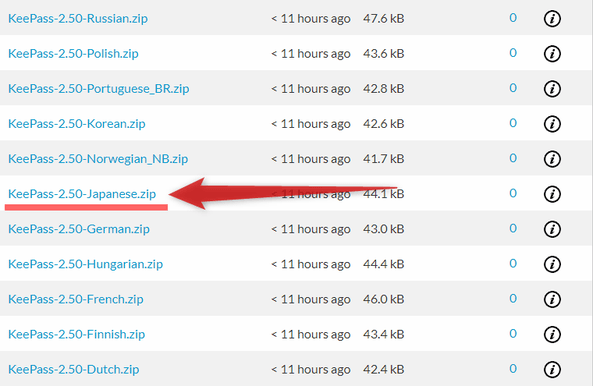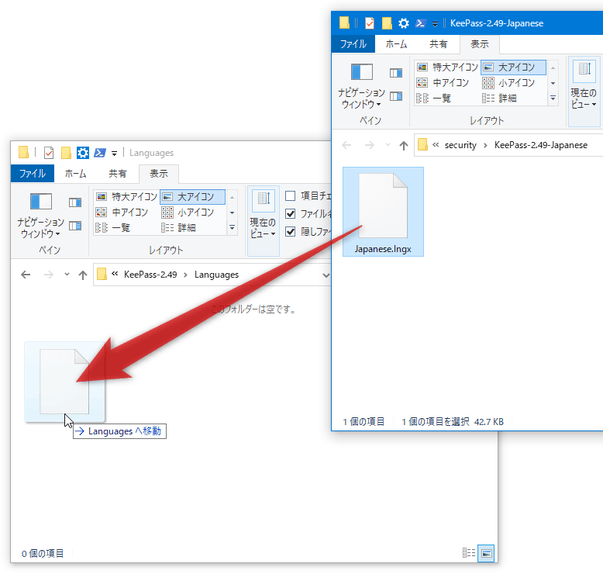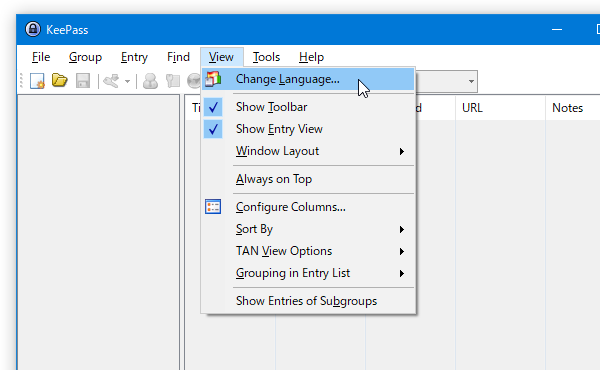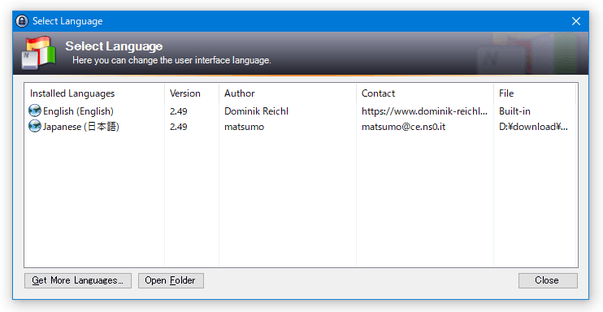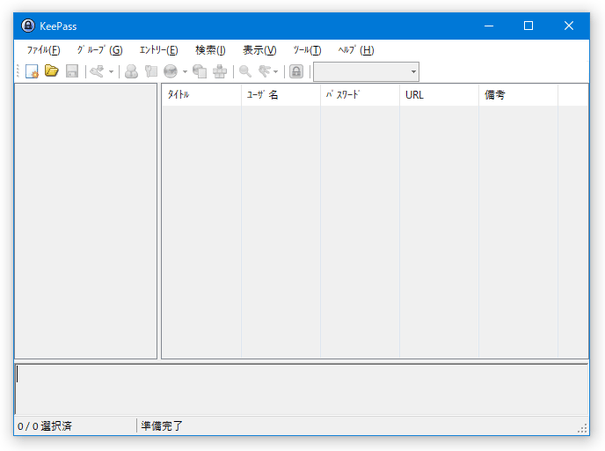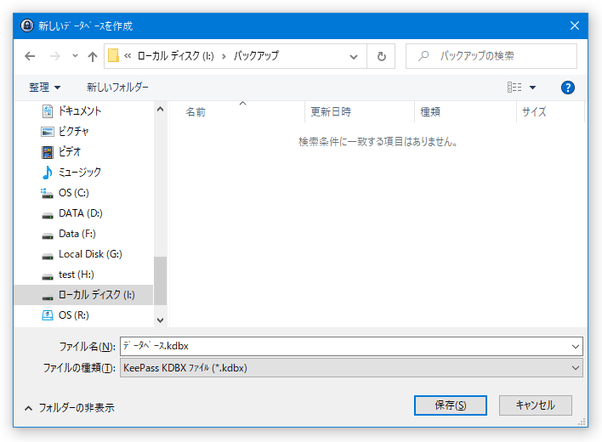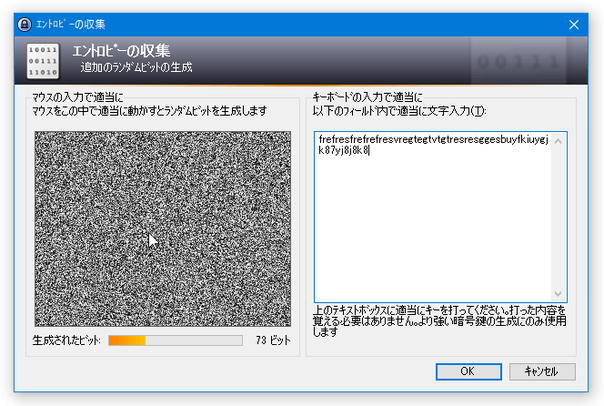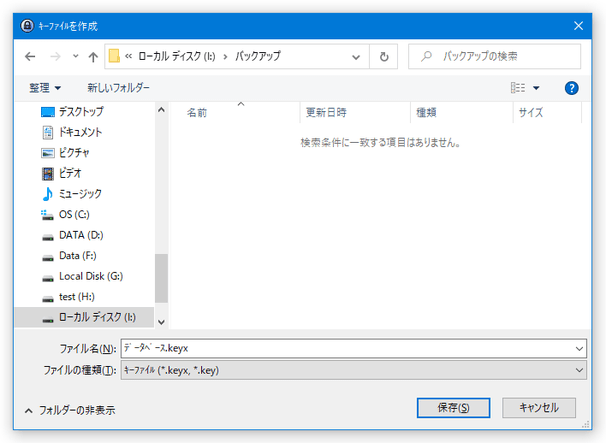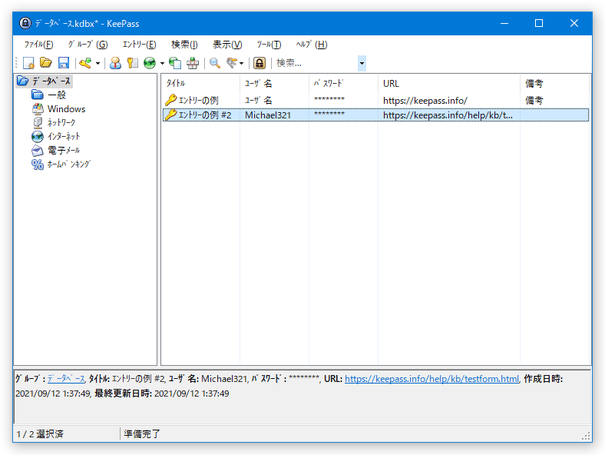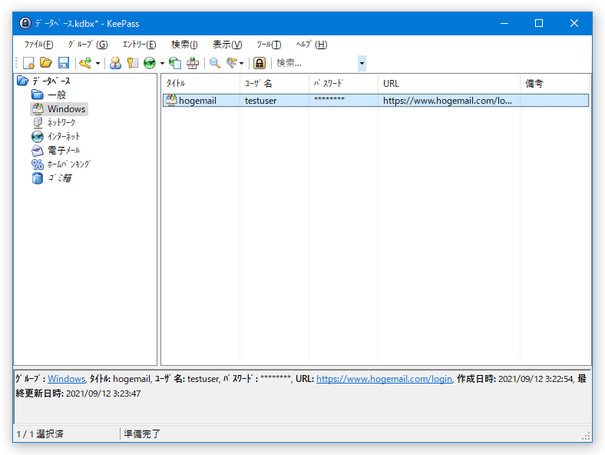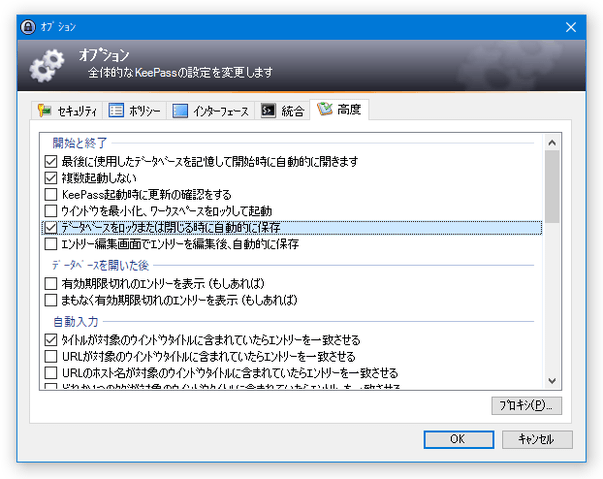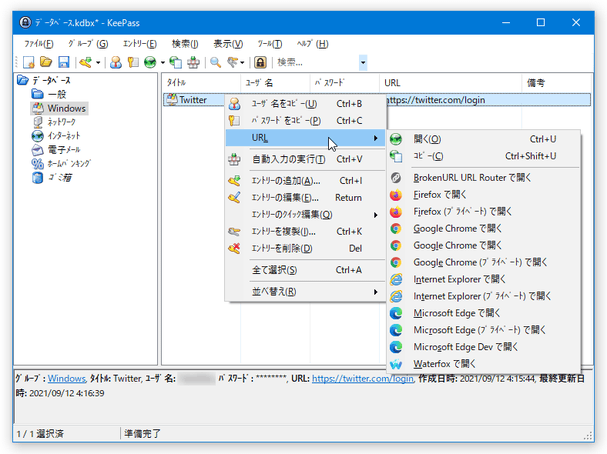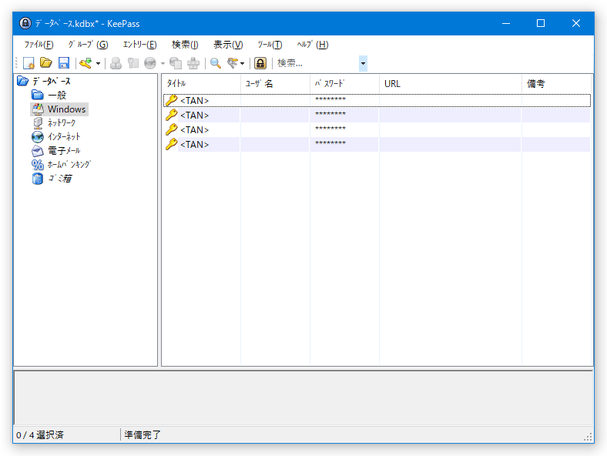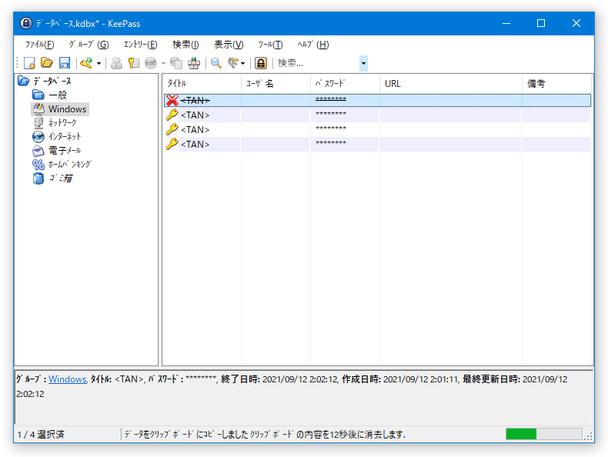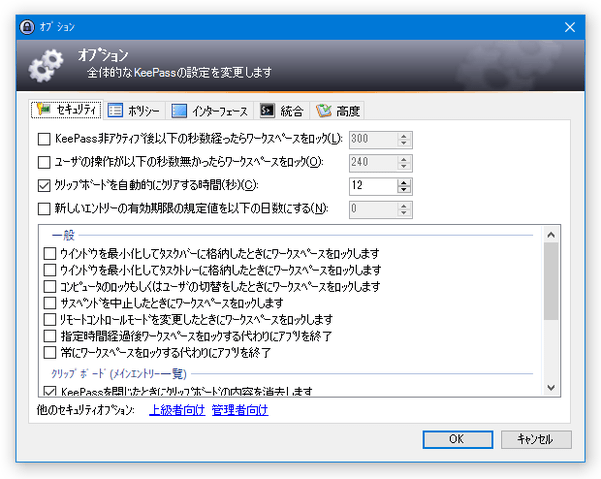高機能だけど使いやすいパスワード管理ソフト!「KeePass Password Safe」。
KeePass Password Safe
高機能かつセキュアなパスワード管理ソフト。
各種サービス上で使用しているユーザー ID / パスワード 等々のログイン情報を、強力に暗号化されたデータベースに一括保存しておけるようにしてくれます。
登録した ID / パスワード をクリップボードにコピーする機能や、登録情報をログイン画面に一発入力する機能、TAN
を管理する機能、セキュアなパスワードを生成する機能... なども付いています。
KeePass Password Safeは、高機能なパスワードマネージャーです。
リモートデスクトップ / 各種 Web サービス / FTP... 等々、様々な場面で使っている ID & パスワード を、強固に暗号化されたデータベース※1 に一括保存しておけるようにする... というパスワード管理ツールです。
1
データベースは、パスワードやキーファイルによって暗号化される。
暗号化の際には、“ AES ” というアルゴリズムが使われる(ブロック長は256 ビット)。
データベースのログインパスワードを覚えておくだけで、登録したすべてのログイン情報を参照できるようになるため、パスワード管理が非常に楽になります。
ログイン情報はカテゴリーごとに分けて登録することができ、さらにはログインページの URL やコメント等も一緒に保存しておけるようになっています。
加えて、
- セキュアなパスワードを作成する機能
- データベースを複数個作成する機能
- TAN※2 を管理する機能
2 複数個用意された使い捨てパスワードのこと。
“ ワンタイムパスワード ”、“ トランザクション認証番号 ” とも言う。
尚、ログインページやログイン画面に、ID / パスワード を自動入力する機能も付いているので、パスワード入力支援ソフトのような感じでも使えるかと思います。
使い方は以下のとおり。
- まず、日本語ランゲージファイル を入手します。 ( 「Translations 2.x」 →「KeePass-2.xx-Japanese.zip」)
- 解凍 して出てきた「Japanese.lngx」を、インストールフォルダ内にある「Languages」フォルダ内にコピーします。
- 「KeePass.exe」を実行します。
- 最初に 「Enable automatic update check?」というダイアログが表示されます。
アップデートの自動チェックを行う場合は「Enable」を、自動チェックを行わない場合は「Disable」を選択します。
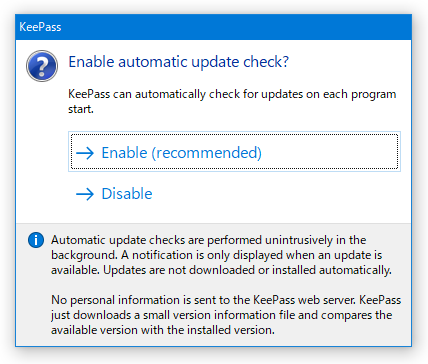
- メイン画面が表示されるので、メニューバー上の「View」から「Change Language」を選択します。
- 「Select Language」という画面が表示されます。 この画面のリスト内にある「Japanese(日本語)」をクリックします。
- 「KeePass Password Safe」の再起動を促すようなダイアログが表示されるので、「はい」を選択します。
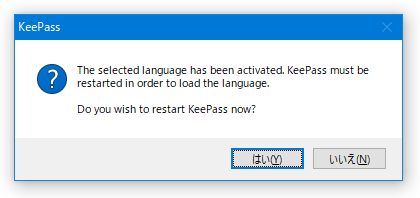
- 「KeePass Password Safe」が再起動し、インターフェースが日本語になっています。
- メニューバー上の「ファイル」から「新規」を選択します。
- 「新しいデータベース」というダイアログが表示されるので、「OK」ボタンを押してデータベースファイル(KDBX ファイル)の保存先フォルダ&ファイル名 を指定します。
データベースはどこに保存しても OK ですが、あまり目立たない場所に保存するのがベターです。
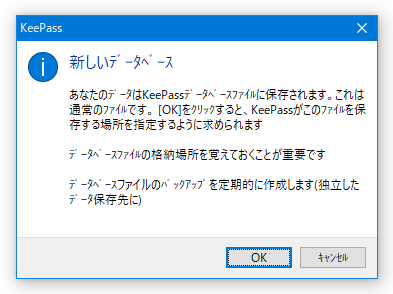
- 続いて、「複合マスターキーを作成」という画面が表示されます。
ここの
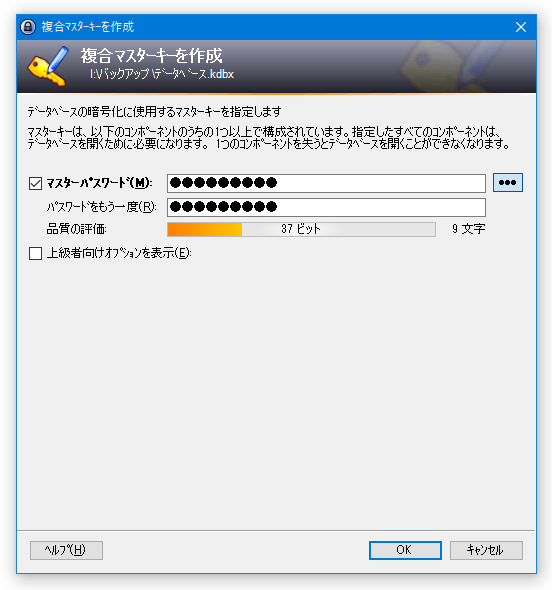
- マスターパスワード
- パスワードをもう一度
(データベースを開く際には、ここで設定したパスワードの入力が必要になる) - 必要であれば、パスワードに加えて “ キーファイル ” を鍵にすることもできます。
パスワードとしてキーファイルも指定する場合は、「キーファイル / 提供元」にチェックを入れ、「作成」ボタンをクリック → キーファイルの作成を行います。キーファイルの作成方法は、次のようになっています。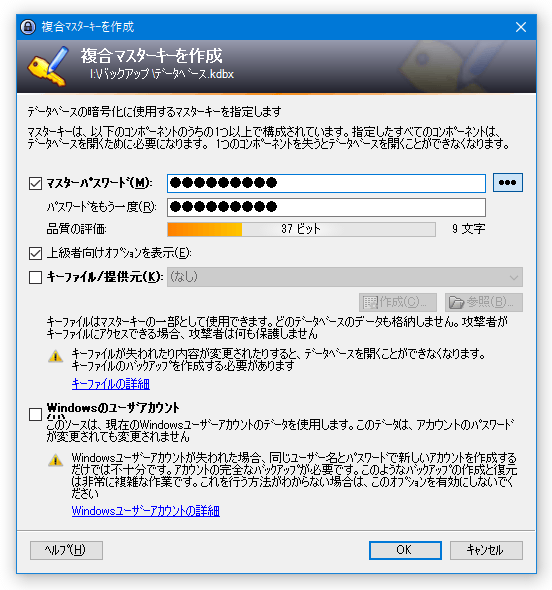
- 最初に「キーファイルを作成」という画面が表示されるので、右下の「OK」ボタンをクリックします。
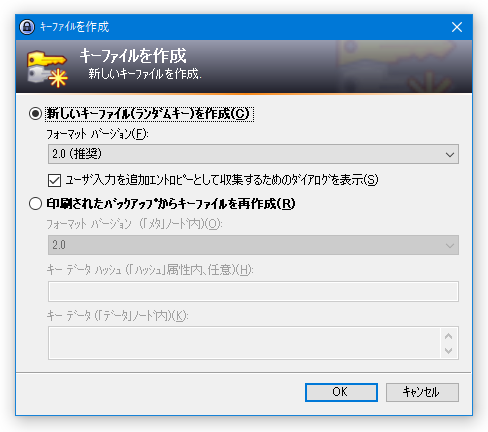
- 続いて「エントロピーの収集」という画面が表示されます。 左にある「マウスの入力で適当に」欄上でマウスカーソルを適当に動かし、尚且つキーを適当に打ちまくります。
- 左下の「生成されたビット」欄にあるメーターがある程度溜まったら、右下にある「OK」ボタンをクリックします。
(メーターが多く溜まるほど、強度の強いキーファイルが出来上がります) - 「キーファイルを作成」というダイアログが立ち上がるので、キーファイルの出力先フォルダ&ファイル名 を指定します。
- 最初に「キーファイルを作成」という画面が表示されるので、右下の「OK」ボタンをクリックします。
- パスワードを設定したら、画面右下の「OK」ボタンをクリックします。
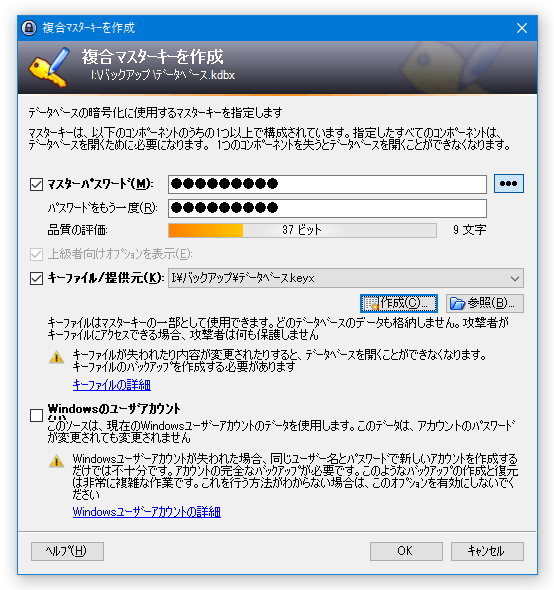
- 「データベースの設定」という画面が表示されます。
ここで、データベースの名前 / 説明 などを設定しておきます。
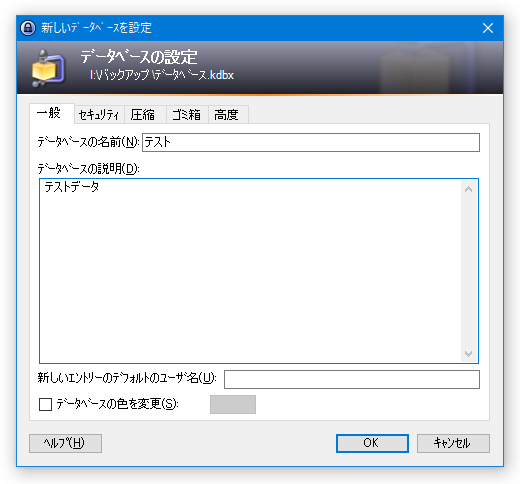
(そのままでも OK)
設定が済んだら、画面下部の「OK」ボタンをクリックします。
- 初期設定が済むと、メインウインドウが表示されます※4。
4
データベースのパスワードは、メニューバー上の「ファイル」→「マスターキーを変更」から変更することができる。
メインウインドウは、- 左側 = 保存するパスワードのグループ(カテゴリビュー)
- 右側 = 各グループ内に登録してあるログイン情報一覧(データビュー)
パスワードグループには、デフォルトで- 一般
- Windows
- ネットワーク
- インターネット
- 電子メール
- ホームバンキング
5 編集したいアイテムを右クリック →「グループを編集」から。不要なものは削除することもできるし、グループを新たに追加することもできる。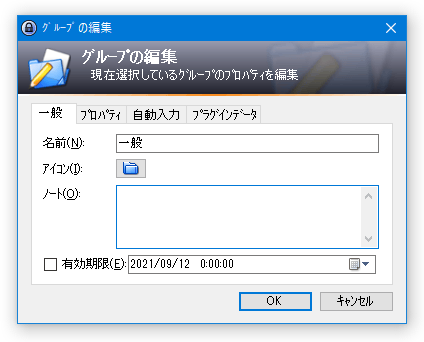
(グループの下に、サブグループを作成することもできる)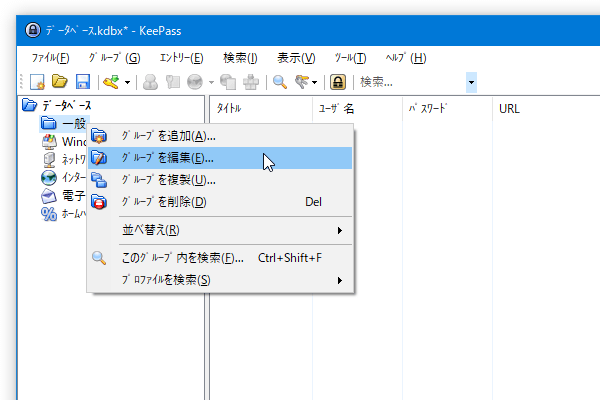
- まず、画面左側のグループリストの中から、登録先のグループを選択します。
- 右側のウインドウ上で右クリックし、「エントリーの追加」を選択します。
もしくは、ツールバー上の
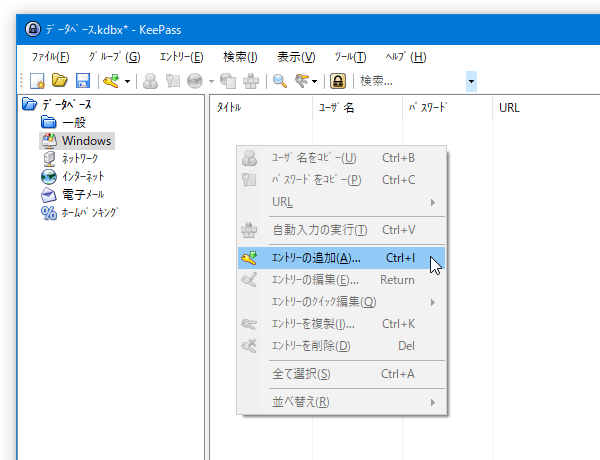
 ボタンをクリックします。
ボタンをクリックします。 - 「エントリーの追加」というウインドウが表示されます。
ここの
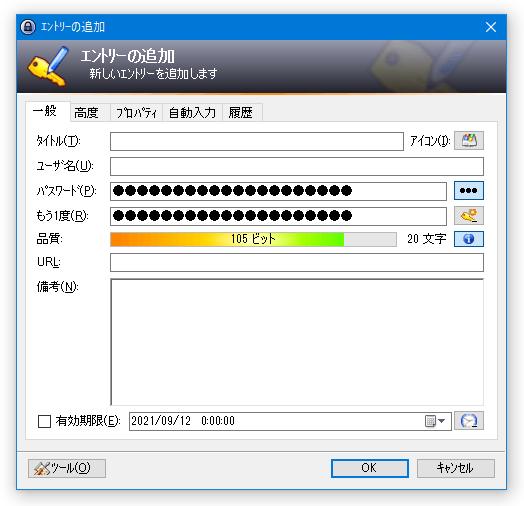
- 「タイトル」欄に、今から登録するログイン情報の登録名を※6、
- 「ユーザー名」欄に、ログインの際に必要となるユーザー名(や ID )を、
- 「パスワード」欄に、ログインの際に必要となるパスワードを※7、
- 「もう 1 度」欄に、「パスワード」欄に入力したのと同じパスワードを、
- 「URL」欄に、ログインページの URL を、
- 「備考」欄に、登録データの備考を
6 ログインページのタイトルテキストを含めておくと、ログインページに ID &パスワード をホットキーで一発入力できるようになる。
タイトルテキストを含めなくても、一発入力できることはできるが、ほんの少しだけ手間がかかる。
(本当にほんの少しだけだが... この “ 入力支援機能 ” についてはこちら)
7 パスワードはデフォルトで既に登録されているが、もちろん削除して良い。
8 右上の「アイコン」欄にあるボタンをクリックすることで、このログイン情報に関連付けるアイコンを指定することもできる。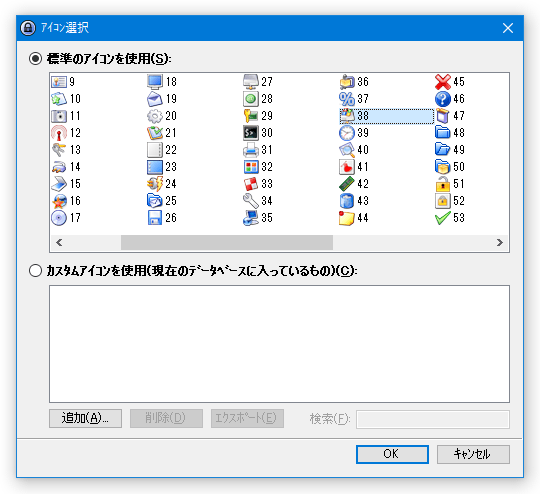
必要のない項目は、入力しなくても OK です。 - エントリーが登録されました。
他にも登録したいログイン情報がある場合は、同じようにして登録処理を行います※9。
9 登録済みのデータを右クリック →「エントリーの複製」から、選択したデータを複製することもできたりする。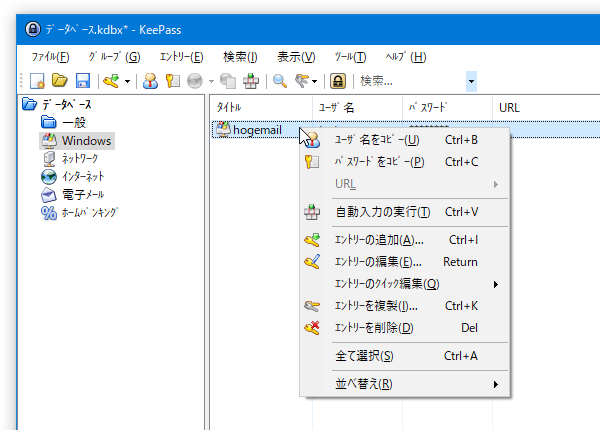
他のグループにデータを登録する時も、処理方法は同じです。
登録済みのデータを編集する時は、目的のデータを右クリック →「エントリーの編集 / 表示」を選択します。 - ログイン情報を登録し終えたら、ツールバー上の
 ボタンをクリックし、これまでの設定内容 & 登録内容 を保存しておきます。
ボタンをクリックし、これまでの設定内容 & 登録内容 を保存しておきます。
(ホットキー “ Ctrl + S ” を押してもよい)データに変更を加えた時も、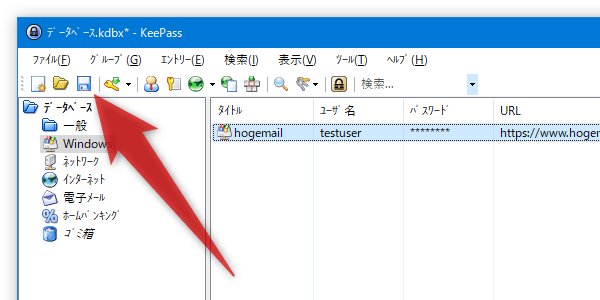
 ボタンを押してデータベースを上書き保存してやる必要があります※10。
ボタンを押してデータベースを上書き保存してやる必要があります※10。
10 データベースを閉じる時に、保存処理が自動で行われるようにすることもできる。
この機能を有効化する時は、メニューバー上の「ツール」から「オプション」を開き、「高度」タブをクリック →「データベースをロックまたは閉じる時に自動的に保存」にチェックを入れておく。
- 画面右側の欄で、今からログインしたいサービスの登録エントリーを選択 → ツールバー上の
 ボタンをクリックします。
ボタンをクリックします。
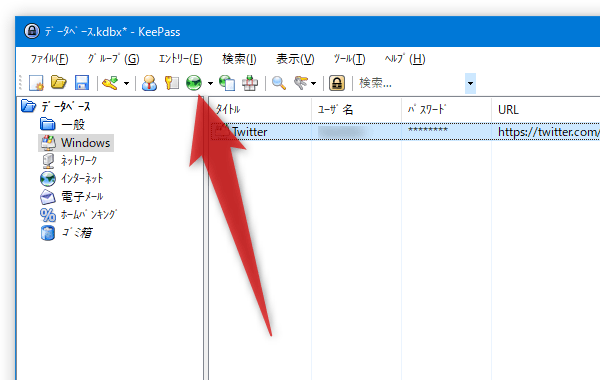
 ボタンの右側にある ▼ をクリックすることにより、URL を開くブラウザを選択することもできたりします。
エントリーの右クリックメニュー「URL」から、「開く」や「○○ (ブラウザ名) で開く」を選択しても OK です。 あるいは、何らかのアプリケーションでログイン画面を開いておきます。
ボタンの右側にある ▼ をクリックすることにより、URL を開くブラウザを選択することもできたりします。
エントリーの右クリックメニュー「URL」から、「開く」や「○○ (ブラウザ名) で開く」を選択しても OK です。 あるいは、何らかのアプリケーションでログイン画面を開いておきます。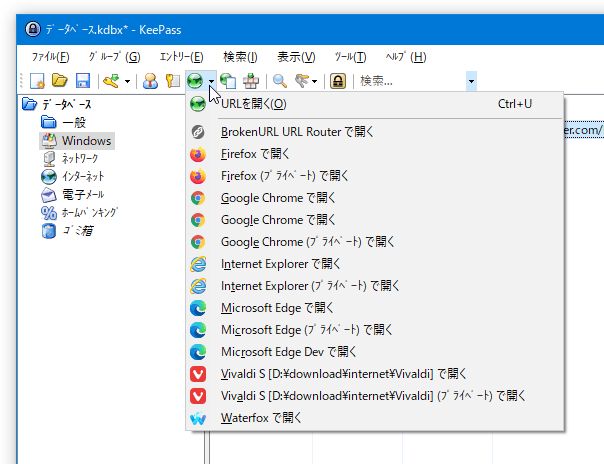
- 選択したブラウザで、該当データに登録されている URL( = ログイン画面)が表示されます。
このログイン画面上で、ユーザー名 / ユーザーID の入力フォームを一回クリックします。
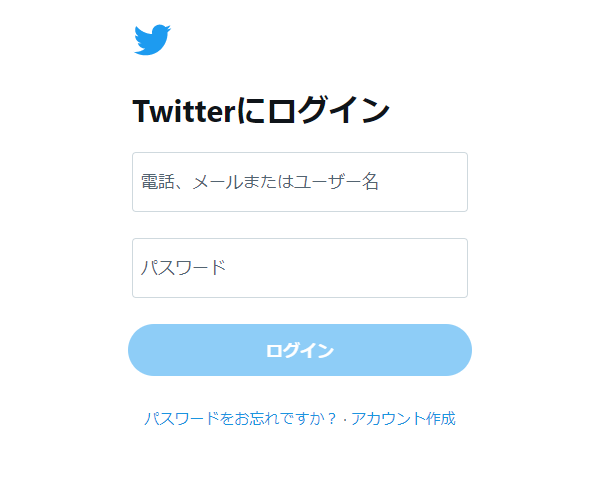
- IME が ON になっている場合は、半角入力モードに切り替えておきます。
(半角入力に切り替えておかないと、ユーザー名やパスワードが全角で入力される) - 画面右側の欄で、今からログインしたいサービスの登録エントリーを選択 → ツールバー上の
 ボタンをクリックします。
あるいは、登録エントリーを右クリックし※12、「自動入力の実行」を選択しても OK です。
ボタンをクリックします。
あるいは、登録エントリーを右クリックし※12、「自動入力の実行」を選択しても OK です。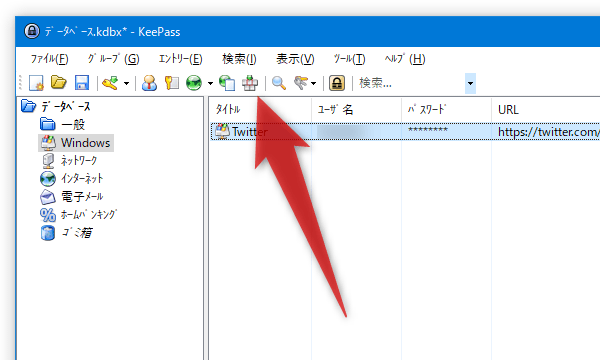 12 この右クリックメニューから、ユーザー名 / パスワード をコピーすることもできる。
12 この右クリックメニューから、ユーザー名 / パスワード をコピーすることもできる。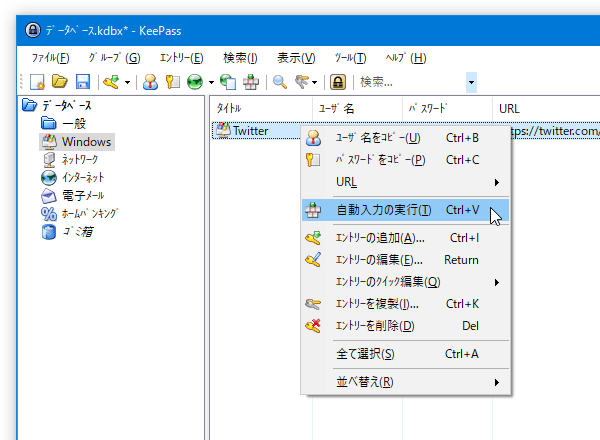
もしくは、登録エントリーを選択 → ホットキー “ Ctrl + V ” を押します。
データの登録名(タイトル)に、ログインページのタイトルテキストが含まれている場合は、Web ページ上の入力フォームをクリック → ホットキー “ Ctrl + Alt + A ” を押すだけでも OK です※13。
13 「KeePass Password Safe」内のデータを、わざわざ選択したりしなくても良いということ。
ログインページのタイトルテキストから、一致するデータを自動で判断してくれる。 - すると、登録しておいたユーザー名(ID)とパスワードが自動で入力され、そのままログインが行われます。
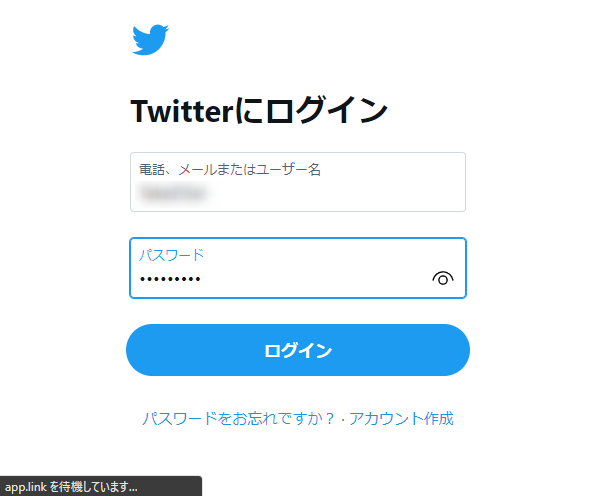
- 事前に TAN 専用のグループを作り、そのグループを選択状態にしておきます。
- メニューバー上の「ツール」から「TAN ウィザード」を選択します。
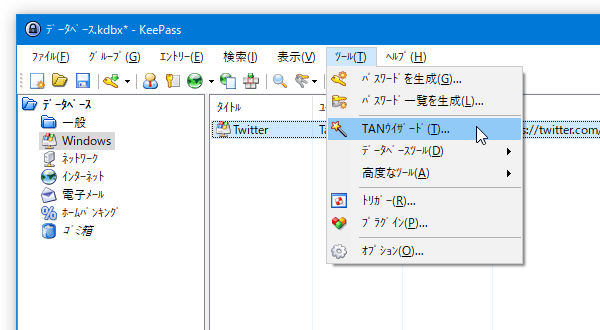
- 「TAN ウィザード」が表示されます。
中央の欄に、ワンタイムパスワードを一行ずつ書いていきます。
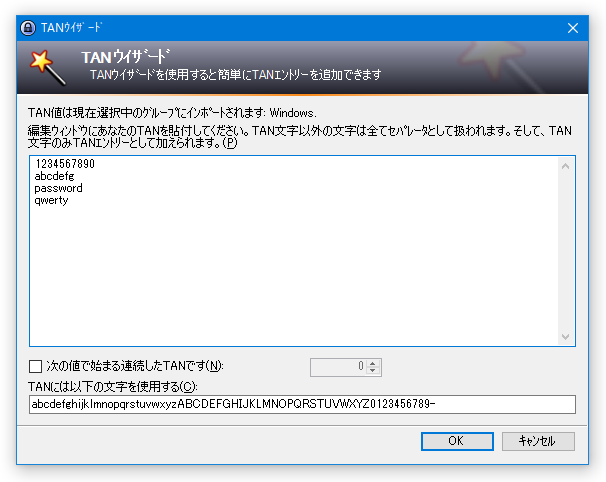
通常は- アルファベット (大文字 / 小文字)
- 数字
- ハイフン
- パスワードを全て登録したら、右下にあるの「OK」ボタンをクリックします。
- すると、右側のビューに、先ほど入力した TAN が一括登録されます。
(TAN には、ユーザー名や URL を登録することはできません) - あとは、TAN を使用したい場面で、任意のTAN を右クリック →
- TAN をコピー
- 自動入力の実行※14
14 自動入力を行う時は、IME を OFF にして半角入力モードにしておく。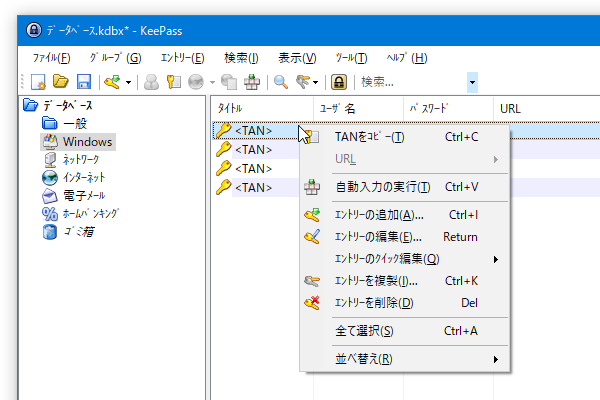
(でないと、パスワードが全角文字で入力される)
一度使用したパスワードは、自動的に無効になります。
(先頭に × 印が付く)
ちなみに、「KeePass Password Safe」を起動させると、前回使用していたデータベースが毎回自動で開かれるようになっています。
(データベースを開くためのパスワード入力画面が、いきなり表示される)
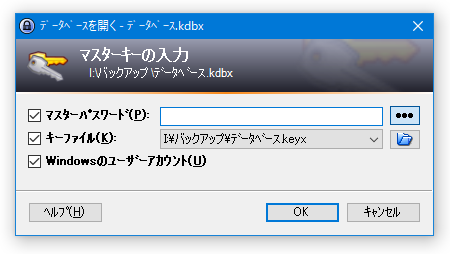
- 最後に使用したデータベースを記憶して開始時に自動的に開きます
その他、
- 登録データを検索する機能
- パスワード生成機能
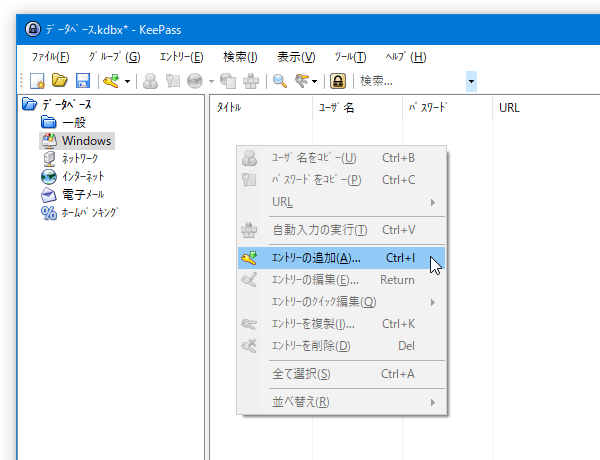
- ワークスペース(作業画面)を自動でロックする機能
- クリップボード内のデータを自動で消去する機能※14
- 「KeePass」本体をタスクトレイに格納する機能
- データのインポート / エクスポート※15
- 印刷
- メイン画面のフォント変更
14 自動消去までの時間を、秒単位で指定できる。
(「ツール」→「オプション」→「セキュリティ」タブで設定できる)
15 データベースに登録されている情報を、HTML / XML / CSV / KDB / KDBX 形式で書き出す機能。
| KeePass Password Safe TOPへ |