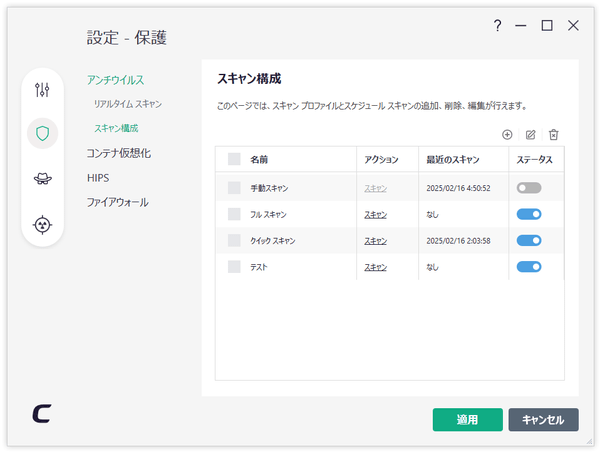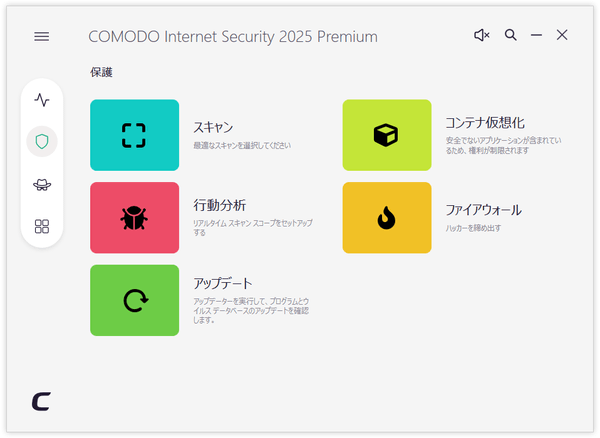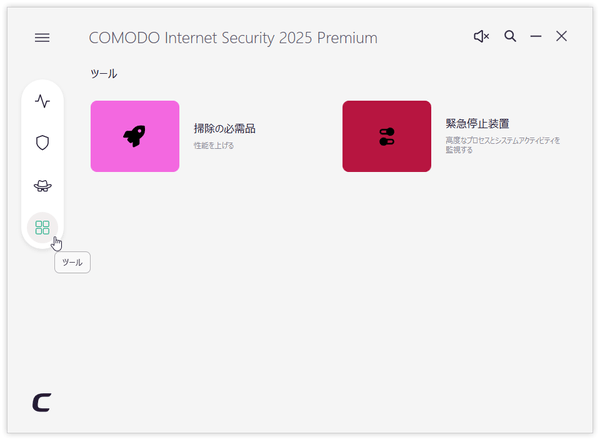無料で使えるインターネットセキュリティ!「COMODO Internet Security Premium」。
COMODO Internet Security Premium
スキャンプロファイルの作成、スケジュールスキャンの設定
-
スキャンプロファイルとは、“ スキャン対象とするファイルやフォルダ&スケジュール情報 ” のこと。
- 画面左上にあるメニューボタンをクリックし、「設定」を選択します。
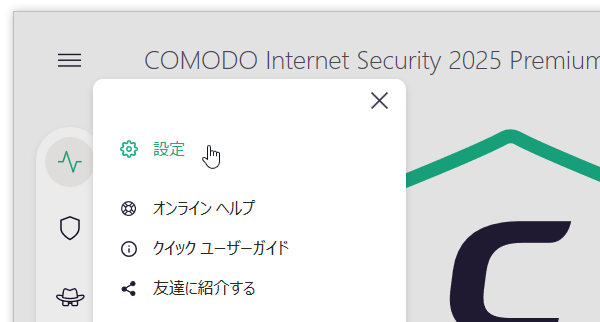
- 設定画面が表示されるので、左メニュー内の
 ボタンをクリック →「アンチウイルス」→「スキャン構成」を選択します。
ボタンをクリック →「アンチウイルス」→「スキャン構成」を選択します。 - スキャンプロファイルの管理画面が表示されます。 そのまま、右側リスト内で右クリック →「追加」を選択します。
- スキャンプロファイルの編集画面が表示されます。 まず、一番上の「スキャン名」欄に、今から作成するスキャンプロファイルの名前を入力します。
- 続いて、下部の「プロファイル」欄上で右クリック →「ファイルの追加」や「フォルダーの追加」を選択し、このプロファイルと関連付けるファイルやフォルダ を選択します。
( “ プロファイル実行時に、スキャンするファイルやフォルダ ” のこと)
この時、右クリック →「領域の追加」を選択することで、大まかな領域を登録することも可能となっています。領域は、
- コンピューター全体
- 一般的な感染領域(感染しやすい領域)
- メモリ
- スケジュール設定を行う場合は、画面上部の「スケジュール」タブを開きます。
- スケジュール設定画面が表示されます。
最初に、一番上の「頻度」欄で、スキャンを実行する頻度を指定します。
頻度は、- このタスクをスケジュールしない
- 数時間ごと
- 毎日(時刻指定可)
- 毎週(曜日&時刻指定可)
- 毎月(日付&時刻指定可)
- 必要に応じて、「オプション」タブにて ヒューリスティックスキャン 等の設定を行えるようにもなっています。 ヒューリスティックスキャンを利用したい場合は、「ヒューリスティックスキャンを行う」にチェック → ヒューリスティックスキャンの強度を選択しておきます。
- 全ての設定が済んだら、下部にある「OK」ボタンをクリックします。
- プロファイルを利用してウイルススキャンを行う時は、「スキャン構成」画面上で、目的とするプロファイルの欄内にある「スキャン」というリンクをクリックします。
プロファイルを作成することで、任意の領域をスキャンできるようになる。
(スケジュールスキャンできるようにもなる)
指定したアプリケーションを、仮想システム内で動かす(サンドボックス)
- タスクトレイアイコンをダブルクリックし、メイン画面を表示させます。
- 左メニュー内にある
 ボタンをクリックし、「コンテナ仮想化」を選択します。
ボタンをクリックし、「コンテナ仮想化」を選択します。
- 「コンテナ仮想化」画面が表示されるので、「仮想アプリケーションの実行」を選択します。
- 「仮想化して実行」という画面が表示されます。
そのまま「選択してコンテナ内で実行」ボタンをクリックし、サンドボックス内で実行させたいアプリケーションを選択します。

下の「仮想デスクトップのショートカットを作成する」にチェックを入れておくと、デスクトップ上に仮想化用のショートカットを作成することもできたりします※4。
4 今回選択したアプリケーションを、直接サンドボックス内で実行できるようになる。 - 選択したアプリケーションが、サンドボックス内で起動します。
(サンドボックス内で起動中のアプリは、ウインドウ枠が緑色になる)アプリケーションは仮想システム内で動作しているので、実際のシステムに影響を与えることはありません。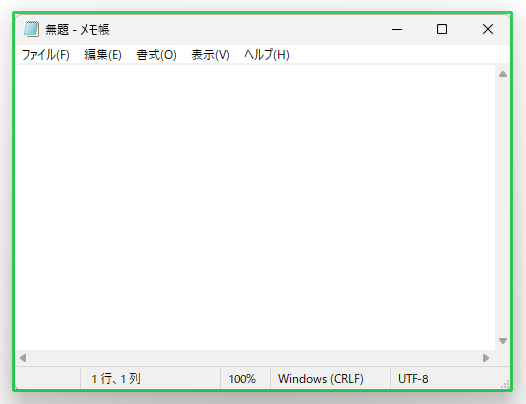
(「C:¥ProgramData¥Shared Space」だけは、実環境と共通)
仮想化機能を頻繁に利用する場合は、定期的に仮想環境内のデータをクリアしてやるとよいでしょう。
(データが溜まっていくと、仮想化実行時に動作が重くなる)
仮想環境内のデータクリアは、「コンテナ仮想化」メニュー内にある「コンテナのリセット」から実行することができます。
その他、「Comodo Cleaning Essentials & KillSwitch」
を統合する機能も付いています。
「Comodo Cleaning Essentials」を統合する時は、次のような操作を行います。
- 左メニュー内にある
 ボタンをクリックし、「掃除の必需品」を選択します。
ボタンをクリックし、「掃除の必需品」を選択します。
- 「必要なパッケージのインストール」という画面が表示されるので、右下にある「同意してインストール」ボタンをクリックします。
- すると、「Comodo Cleaning Essentials」のインストールが開始されます。
インストールした後は、「ツール」画面内の「掃除の必需品」を選択するだけで、「Comodo Cleaning Essentials」が起動するようになります。
「ツール」画面で「緊急停止措置」をクリック →「同意及びインストール」ボタンをクリックするだけ。
定番のウイルス対策ソフト
| COMODO Internet Security TOPへ |
アップデートなど
おすすめフリーソフト
おすすめフリーソフト
スポンサードリンク