ランサムウェアを全自動でブロック!「Malwarebytes Anti-Ransomware」。
Malwarebytes Anti-Ransomware
パソコン内のファイルを人質に取る “ ランサムウェア ” の検出に特化したマルウェアブロッカー。
ランサムウェアのような挙動を起こしたファイルを全自動でブロックし、そのまま隔離して実行できないようにしてくれます。
隔離されたファイルを復元する機能や、任意のファイルを “ 除外ファイル ” として登録する機能 なども付いています。
「Malwarebytes Anti-Ransomware」は、ランサムウェアの検出に特化したマルウェアブロッカーです。
ランサムウェアのような振る舞いを検知した時に、該当のアクションを起こしたファイルを自動でブロック&隔離 してくれる常駐型のセキュリティソフトで、一般的なアンチウイルスでは防げないランサムウェアも無力化できるところが最大の特徴。
実際の動作の様子
(英語ですが、どのように機能するのかが大体わかります)
ベータ版ということもあり、そこそこ誤検知があるようですが※1、大事なファイルを人質に取られてしまうことを考えれば、十分許容範囲内にあると思います。
1 誤検知されたファイルを、それ以降検知しないように “ 除外ファイル ” として登録する機能もある。
ちなみに、常駐型の各種セキュリティソフトと併用して使うことができます。
使い方は以下の通り。
- 「Malwarebytes Anti-Ransomware」を実行すると、タスクトレイ上にアイコンが表示されます。
パソコン使用中にランサムウェアと思わしきファイルを検知すると、タスクトレイ上から「Ransomware Detected」というアラートが表示されます。
 検出されたファイルはブロックされ、そのまま隔離室に送られる仕組みになっているので、アラートはそのまま「Close」ボタンを押して閉じてしまってOK です。
検出されたファイルはブロックされ、そのまま隔離室に送られる仕組みになっているので、アラートはそのまま「Close」ボタンを押して閉じてしまってOK です。
尚、実際には問題のないファイルが誤って検出されてしまうこともあるので、「Process」欄で検出されたファイルのパス&名前 を確認しておくとよいでしょう。
(上記スクリーンショットでも、問題のないファイルが検知されている) - 続いて「処理を完了させるには、再起動が必要です」という内容のダイアログが表示されます。
今回検出されたファイルが、見覚えのない怪しいファイルであった場合は、「Yes」ボタンを押してパソコンを再起動させておくとよいでしょう。
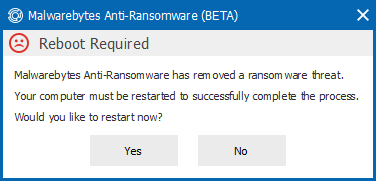
逆に、明らかに問題のないファイルが検出された(=誤検出であった)時は、再起動させなくてもOK です。
(「No」ボタンを押す)
-
隔離されたファイルの管理
- タスクトレイアイコンをダブルクリックします。
- メイン画面が表示されます。 そのまま、ツールバー上の「Quarantine」ボタンをクリックします。
- 隔離されているアイテムが、一覧表示されます。
もし、問題のないファイルが隔離されてしまった時は、ここで該当のアイテムを選択 → 画面下部の「Restore」ボタンをクリックし、ファイルを元通りに復元しておきます。
不審なファイルは「Delete」ボタンを押して削除してもOK ですが、判断に迷う時は無理に削除しなくてもよいでしょう。
-
除外ファイルの登録
- 安全なファイルであるのに間違って検出されてしまった時は、該当のファイルを “ 除外ファイル ” として登録しておくと便利です。
除外ファイルの登録を行う時は、ツールバー上の「Exclusions」ボタンをクリックします。 - 除外ファイルの管理画面が表示されます。 ここで、画面下部の「Add File」ボタンをクリックし、“ 安全なのに、間違って検出されてしまうファイル ” を選択します。
- ファイルを登録したら、メインウインドウはそのまま閉じてしまってOK です。
その他、タスクトレイアイコンを右クリック → 「Stop Protection」を選択することで、システムの保護を一時停止することも可能となっています。
(メイン画面上で「Stop Protection」というリンクをクリックしても同じ)
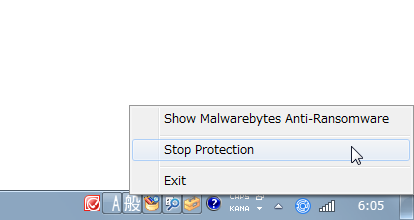
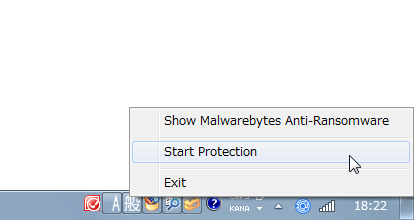
定番のウイルス対策ソフト
■ Malwarebytes Anti-Malware Free
| Malwarebytes Anti-Ransomware TOPへ |
アップデートなど
おすすめフリーソフト
おすすめフリーソフト
スポンサードリンク







