インストール不要のポータブルライティングソフト!「Power Laser Express」。
Power Laser Express
Power Laser Express
インストール不要の軽量ライティングソフト。
データ CD / DVD 作成、ISO イメージファイル
の構築 / ライティング、RW ディスクの内容消去、マルチセッションディスク作成、ブータブルディスク作成... 等の機能が付いています。
ファイルサイズが約 500KB という非常にコンパクトなソフトです。
「Power Laser Express」は、シンプルで軽量なライティングソフトです。
システムにインストールすることなく使えるポータブルなライティングソフトで、外出先でもサッと素早く使えるその手軽さが最大の特徴。
主な機能には、データ CD / DVD 作成、RW ディスクの内容消去、マルチセッションディスクへのファイル追記、ISO イメージファイルの作成※1 / 書き込み、ディスク / ドライブ の性能チェック... などがあり、操作はいずれも簡単な 2 ~ 3 ステップで行えるようになっています。
1 ファイルシステムは、「ISO9660 Joliet」になる。
ファイルサイズは 500KB、ソフトは EXE 単体で動作する ということもあり、USB メモリに入れておいても損はないと思います。
使い方は以下のとおり。
データ CD / DVD を作成する
- 「PowerLaserExpress_1.0_ENG.exe」を実行します。
- 右メニューの一番上にある「Record new CD / DVD」を選択します。

- 右下の「Select decice」欄で、書き込み先のデバイスを選択します。
- その下にある「Next」ボタンをクリックします。
- 「Add files」という画面が表示されるので、焼きたいファイルやフォルダをドラッグ&ドロップで追加します※2。
2 日本語名のファイルも焼けるが、一部ダメ文字(ソ 貼 申 表 予 など)もある模様。

(焼けないことはないが...)
ちなみに、追加したファイル(やフォルダ)を右クリックすることで、対象をリネームしたり、新規フォルダを作成したりすることもできるようになっています。
また、ルートディレクトリ(ディスクアイコンのところ)で右クリック →「Rename」を選択すると、ディスクのボリュームラベル(名前)を変更することができます。
(デフォルトのボリュームラベルは「New」)
尚、追加したファイルの総容量は、右側の「Project size」欄で確認できるようになっています。 - 焼きたいファイルやフォルダを登録し終えたら、右下の「Next」ボタンをクリックします。
- 「Record options」という画面が表示されます。
まず、左上の「Recording speed」欄で、ファイルの書き込み速度を設定します。

書き込み先のディスクがRW ディスクの場合で、書き込みを行う前にディスクの内容を消去しておきたい場合は、「Erase RW before recording」にもチェックを入れておきます。 - ライティング後にディスクをファイナライズする場合は、「Finalize disc」にチェックを入れます。
(これ以降追記を行わないのであれば、基本的にファイナライズする)
ディスクをブータブルディスクにする場合、「Make bootable disc」にチェック → ブートイメージを指定しておきます。
(指定できるブートイメージは、IMG ファイルのみ) - 必要であれば、右側の欄で
- Preparer - 作成者
- Publisher - 発行者
- Copyright - 著作権者
- 右下の「Next」ボタンをクリック。
- ライティングが始まります。
この時、「Eject disc after finish」にチェックを入れておくと、ライティング終了時に自動でディスクを排出させることができます。
さらに、「Shutdown PC after finish」にチェックを入れておくと、ライティング終了時にパソコンを自動でシャットダウンさせることができます。
データ CD / DVD を作成する(追記する場合)
- 「PowerLaserExpress_1.0_ENG.exe」を実行します。
- 右メニュー内にある「Continue CD / DVD」を選択します。

- あとの操作方法は、データ焼きの時とほとんど同じ。
RW ディスクの内容を消去する
- 「PowerLaserExpress_1.0_ENG.exe」を実行します。
- 消去したい RW ディスクを、ドライブに挿入します。
- 「Power Laser Express」を実行し、右メニュー内にある「Erase RW-disc」を選択します。

- 右下の「Select decice」欄で、RW ディスクが入っているデバイスを選択します。
- その下にある「Next」ボタンをクリックします。
- 「Erase options」という画面が表示されます。
ここで、ディスクの消去方法を指定します。

ディスクの消去方法は、- Quick erase - クイックフォーマット(ファイルの場所情報のみを素早く消去)
- Full erase - フルフォーマット(完全削除)
どちらかを選択したら、右下の「Next」ボタンをクリック。
ディスクを人に渡すとかでなければ、通常は「Quick erase」で十分です。 - ディスクのフォーマットが始まります。
あとは、中央のメーターがいっぱいになるまで待つだけ※3。
3 「Eject disc after finish」「Shutdown PC after finish」といったオプションは、ここでも指定することができる。
ISO イメージファイルを作成する
- 「PowerLaserExpress_1.0_ENG.exe」を実行します。
- 右メニュー内にある「Make ISO-image」を選択し、右下の「Next」ボタンをクリックします。

- イメージ化したいファイルやフォルダを、ウインドウにドラッグ&ドロップして追加します。
ここでの処理は、データCD / DVD 作成時と全く同じです。 - イメージ化したいファイルやフォルダを登録し終えたら、右下の「Next」ボタンをクリックします。
- 「名前を付けて保存」ダイアログが立ち上がるので、イメージファイルの出力先フォルダ&ファイル名 を指定し、「保存」ボタンをクリックします。
- 「Record option」画面が表示されます。
ここで適宜オプションを設定し、右下の「Next」ボタンをクリックします。 - イメージファイルの構築が始まります。
中央のメーターがいっぱいになり、「Record finished successfully」と表示されたら構築完了です。
ここでも、処理完了後にパソコンをシャットダウンさせたりすることができます。
イメージファイルをライティングする
- 「PowerLaserExpress_1.0_ENG.exe」を実行します。
- 右メニュー内にある「Record ISO-image to disc」を選択します。

- 右下の「Select decice」欄で、ライティング先のデバイスを指定します。
- 「Next」ボタンをクリック。
- 「ファイルを開く」ダイアログが立ち上がるので、焼きこむイメージファイルを選択します。
- 「Record options」画面が表示されます。
あとの操作は、データ焼きの時と同じです。
その他、「Get infomation」メニューから、挿入されているディスクのプロパティ / 選択しているドライブの性能 を確認できるようになっています。
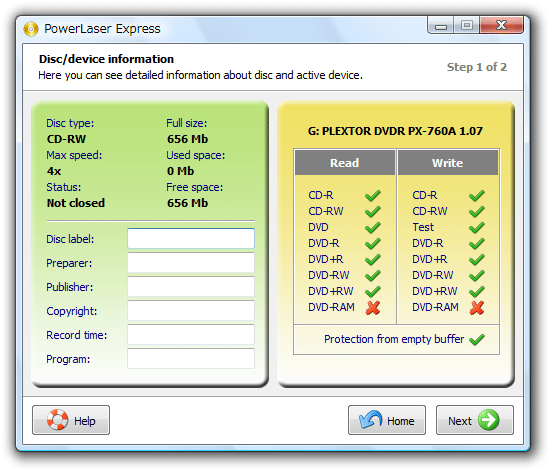
| Power Laser Express TOPへ |
アップデートなど
おすすめフリーソフト
スポンサード リンク
おすすめフリーソフト
スポンサードリンク







