エクスプローラ風なインターフェースの使いやすいライティングソフト!「InfraRecorder」。
InfraRecorder
シンプルでありながらも高性能なライティングソフト。
データ CD / DVD、音楽 CD、ミックスモード CD、DVD ビデオ、ISO イメージファイル
の作成に対応しています。
ブータブルディスク&ブータブルイメージ 作成、イメージファイル焼き、RAW ライティング、ディスクコピー、オンザフライコピー、音楽 CD コピー、RW ディスクの内容消去、オーバーバーン... 等の機能が付いています。
「InfraRecorder」は、エクスプローラ風なインターフェースの使いやすいライティングソフトです。
データ CD / DVD、音楽 CD※1、ミックスモード CD※2、DVD ビデオ、ISO イメージファイル を作成したり、ISO / BIN / IMG 形式のイメージファイルを、ディスクに書き込んだりすることができるバーニングツールです。
1
音楽 CD として焼けるファイルは WAV / MP3 / WMA / OGG で、異なるフォーマット同士のファイルを焼くこともできる。
ただし、2 バイト文字を含む MP3 / WMA / OGG ファイル、サンプルレートが 48 KHz の音声ファイルには対応していない?模様( Ver 0.50 )。
2 データ領域とオーディオ領域で構成された CD。
インターフェースは、上半分がエクスプローラ(ローカル側)、下半分がディスクの内容... という 2 画面構成になっていて※3、操作はドラッグ&ドロップ等で手軽に行えるようになっています。
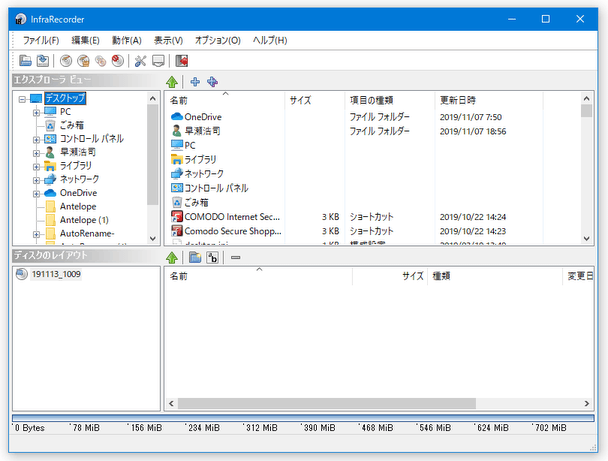
(音楽 CD 作成時は 3 ペイン)
境界をドラッグすることで、各ペインの占有領域を調整することができる。
見た目は結構シンプルな感じですが、ディスクやイメージのファイルシステムを細かく設定できたり※4、マルチセッションディスク / ブータブルディスク の作成、RAW 書き込み.. 等々にも対応しているなど、中々高機能だったりします。
4 ただし、UDF のリビジョンは「1.02」以上を指定することはできない。
“ エクスプローラっぽい画面上で、ライティング処理を行いたい ” ... と考えていたりする人におすすめです。
その他、ディスクの内容を ISO イメージファイルとして丸ごとコピーする機能や、音楽 CD 内のトラックを個別にコピーする機能 なども付いています。
(各トラックは、WAV / OGG / WMA 形式でコピーすることができる)
基本的な使い方は以下のとおり。
- 日本語化(ポータブル版のみ)
- データ CD / データ DVD / ミックスモード CD を作成する
- ISO イメージファイルを作成する
- ISO イメージファイルを焼く
- 音楽 CD を作成する
- DVD ビデオを作成する
- ディスクの内容を、イメージファイルとしてコピーする
- ディスクの内容を、別のディスクにコピーする
- 音楽 CD からトラックをコピーする
- メニューバー上の「Options」から「Configuration」を選択します。

- 設定画面が表示されるので、「Language」タブを開き、「Language」欄にあるプルダウンメニューをクリック → 「Japanese」を選択します。

- 「OK」ボタンを押し、設定画面を閉じます。
- あとは、「InfraRecorder」を再起動させれば OK です。
- 「infrarecorder.exe」を実行します。

- メニューバー上の「ファイル」→「新しいプロジェクト」から、
- データ CD
- Date CD(Multi-session)
- データ DVD
- Mixed-Mode CD

- ディスクレイアウト画面が表示されます。
メニューバー上の「ファイル」→「プロジェクトのプロパティ」から、作成するディスクのファイルシステム等を設定しておきます(必要な場合のみ)。
この「プロジェクトのプロパティ」画面では、

- ボリュームラベル(ディスクの名前)
- ファイルシステム
※5
5 ISO9660 / ISO9660 + UDF / ISO9660 + UDF (DVD-Video) / UDF のいずれかを選ぶことができる。

- ISO のレベル
- フォーマット※6
6 マルチセッションディスクを作成する場合は、「モード 2 XA」を選択する。

- Joliet 使用の ON / OFF
- Rock Ridge 使用の ON / OFF
- フォーマット※6
- ブートイメージ※7
7 ブータブルディスクを作成する場合は、「起動」タブでブートイメージを指定しておく。

操作は、 ボタンをクリック → ブートイメージを指定し、「エミュレーションの種類」を選択すれば OK。
ボタンをクリック → ブートイメージを指定し、「エミュレーションの種類」を選択すれば OK。
(「エミュレーションの種類」は、よく分からなければ「なし」で OK)
設定が済んだら、「OK」をクリックしてプロパティ画面を閉じます。 - 書き込み先のディスク内にフォルダを作成したい場合は、あらかじめメニューバー上の「編集」→「新しいフォルダ」から、新規フォルダを作成しておきます※8。
8
オーディオ領域にフォルダを作成することはできない。
(ミックスモード CD を作成する場合は注意) - 画面右下のウインドウに、焼きたいファイルやフォルダをドラッグ&ドロップします。
画面下部に、追加したファイルの総容量を表すメーターが表示されるので、これを目安にしながらファイルを追加していきます。
ファイルを間違えて追加してしまった場合は、該当のファイルを右クリック →「削除」を選択します。 - メニューバー上の「動作」→「プロジェクトの書き込み」から、「コンパクト ディスクへ」を選択します。
- 「プロジェクトの書き込み」という画面が表示されます。
ここで、

- 空のディスクが入っているドライブ
- オンザフライ書き込みの ON / OFF※9
9 書き込むデータを、一旦一時ファイルとして保存せずに書き込むライティング方法。
通常はOFF にしておく。 - 書き込み終了後に、(データが正しく焼けているかどうか)ディスクを検証する
- 書き込み速度
- 書き込み方法※10
10 セッションアットワンス / トラックアットワンス(プリギャップあり / なし)/ RAW モード(96r / 16 / 96p )のいずれかを選ぶことができる。
( RAW モードライティングは、ドライブが対応している場合のみ有効)
データディスクを作成する時は、通常トラックアットワンスで書き込む。
セッションアットワンス / トラックアットワンス の意味は、こちら が分かりやすい。 - 書き込み終了後に、ディスクを取り出す
- シミュレーションモード※11 の ON / OFF
11 正常に焼けるかどうかをテストする機能。実際には焼かない。 - バッファアンダーランの保護
- ファイナライズの有無
ディスクにこれ以上追記を行わない場合は、ディスクをファイナライズするようにしておきます。
必要であれば「高度」タブを開き、オーバーバーンの設定なども行っておきます。
- 最後に、画面下部の「OK」ボタンをクリックすればライティング開始です。
- 操作は、データディスク作成時とほとんど同じです。
異なるのは、最後のライティング時。
メニューバー上の「動作」→「プロジェクトの書き込み」から、「コンパクト ディスクへ」ではなく「ディスク イメージへ」を選択します。 - 「名前を付けて保存」ダイアログが表示されます。
あとは、保存先のフォルダ&ファイル名 を指定し、「保存」ボタンをクリックすればOK。
- メニューバー上の「動作」から「イメージの書き込み」を選択し、焼きたいイメージファイルを選択します。
- 「書き込み」というウインドウが表示されます。
ここで必要なオプションを設定し、「OK」ボタンをクリックすればライティング開始です。

- まず、メニューバー上の「ファイル」→「新しいプロジェクト」から、「オーディオ CD」を選択します。

- ディスクレイアウト画面が表示されます。 この画面の下部に、焼きたい音声ファイルをドラッグ&ドロップします。
- メニューバー上の「動作」→「プロジェクトの書き込み」から、「コンパクト ディスクへ」を選択します。
- 「プロジェクトの書き込み」というウインドウが表示されます。
ここで必要なオプションを設定し、「OK」ボタンをクリックすればライティング開始です。

尚、音楽 CD を作成する時は、書き込みメソッドを「セッションアットワンス」にしておきます。
- あらかじめ、DVD にしたい動画を DVD データにオーサリング しておきます。
- メニューバー上の「ファイル」→「新しいプロジェクト」から、「DVD-Video ディスク」を選択します。

- ディスクレイアウト画面が表示されます。 画面右下のリストウインドウに、「AUDIO_TS」「VIDEO_TS」の二つをドラッグ&ドロップします。
- メニューバー上の「動作」→「プロジェクトの書き込み」から、「コンパクト ディスクへ」を選択します。

- 「プロジェクトの書き込み」というウインドウが表示されます。
ここで必要なオプションを設定し、「OK」ボタンをクリックすればライティング開始です。

(書き込みメソッドは、「セッションアットワンス」にする)
- メニューバー上の「動作」→「ディスクのコピー」から、「ディスク イメージへ」を選択します。

- 「ディスク イメージへコピー」という画面が表示されます。
ここの「ソース」欄で、コピー元のディスクが入っているドライブを選択します。

- 下の「イメージ ファイル」欄で、コピーしたイメージの出力先フォルダ&ファイル名 を指定します。
(右端にある ボタンをクリックし、出力先を指定する)
ボタンをクリックし、出力先を指定する) - 必要であれば、「読み込み」タブで
- 読み込みエラーの無視
- すべてのサブチャンネル データと完全な TOC を読み込む

- 最後に、画面下部の「OK」ボタンをクリックします。
- メニューバー上の「動作」→「ディスクのコピー」から、「コンパクト ディスクへ」を選択します。

- 「正しくコピーするには ~ 」というダイアログが表示されるので、「OK」ボタンをクリック。

- 「ディスクのコピー」という画面が表示されます。
ここの「ソース」欄で、コピー元のディスクが入っているドライブを選択。

- 下の「対象」欄で、書き込み先のディスクが入っているドライブを指定します。
- 必要であれば各種オプションを指定し、最後に「OK」ボタンをクリックすれば OK。
- コピーしたい音楽 CD を、光学ドライブに挿入します。
- メニューバー上の「動作」から「トラックの管理」を選択します。
- 「トラック」というウインドウが表示され、オーディオ CD の内容が表示されます。

- この中からコピーしたいトラックを選択し(複数可)、左下の
 ボタンをクリックします。
ボタンをクリックします。 - 「トラックの保存」というダイアログが表示されます。
「対象のフォルダ」欄で出力先のフォルダを指定し、「オーディオトラックの出力フォーマット」欄で出力先のフォーマットを指定します※12。

12 指定できるフォーマットは、WAV / OGG / WMA。
OGG / WMA で保存する場合、ファイルの品質を指定することも可能。 - 最後に「OK」ボタンを押せば、トラックのコピーが開始されます。
そのほか、「オプション」→「デバイス」から、利用している CD / DVD ドライブの性能を確認したりすることもできます。
| InfraRecorder TOPへ |









