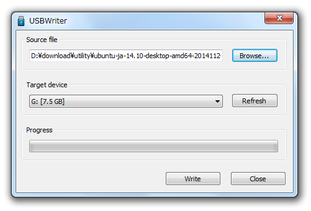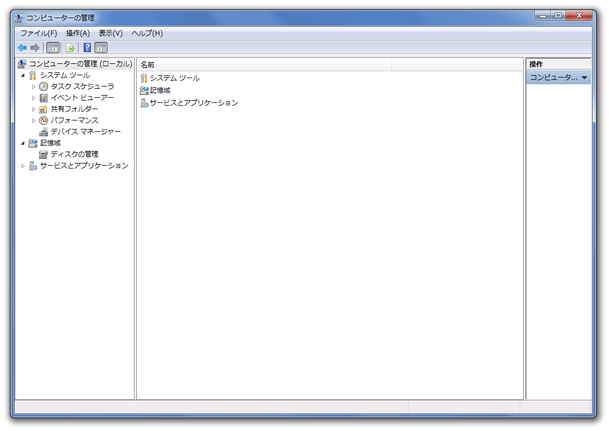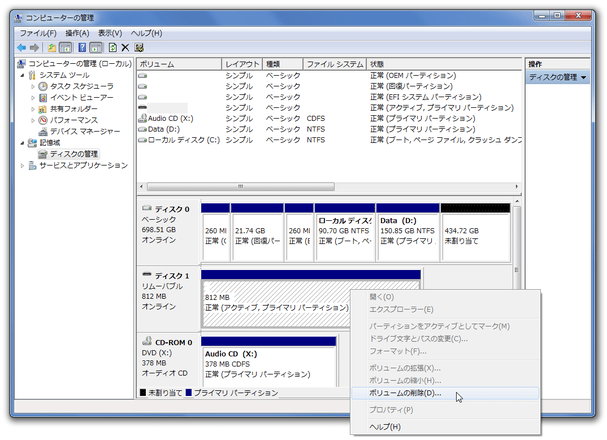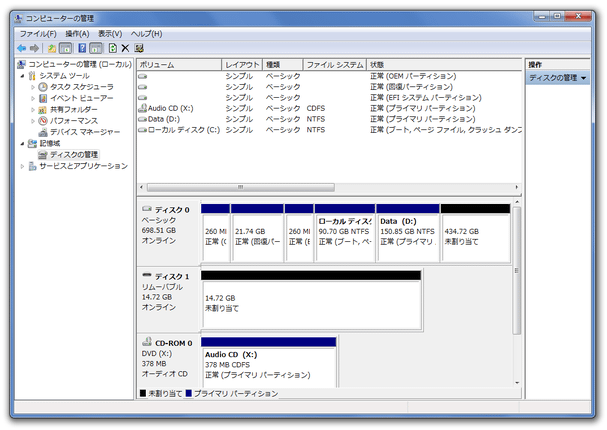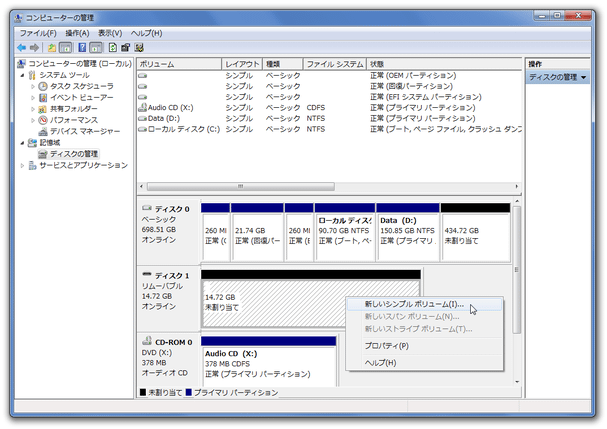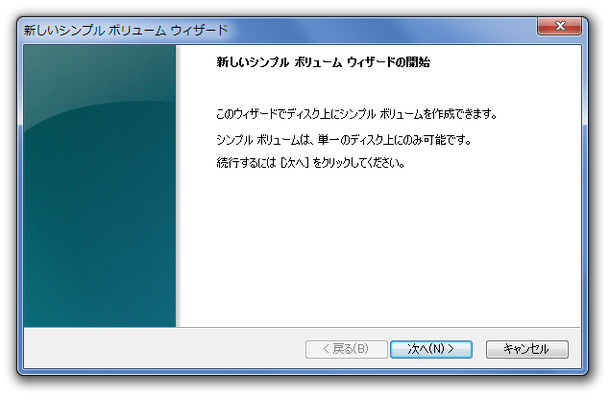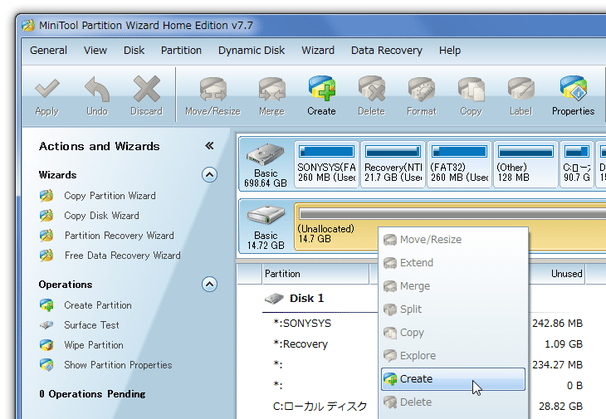イメージファイルを、USB メモリに書き込む!「USBWriter」。
USBWriter
あらゆる
イメージファイル を、USB ドライブに書き込むことができるソフト。
指定したイメージファイルを元に、ブータブルなUSB ドライブを作成することができます。
超シンプルで簡単に使えるポータブルアプリケーションです。
「USBWriter」は、その名の通りUSB ドライブ向けのライティングソフトです。
各種イメージファイル※1 を、現在接続中のUSB ドライブに書き込むことができる... というUSB 専用のライティングソフトで、とにかくシンプルで手軽に使えるところが最大の特徴。
1
実際の対応形式は不明だが、基本的にどんなイメージでも書き込めるらしい。
今回は、ISO(Ubuntu )と IMG(Chromium OS )の書き込みとブートを確認した。
必要な操作は、“ 書き込むイメージ ” と “ 書き込み先のドライブ ” を指定するだけなので超簡単。
インストールなしで使えるポータブルアプリケーションで、インターフェースもコンパクトにまとまっています。
使い方は以下のとおり。
- 「USBWriter.exe」を実行します。
- メイン画面が表示されます。
最初に右上の「Browse」ボタンをクリックし、書き込むイメージファイルを選択します。
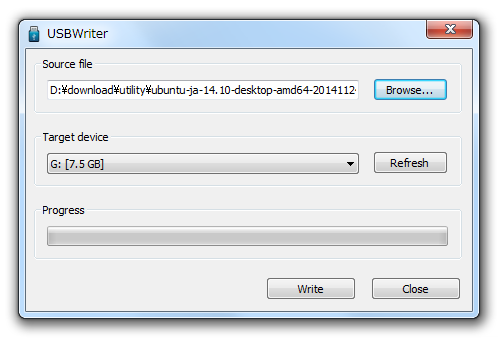
- その下の「Target device」欄で、書き込み先のUSB ドライブを選択します。
- 準備が整ったら、右下の「Write」ボタンをクリック。
- 「All data on the target device will be lost. Confirm?」というダイアログが表示されます。
これは、
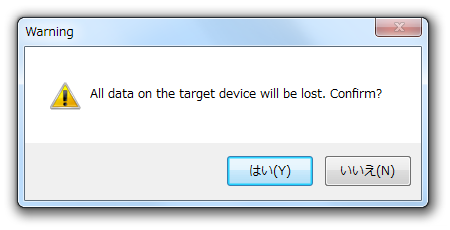
- 指定されたUSB ドライブの中身は、イメージファイルのデータで上書きされます
- しばらく待ち、「Source file successfully written to target device.」というダイアログが表示されたら処理完了です。
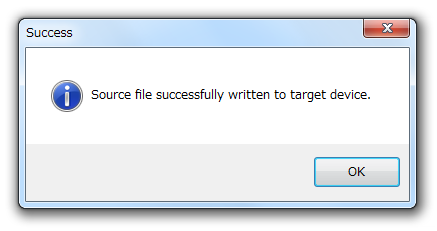
尚、作成されたUSB は、Windows 上で開けなくなることがあります。
(ファイルシステムが対応していない等)
作成したUSB をエクスプローラで開こうとすると、
- ドライブ ○ : を使うにはフォーマットする必要があります。
また、USB の内容を空にする場合でも、そのままでは全領域をフォーマットできないことがあります。
通常のやり方で全領域をフォーマットできない時は、下記手順により「コンピューターの管理」等を使って下さい。
-
作成したブートUSB の全領域を、フォーマットする
- ホットキー “「Win」キー +「R」キー ” を押すなどして、「ファイル名を指定して実行」を呼び出します。
- 「compmgmt.msc」と入力して「Enter」キーを押します。
- 「コンピューターの管理」画面が表示されます。 ここで、左メニュー内にある「ディスクの管理」を選択。
- 少し待つと、現在接続されているドライブ&ドライブ内のパーティション が表示されます。
そのまま、フォーマットしたいUSB 内にあるパーティションを右クリック →「ボリュームの削除」を選択します※2。 2 この時、ハードディスク内のパーティションを削除してしまわないように気をつける。
(USB であれば、ディスクタイプが「リムーバブル」になっているはず)
「ボリュームの削除」を行えないパーティションは、「Partition Wizard」を使って削除して下さい。
(後述) - 確認ダイアログが表示されるので、「はい」を選択します。
確認ダイアログが「選択したパーティションは Windows で作成されていません」というものでも「はい」を選択します。
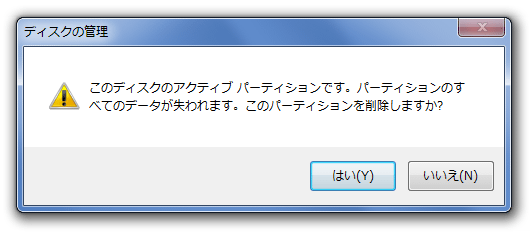
- USB ドライブ内にパーティション(ボリューム)が複数ある場合は、全てのパーティションを削除します。
- パーティションを削除すると、全領域が一つの未割り当て領域として表示されます。 これを右クリックし、「新しいシンプルボリューム」を選択。
- ボリューム作成ウィザードが表示されます。 あとは、「次へ」ボタンをクリックしていけばOK です。
下記操作は、「Partition Wizard」 などのパーティションエディタでも行うことができます。
(Chromium OS は、「Partition Wizard」を使わないと削除できなかった)
-
Partition Wizard でフォーマットする
- 「PartitionWizard.exe」を実行します。
- USB 内のパーティションを、全て削除します。
( USB 内のパーティションを右クリックし、「Delete」を選択 )
「Unallocated(未割り当て領域)」となっているパーティションは、最初から中身が空なのでそのままでOK です。 - USB 内のパーティションが、一つの「Unallocated」になったら、それを右クリック →「Create」を選択します。
- 「Create New Partition」という画面が表示されます。
ここで、これから作成するパーティションの
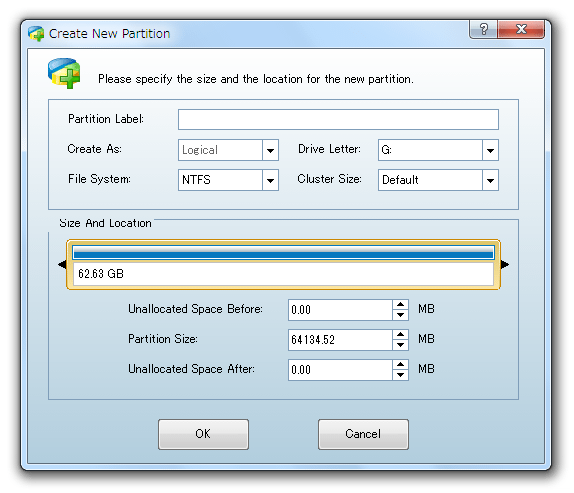
- Partition Label - パーティション名
- File System - ファイルシステム
パーティション名は適当でOK です。
「File System」は、よく分からなければ「FAT32」にして下さい。 - ツールバーの左端にある「Apply」ボタンをクリック。
- 確認ダイアログが表示されるので、「Yes」ボタンをクリックして下さい※3。
3 この時、「Operation " ○○ " cannot be completed because drive」というダイアログが表示されたら、「Cancel Operations」ボタンをクリックして処理を中断する。その後USB ドライブを取り外し、「Partition Wizard」も終了させる。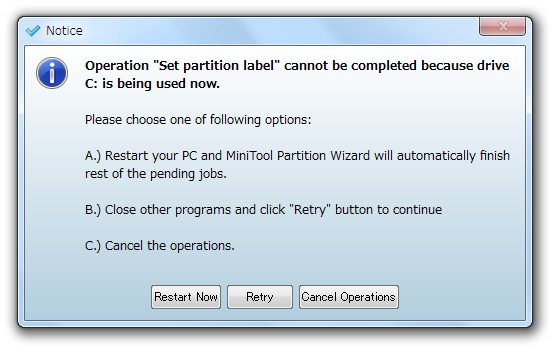
そしてUSB ドライブをもう一度接続し、「Partition Wizard」を実行 → 上記操作をやり直す。
定番のライティングソフト
■ LinuxLive USB Creator
■ YUMI
| USBWriter TOPへ |
アップデートなど
おすすめフリーソフト
おすすめフリーソフト
スポンサードリンク