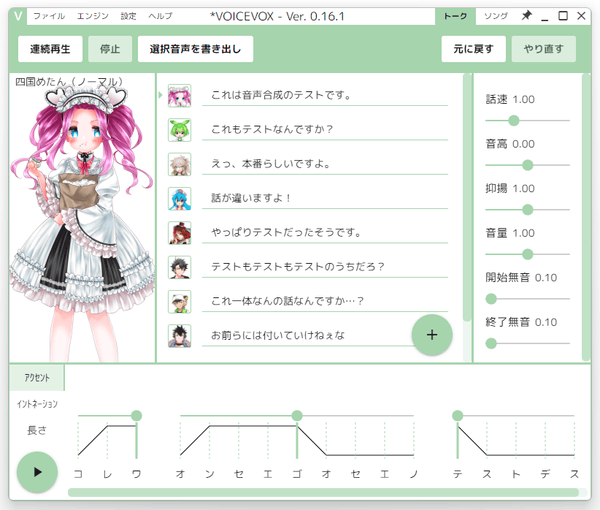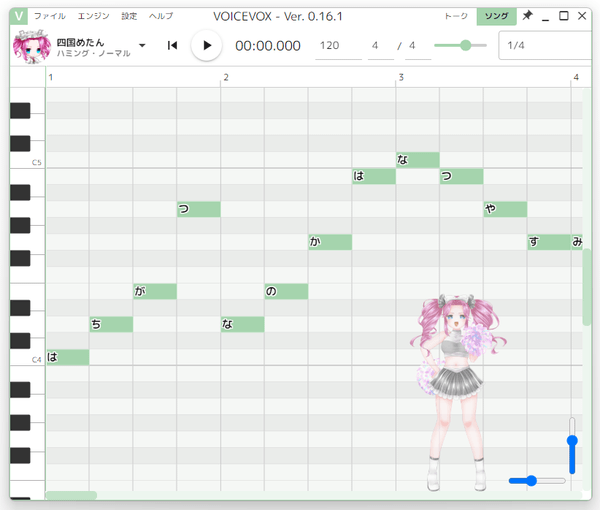指定した文章を AI に喋らせたり、指定した楽曲を AI に歌わせたりすることができる!「VOICEVOX」。
VOICEVOX
指定した文章を AI に喋らせたり、指定した楽曲を AI に歌わせたりすることができる音声&歌声合成ツール。
専用のフォームに入力されたテキストや、ピアノロール上に入力された曲データを、「ずんだもん」「四国めたん」「春日部つむぎ」等々の AI キャラクターがそれぞれの個性豊かに喋ったり歌ったりしてくれます。
各文字ごとにアクセントやイントネーションを調整する機能、語句の切れ目を調整する機能、文章ごとに話速 / 抑揚 / 音量 等を調整する機能、合成結果を WAVE ファイルに書き出す機能 等も付いています。
VOICEVOXは、AI に喋らせたり歌わせたりすることができる音声&歌声合成ソフトです。
- 指定した文章を、AI に喋らせることができる「トーク」機能🗣
- 指定した楽曲を、AI に歌わせることができる「ソング」機能🎤
ただ単に機械音声が音を出すのではなく、実際の人間のように喋らせたり歌わせたりすることができます。
- 四国めたん
- ずんだもん
- 春日部つむぎ
- 波音リツ
- 雨晴はう
- 玄野武宏
- 白上虎太郎
- 青山龍星
- 冥鳴ひまり
- 九州そら
- もち子さん
- 剣崎雌雄
- WhiteCUL
- 後鬼
- No.7
- ちび式じい
- 櫻歌ミコ
- 小夜/SAYO
- ナースロボ_タイプT
- †聖騎士 紅桜†
- 雀松朱司
- 麒ヶ島宗麟
- 春歌ナナ
- 猫使アル
- 猫使ビィ
- 中国うさぎ
- 栗田まろん
- あいえるたん
- 満別花丸
- 琴詠ニア
- Voidoll
- ぞん子
- 中部つるぎ
- 離途
- 黒沢冴白
- ユーレイちゃん
- 東北ずん子
- 東北きりたん
- 東北イタコ
合成結果の音声はその場で再生することができるほか、WAVE ファイルとして保存することも可能となっています。
使い方は以下の通り。
使用バージョン : トーク → VOICEVOX 0.16.1 | ソング → VOICEVOX 0.21.0
指定した文章を AI に喋らせることができる「トーク」機能
- インストーラー実行時に「Windows によって PC が保護されました」という画面が表示されることがあります。
この画面が表示されたら、左側にある「詳細情報」というテキストをクリック → 右下の「実行」ボタンをクリックして下さい。


- 「VOICEVOX.exe」を実行します。
- 利用規約が表示されるので、右上にある「同意して使用開始」ボタンをクリックします。
- 続いて、サンプルボイス一覧とキャラクターの並び替え画面が表示されます。
ここでは、各キャラクターのサンプルボイスを聞いたり、各キャラクターの並び替えを実行したりすることができます。
よく使いそうなキャラクターの並び順を上に上げておくと、メイン画面上で目的のキャラクターを素早く選択できるようになります。
- 最後に、ソフトの利用状況収集を問うダイアログが表示されるので、適宜右上にある「許可」「拒否」ボタンをクリックします。
(利用状況収集の許可 / 拒否 は、オプション画面にて変更することができます) - メイン画面が表示されます。
デフォルトでは、音声ライブラリとして「四国めたん」が選択された状態になっています。
その他のキャラクターを使用したい時は、 アイコンをクリック → 変更先のライブラリを選択しておきます。
名前の右側に矢印アイコンがついているキャラクターに関しては、喋り方のスタイルを選択することも可能となっています。
アイコンをクリック → 変更先のライブラリを選択しておきます。
名前の右側に矢印アイコンがついているキャラクターに関しては、喋り方のスタイルを選択することも可能となっています。

- キャラクターアイコンの右側にあるテキスト入力フォームに、喋らせたい文章を入力 → Enter キーを押します。
- 入力したテキストの読みとアクセントが、画面下部に表示されます。
あとは、画面左下にある
 ボタンをクリックすれば OK です。
合成結果(音量注意)入力されたテキストを、各 AI 話者が喋ってくれます。
ボタンをクリックすれば OK です。
合成結果(音量注意)入力されたテキストを、各 AI 話者が喋ってくれます。
- 尚、画面右側の欄で、入力した文章の
- 話速
- 音高
- 抑揚
- 音量
- 開始無音 - 文章を読み上げる前の無音時間
- 終了無音 - 文章を読み上げた後の無音時間
(「長さ」は、子音 / 母音 ごとに調整することができる) 語句が意図しない部分で途切れてしまっている時は、該当の部分(空白)をクリックすることにより、語句の結合を実行することもできます。
(「アクセント」「イントネーション」「長さ」タブのいずれでも実行することができます) 逆に、語句が意図した部分で途切れていない時は、該当の部分をクリックすることで分割を実行することもできます。 入力したテキストが意図しない読み方で読まれている時は、下部の欄で該当の語句をクリック → 変更先の読み方を入力して Enter キーを押します。 - 別の文章を喋らせたい時は、画面右下にある
 ボタンをクリックします。
ボタンをクリックします。
- テキスト入力フォームが追加されるので、喋らせたい文章を入力 → Enter キーを押します。
各文章ごとに、音声ライブラリや 話速 / 音高 / 抑揚 / 音量 / 開始無音 / 終了無音 を変更することもできます。

- 複数の文章をまとめて喋らせたい時は、先頭となる文章を選択 → 画面左上にある「連続再生」ボタンをクリックします。
連続再生結果(音量注意)文章を削除したい時は、目的の文章にマウスカーソルを合わせて、右端に表示されるゴミ箱アイコンをクリックします。
- 音声合成の結果を WAVE ファイルとして保存したい時は、メニューバー上の「ファイル」から
- 音声書き出し
すべての文章を、WAVE ファイルとして個別に書き出す - 選択音声を書き出し
選択中の文章のみを、WAVE ファイルとして書き出す - 音声を繋げて書き出し
すべての文章を、一つに連結した WAVE ファイルとして書き出す
ちなみに、同「ファイル」メニュー内の「プロジェクトを名前を付けて保存」から、現在の作業状態をそのまま保存できるようにもなっています。
(復元は「プロジェクト読み込み」から) - 音声書き出し
- 音声保存ダイアログが表示されます。 あとは、ファイルの保存先フォルダなどを選択し、保存を行えば OK です。
- その他、メニューバー上の「設定」から「オプション」を開くことにより、
- エンジンモード※1 - CPU / GPU
- 音声のサンプリングレート - 24 kHz ~ 96 kHz
- TXT ファイルの書き出し ON / OFF
- 音声をステレオ化
- 再生デバイス
- 疑問文自動調整の ON / OFF(疑問文の語尾を自動で上げる機能)
1 3 GB 以上のメモリを積んでいる NVIDIA 製 GPU を使用している場合は、GPU モードの方が処理を高速に行うことができる。
次のページでは、
を紹介します。| VOICEVOX TOPへ |
アップデートなど
おすすめフリーソフト
おすすめフリーソフト
スポンサードリンク