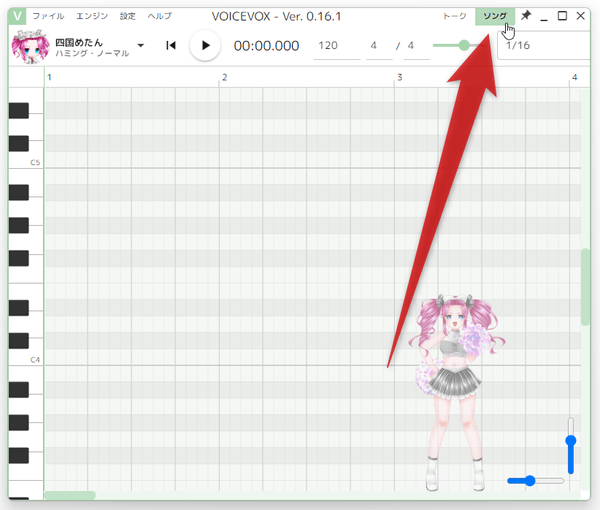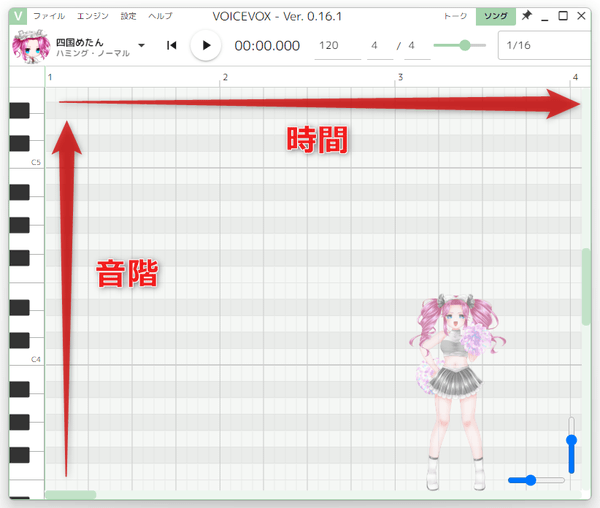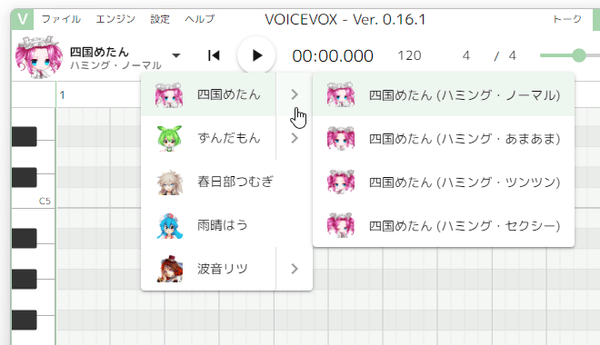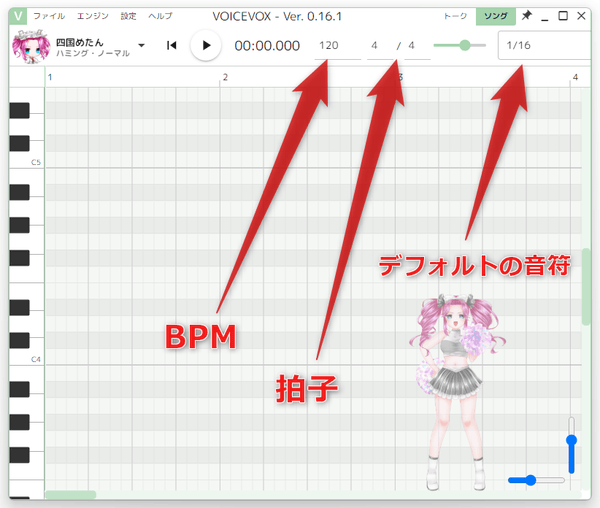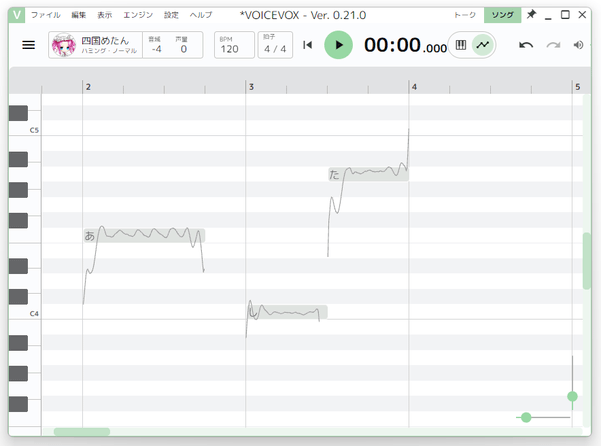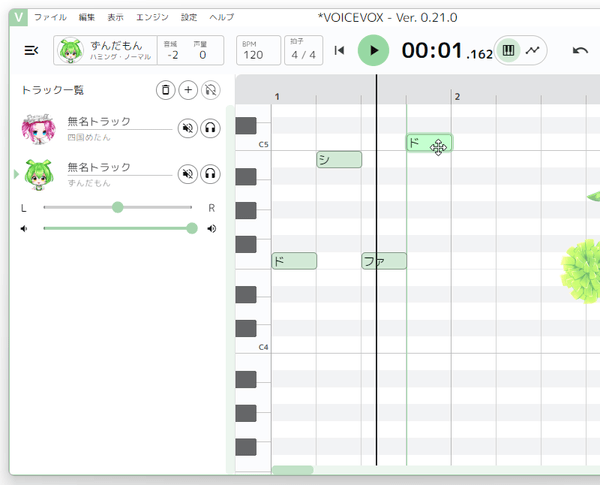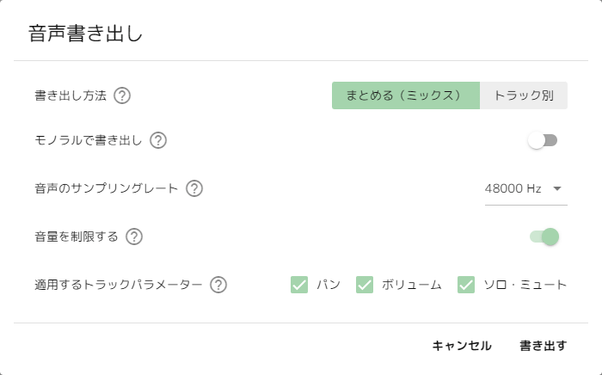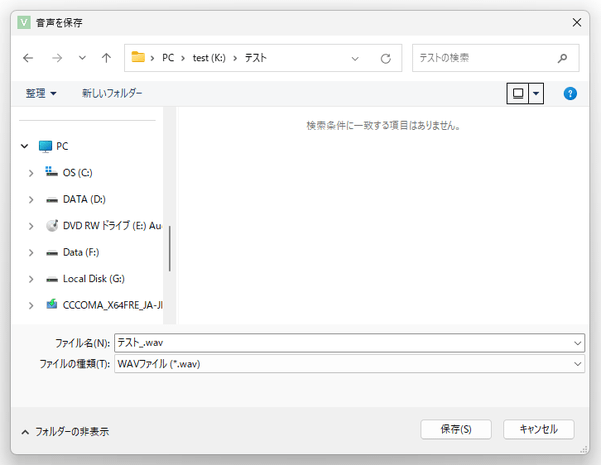指定した文章を AI に喋らせたり、指定した楽曲を AI に歌わせたりすることができる!「VOICEVOX」。
VOICEVOX
指定した楽曲を、AI に歌わせることができる「ソング」機能
- 画面右上にあるタブを、「ソング」に切り替えます。
- ピアノロール画面が表示されます。
この画面の縦軸は音階を表しており(「C 3」「C 4」「C 5」... が「ド」)、白いラインが白鍵、灰色のラインが黒鍵を表しています。
横の軸は時間軸を表しており、画面上部にある数字が小節の数を表しています。
(濃い灰色が、1/4 分音符分の長さ) - まず、画面左上にある
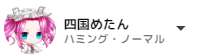 をクリックし、シンガーの変更を行います。
名前の右側に矢印アイコンがついているキャラクターに関しては、歌い方のスタイルを選択することも可能となっています。
をクリックし、シンガーの変更を行います。
名前の右側に矢印アイコンがついているキャラクターに関しては、歌い方のスタイルを選択することも可能となっています。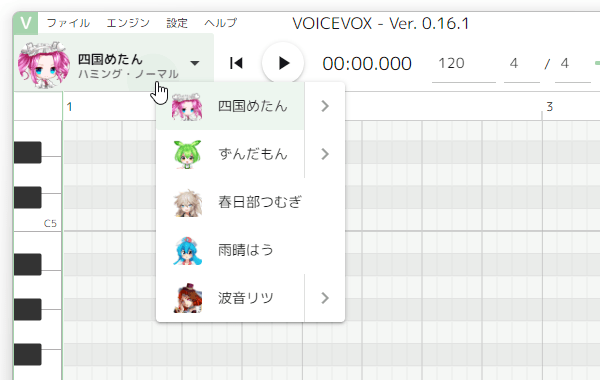
- 画面上部の欄で、曲の
- BPM - テンポ
- 拍子
- スナップ - クリックで入力されるデフォルトの音符
(デフォルトは BPM 120、4/4 拍子、16 分音符) - ピアノロール上をクリックし、ノート(音)を入力します。
(ノート入力時、テスト音が鳴ります)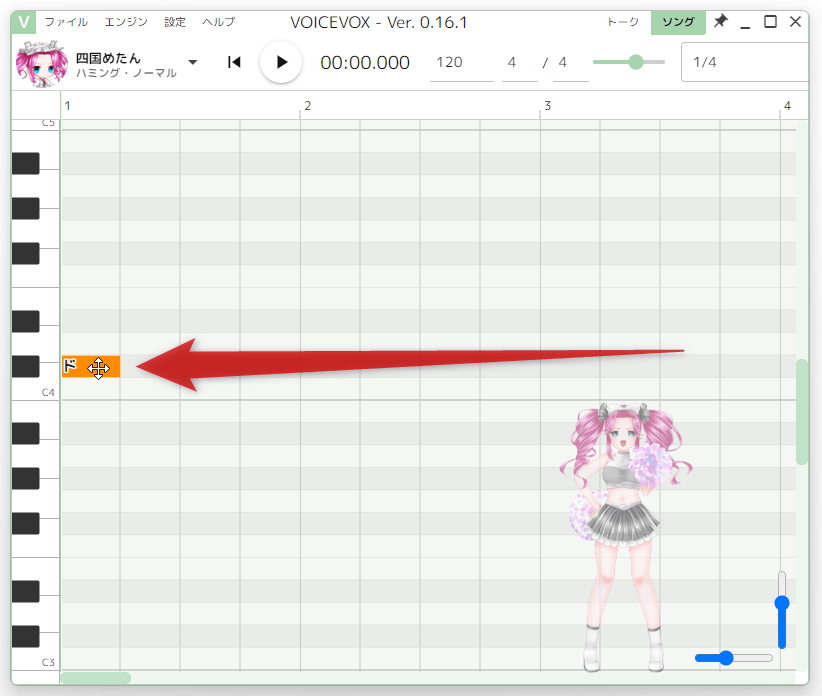
- 入力されたノートはドラッグすることで移動させることができ、また両端の部分をドラッグすることで伸縮させることが可能となっています。
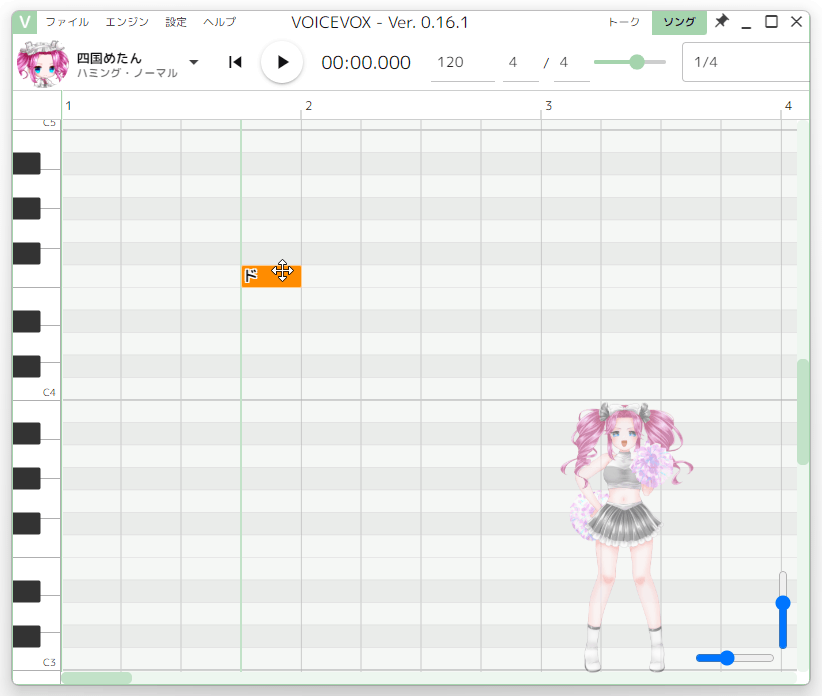 尚、ノートを右クリックすることにより、
尚、ノートを右クリックすることにより、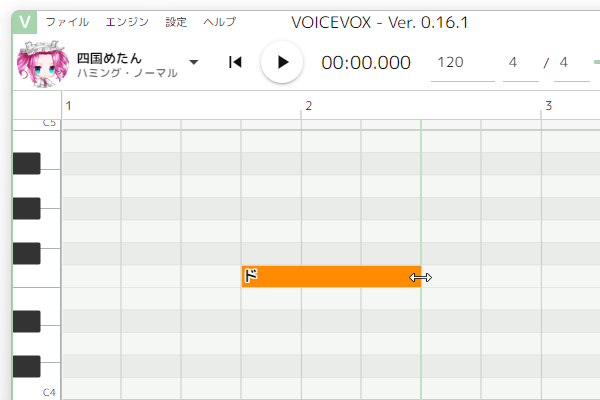
- コピー
- 切り取り
- クオンタイズ※2
- 削除※3
2 ノートをグリッドの位置に揃える機能。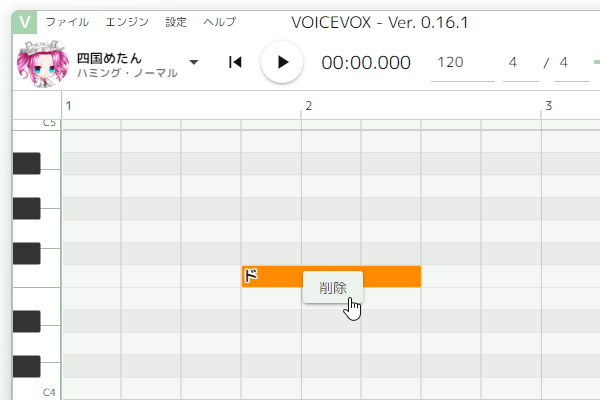
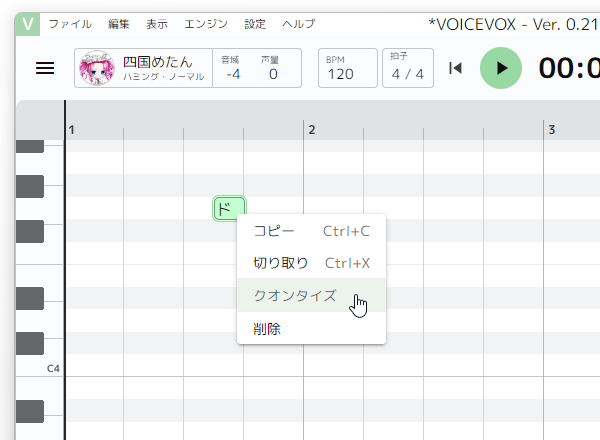
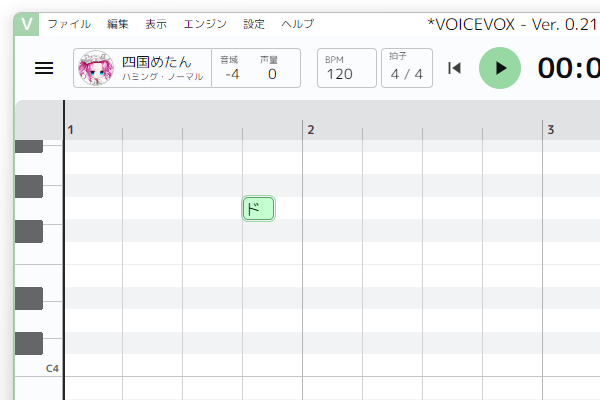
3 ノートを選択 → Delete キーを押してもよい。 - 入力したノートをダブルクリックし、該当の音に乗せる言葉を入力します。
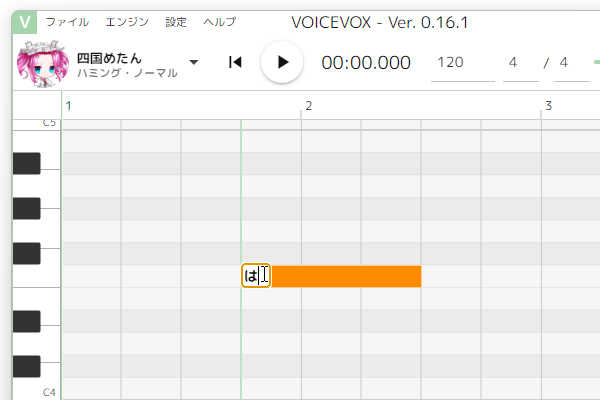
- 同様の手順で、ノートを入力していきます。
この時、同一の時間に複数のノートを置くことはできないので注意してください。複数の音を同時に鳴らしたい時は、後述する “ トラック ” 機能で別のトラックを作成します。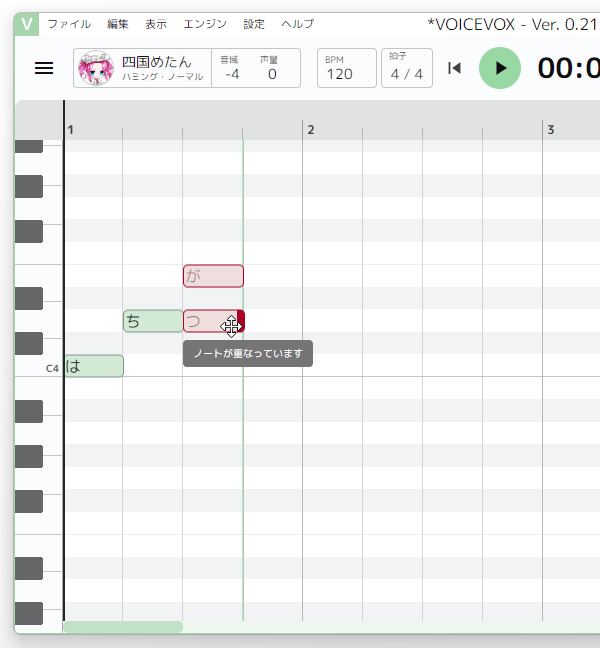
- 画面上部にある
 ボタンを押すことで、ピアノロール上に入力したデータを再生することができます。
小節数の部分をクリックすることにより、曲の再生位置(タイムラインカーソルの位置)を調整することもできます。
ボタンを押すことで、ピアノロール上に入力したデータを再生することができます。
小節数の部分をクリックすることにより、曲の再生位置(タイムラインカーソルの位置)を調整することもできます。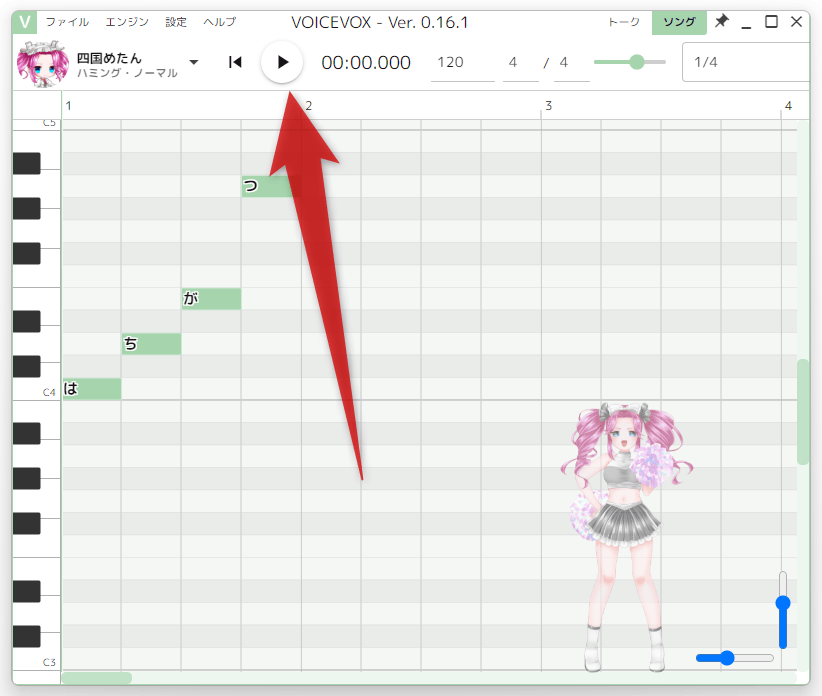 また、再生ボタンの左側にある
また、再生ボタンの左側にある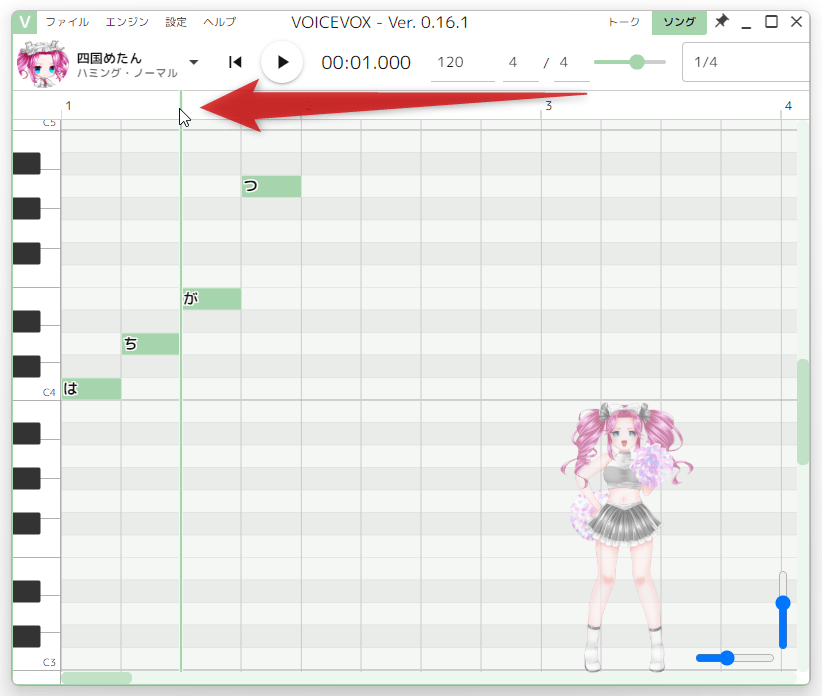
 ボタンを押すことで、タイムラインカーソルを先頭に戻すことができます。
ボタンを押すことで、タイムラインカーソルを先頭に戻すことができます。
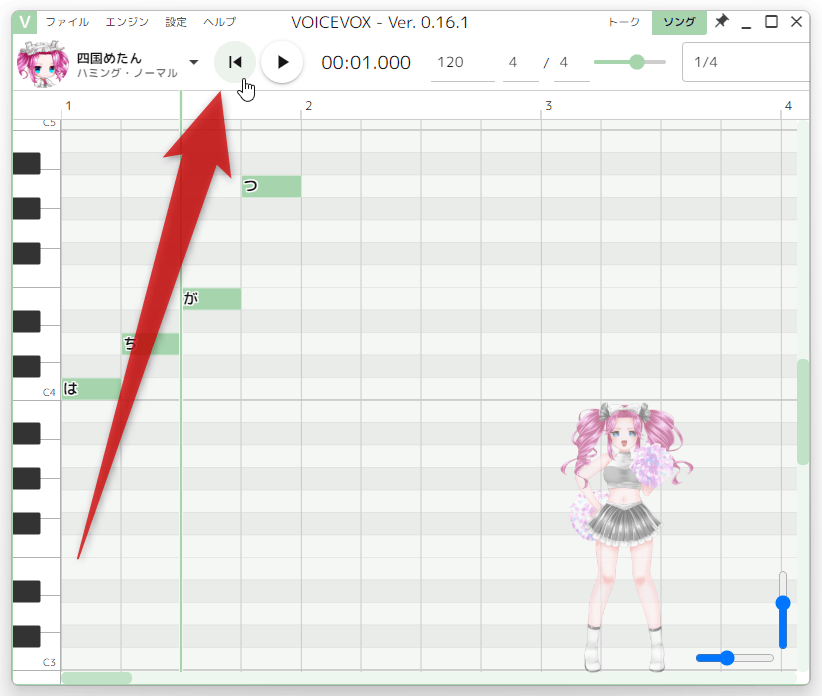
入力したノートの音程(ピッチ)を調整する
- 必要に応じて、入力したノートの音程(ピッチ)を調整することもできます。
ピッチの調整を行いたいノートがある時は、画面右上にある ボタンをクリックします。
ボタンをクリックします。
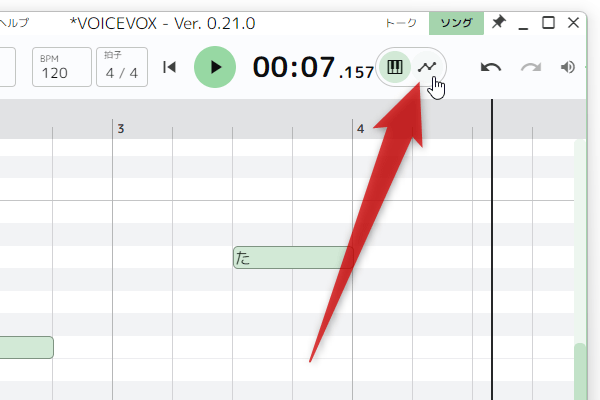
- 入力済みノートの上に、波線(音程の波)が表示されます。
この波線の上に、変更先の音程をマウスドラッグで描画します。
描画したピッチは、Ctrl キーを押しながらドラッグすると消去することができます。
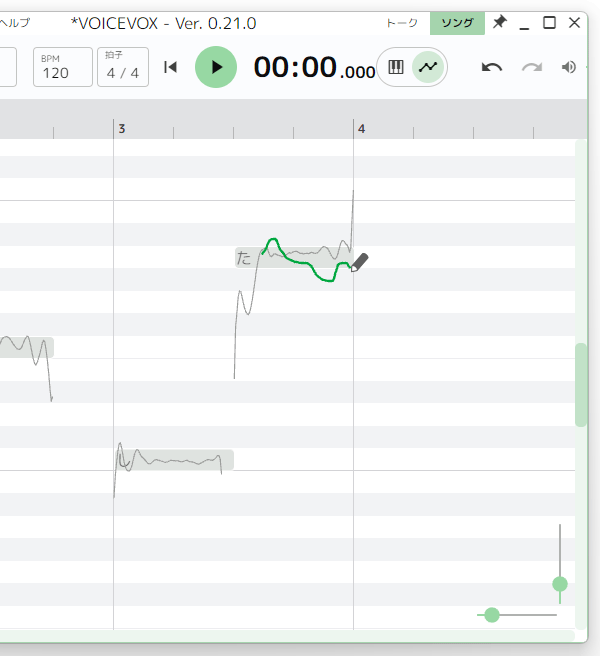
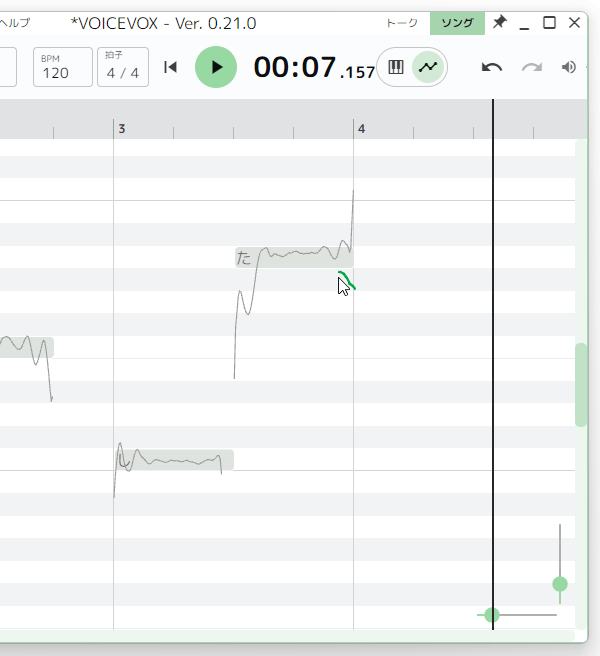
- ノート入力画面に戻る時は、画面右上の
 ボタンをクリックします。
ボタンをクリックします。
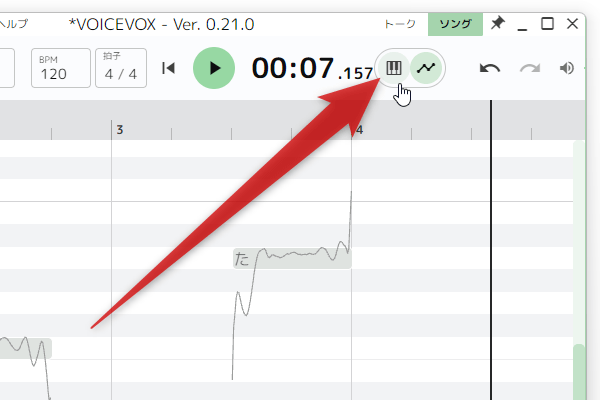
複数の AI シンガーを同時に歌わせたり、和音を入力したりする
- 曲の中で複数の AI シンガーを同時に歌わせたい時や、和音を入力したりしたい時は、別のトラックを作成してそこにノートを入力していきます。
別のトラックを作成したい時は、画面左上にある をクリックします。
をクリックします。
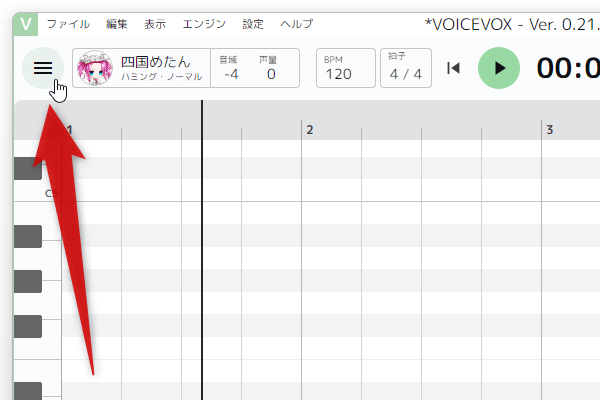
- サイドパネルが表示されるので、上部にある
 ボタンをクリックします。
ボタンをクリックします。
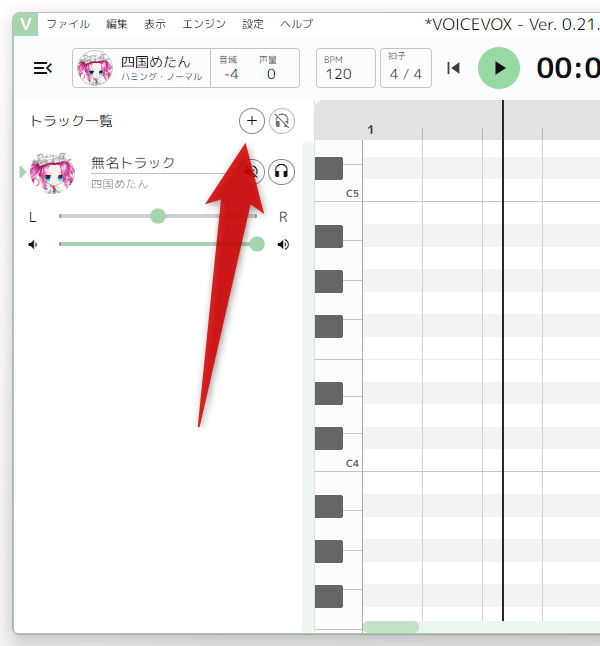
- 新規トラックが作成されました。
新しく作成されたトラックをクリックし、このトラック内で使用する AI シンガーを選択します。
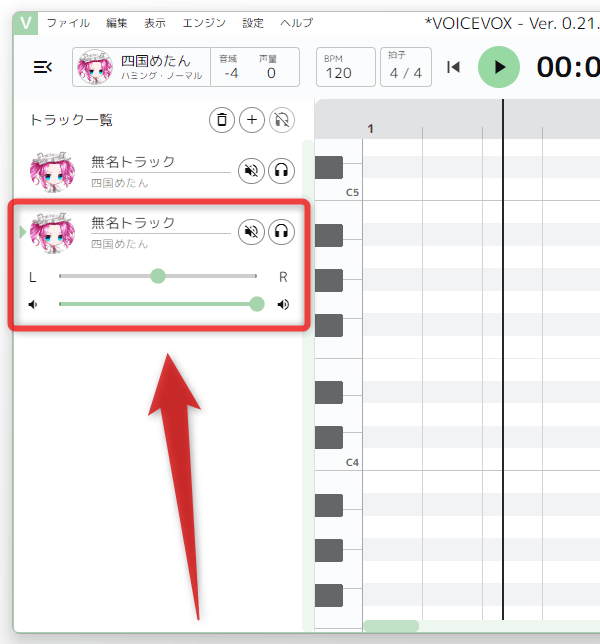
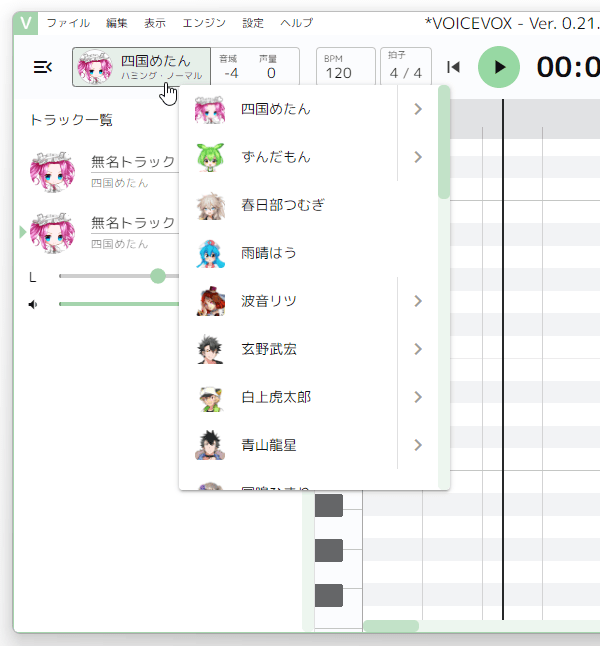
- ピアノロール上に、ノートを入力していきます。
ちなみに、非アクティブなトラックに入力されているノートは、薄いグレーで表示されるようになっています。
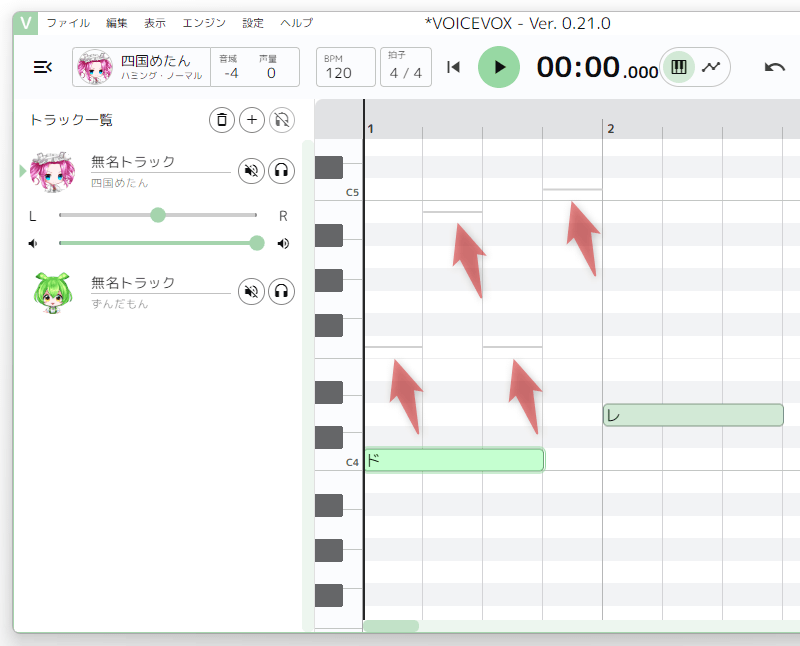
- その他、サイトパネル上では各トラックの名前を編集できるほか、
- L(左)/ R(右) バランスの調整
- 音量の調整
 - ミュートの ON / OFF 切り替え
- ミュートの ON / OFF 切り替え - ソロ再生の ON / OFF 切り替え
- ソロ再生の ON / OFF 切り替え
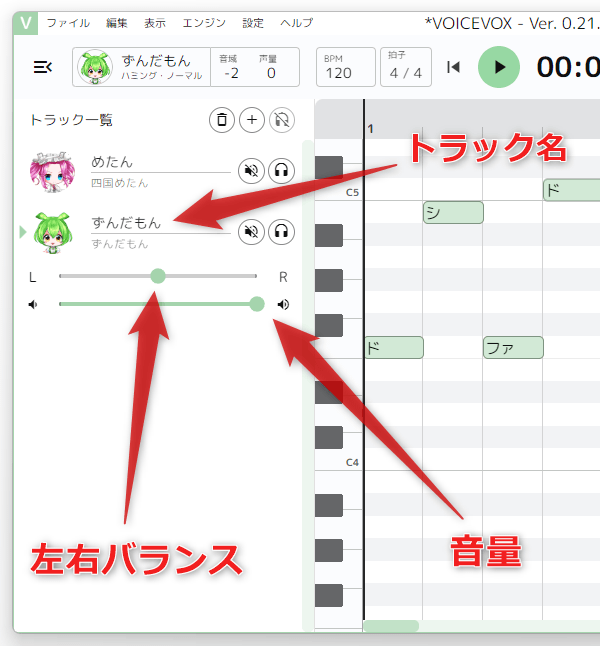
- 必要に応じて、さらにトラックを追加していきます。
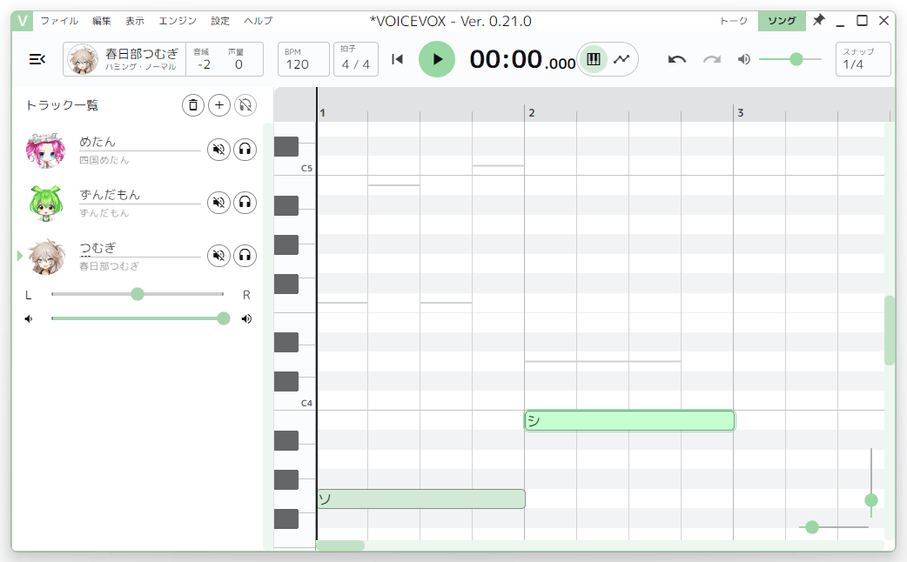
作成した楽曲を保存する
- 作成した曲を保存する時は、メニューバー上の「ファイル」→「音声を出力」を選択します※4。
4 現在の作業状態を保存したい場合は、同「ファイル」メニュー内の「プロジェクトを名前を付けて保存」から保存を行う。
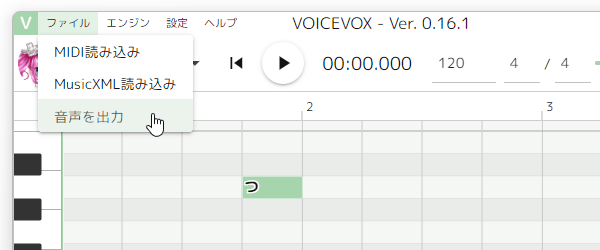
保存したプロジェクトファイルを「プロジェクトから読み込む」から読み込むと、保存時の作業状態を復元することができる。 - 「音声書き出し」という画面が表示されます。
そのまま、
- 書き出し方法 - 楽曲が複数トラックで構成されている場合に、一つにまとめるかどうか
- モノラルで書き出すかどうか
- 音声のサンプリングレート
- 音量を制限するかどうか - 音量が 0db を超えないように調整する
- 適用するトラックパラメーター
- 「音声を保存」というダイアログが表示されます。
あとは、音声ファイルの出力先フォルダとファイル名を指定すれば OK です。
(複数のトラックを個別に出力する時は、出力先のフォルダのみを指定する)
| VOICEVOX TOPへ |
アップデートなど
おすすめフリーソフト
おすすめフリーソフト
スポンサードリンク