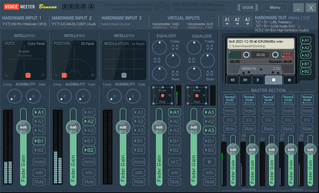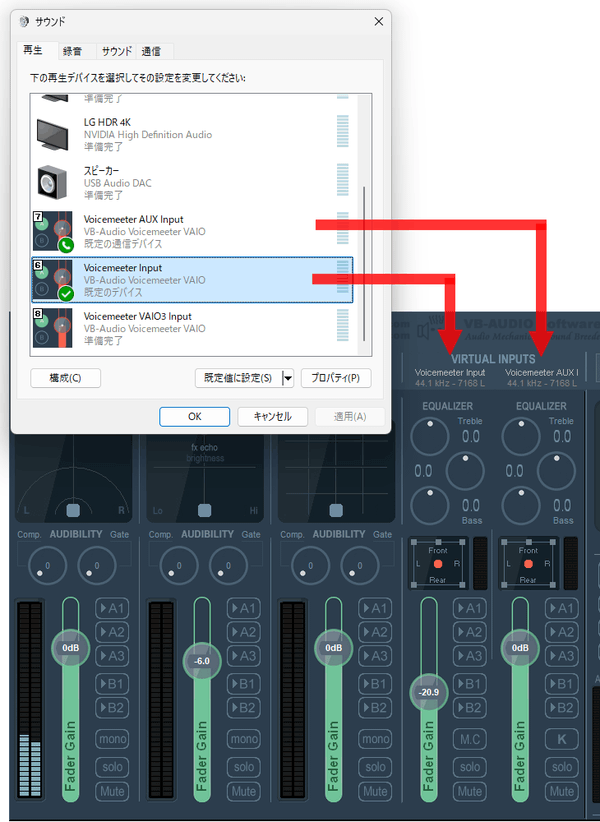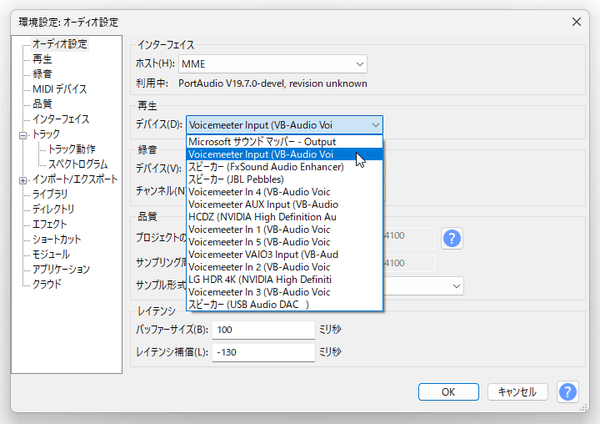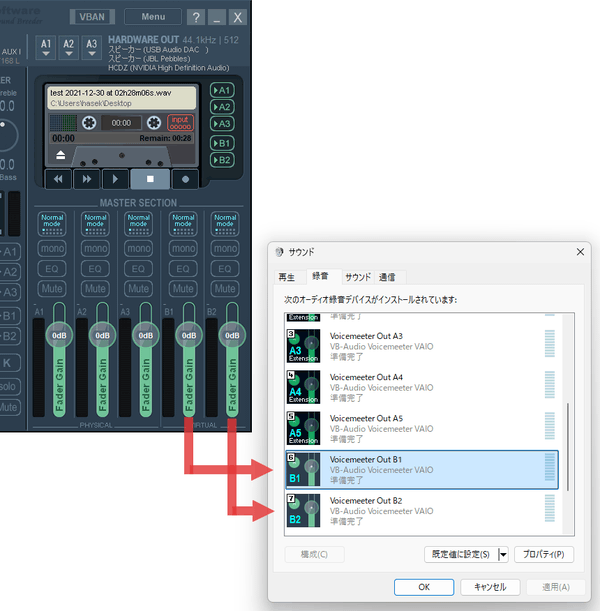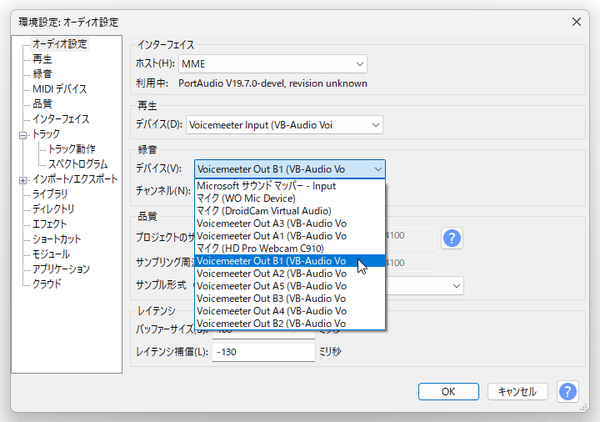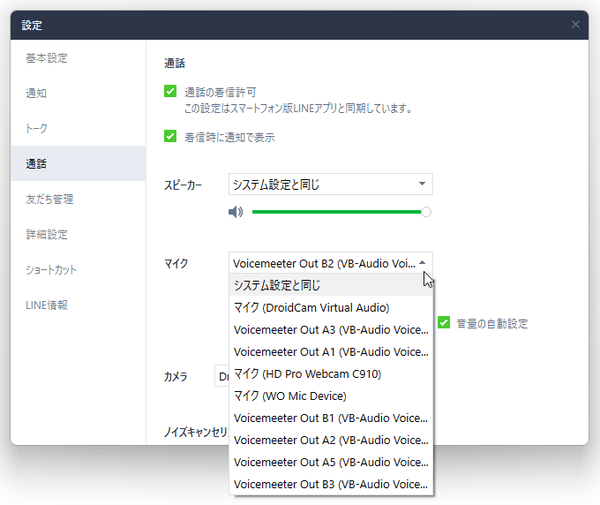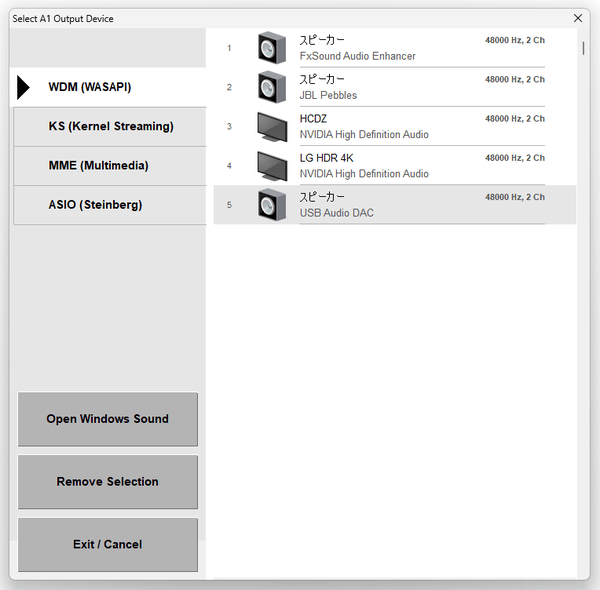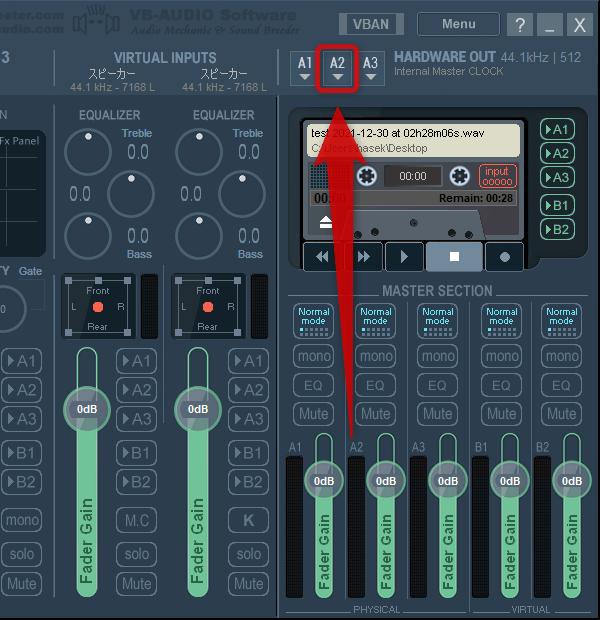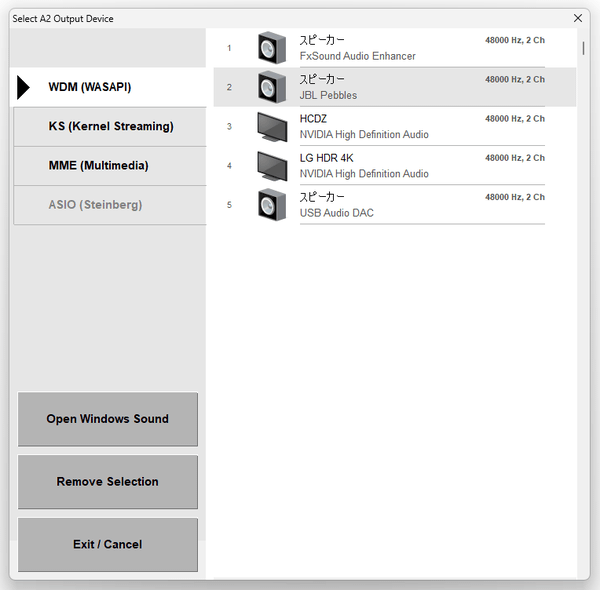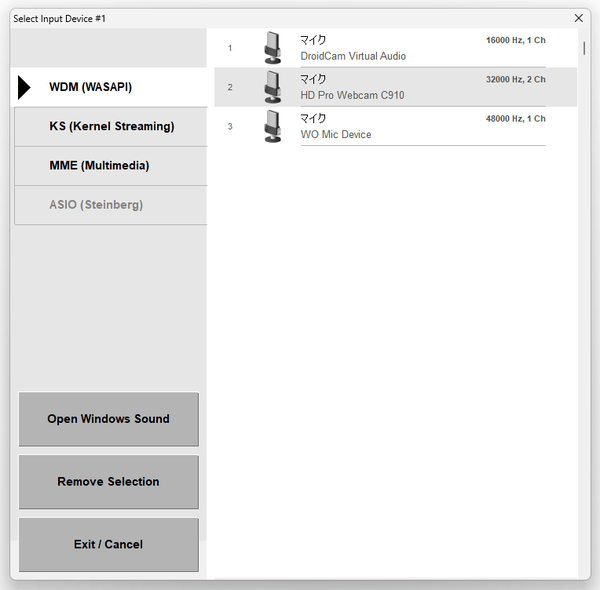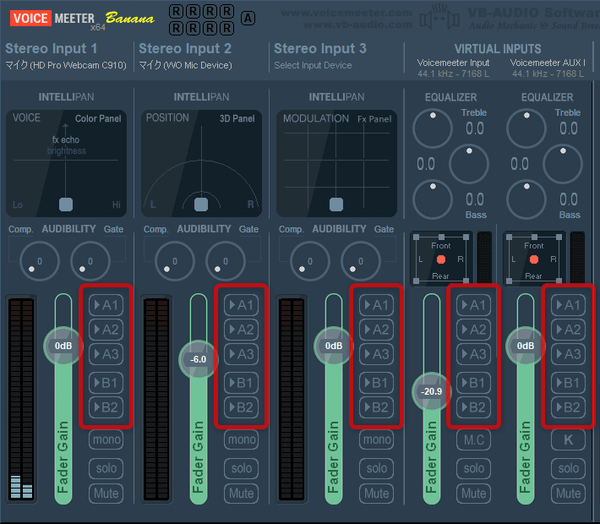高機能なオーディオミキサー&音声ルーティングツール!「Voicemeeter Banana」。
Voicemeeter Banana
録音デバイスからの音や PC 上の音を、複数の再生デバイスに送ったり同時録音可能にしたりするソフト。
複数の入力音声(= 録音デバイスからの入力音声や、パソコン上で鳴っている音)を、複数の再生デバイスに振り分けたり、録音(または通話)対象の音源として指定できるようにしたりしてくれます。
各入力音源 / 再生デバイス ごとに音量を調整する機能や、入力音源ごとにパンを指定する機能、各再生デバイスにイコライザーをかける機能、LAN 内の別 PC と音声の送受信を行う機能 等々も付いています。
Voicemeeter Bananaは、高機能なオーディオミキサー&音声ルーティングツール です。
- マイクなどの入力音声(最大で 3 つ)や PC 上で鳴っている音(最大で 2 系統に分離可)
- スピーカーなどの再生デバイス(最大で 3 つ)や 仮想再生デバイス(最大で 2 系統)※1
この仮想再生デバイスは、各種録音ソフト / 録画ソフト / 音声通話ツール 上で、“ 録音元(または通信元)のデバイス ” として指定することができる。
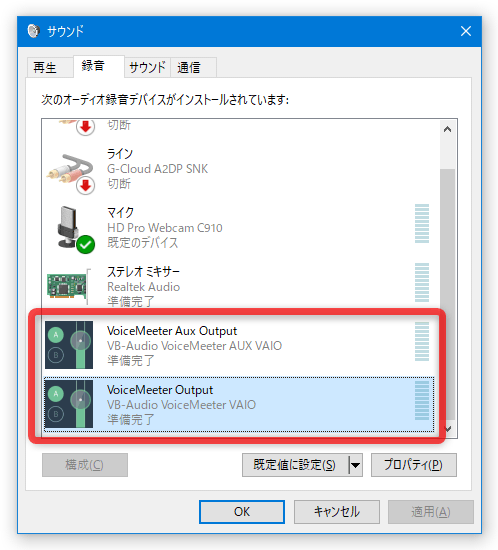
この「Voicemeeter Banana」に入力された音源(マイク音声や、PC 上の音)は、それぞれ音量レベル(リミッター / ゲイン)やパン(音の定位)を調整することができるほか、
- コンプレッサー / ゲートエフェクト - 録音デバイスから入力された音声のみ
- 声色変化エフェクト - 録音デバイスから入力された音声のみ
- モジュレーションエフェクト - 録音デバイスから入力された音声のみ
- 3 バンドイコライザー - PC 上の音声のみ
- カラオケエフェクト - PC 上の音声のみ
- モノラル化の ON / OFF
- ソロ再生の ON / OFF
- ミュートの ON / OFF
- 音量調整(リミッター / ゲイン)
- モノラル化の ON / OFF
- 左右チャンネルの入れ替え
- パラメトリックイコライザー
- ミュートの ON / OFF
- マイク音声とパソコン上の音楽を、同時に再生 / 録音 したい時
- パソコン上の音声を、複数のスピーカーで鳴らしたい時
その他、同一の LAN 内にある別 PC と、音声の送受信を行う機能も付いています。
(音声の送受信を行うすべての PC に、「Voicemeeter Banana」をインストールする必要があります)
使い方は以下の通り。
使用バージョン : Voicemeeter Banana 2.1.1.9
初期設定
- インストールが完了すると、パソコンの再起動を促すダイアログが表示されるので、「OK」ボタンを押してパソコンを再起動させます。

- 再起動後、タスクトレイ上の音量アイコンを右クリックして「サウンド」を選択します。
Windows 11 を使用している場合は、「サウンドの設定」を選択し、表示された「サウンド」画面を一番下までスクロールして「サウンドの詳細設定」を選択します。


- 「サウンド」というウインドウが表示されます。
そのまま「再生」タブを開き、「VoiceMeeter Input」を右クリック →「既定のデバイスとして設定」を選択します※2。

2 PC 上で鳴っている音に対してカラオケエフェクト(左右チャンネルで共通する音を除去するエフェクト)をかけたいことがありそうな場合は、「VoiceMeeter Aux Input」を「既定のデバイスとして設定」する。
音声通話ツールなどから聞こえてくる音声も「Voicemeeter Banana」で制御したい場合、「VoiceMeeter Aux Input」を右クリック →「既定の通信デバイスとして設定」を選択します。
(状況に応じて、「VoiceMeeter Input」を既定の通信デバイスにしてもよい)
- 続いて「録音」タブを開き、「Voicemeeter Out B1」を右クリック →「既定のデバイスとして設定」を選択します。
「Voicemeeter Banana」に入力された音声(= 録音デバイスからの入力音声や、パソコン上で鳴っている音)を、音声通話ツール上で “ マイク音声 ” として使いたい場合は、「Voicemeeter Out B2」を右クリック →「既定の通信デバイスとして設定」を選択します。

(状況に応じて、「Voicemeeter Out B1」を既定の通信デバイスにしてもよい)
- このように設定すると、パソコン上で鳴っているすべての音が「Voicemeeter Banana」の「VIRTUAL INPUTS」>「VoiceMeeter Input」に送られるようになります※3。
3
「VoiceMeeter Aux Input」を既定のデバイスとした場合、音声は「VIRTUAL INPUTS」>「VoiceMeeter Aux Input」に送られる。
そのため、「Voicemeeter Banana」を起動していて、尚且つ「VIRTUAL INPUTS」で送り先の再生デバイスを指定していない場合、音が鳴らなくなるので注意が必要です。
ただし、音声の出力先デバイスを指定できるアプリを使用している場合、(音声の出力先デバイスとして)「Voicemeeter」以外のデバイスを指定すれば、「Voicemeeter」の設定に関わらず音を鳴らすことはできます。 同様に、「Voicemeeter Banana」の「MASTER SECTION」>「B1」に送られた音が、各種録音ソフト上で “ 録音元のデバイス(の音) ” として認識されます。
(そして「B2」に送られた音が、音声通話ツール上での “ マイク音声 ” と認識される) このため、「Voicemeeter Banana」を起動していて、尚且つ「B1」「B2」に送る音を指定していない場合、録音や通話を行うことができないので注意してください。
ただし、録音デバイスや通信デバイスを指定できるアプリを使用している場合、(録音元 / 通信元 のデバイスとして)「Voicemeeter」以外のデバイスを指定すれば、「Voicemeeter」の設定に関わらず録音や通話を行うことはできます。
音声の出力先デバイスを設定する
- スタートメニュー等から、「VB Audio」→「Voicemeeter Banana」を実行します。
- メイン画面が表示されます。 まず、画面右上にある「A1」ボタンをクリックします。
- 利用可能なオーディオドライバーと再生デバイスの組み合わせがポップアップ表示されるので、入力音声(= マイク等の入力音声や、パソコン上で鳴っている音)の出力先とするデバイスを選択します。
(「ASIO」を指定したい場合、この「A1」で指定する必要があります) どのドライバーを選択すれば良いか分からない場合、通常は「WDM」か「KS」を選択すれば OK です。 - 入力音声を複数の再生デバイスに送りたい時は、引き続き「A2」「A3」ボタンをクリックし、音声の出力先として使う再生デバイスを選択します。 左メニュー下部の「Remove Selection」ボタンをクリックすると、選択状態を解除することができます。
- 各デバイスの音量は、右下の「MASTER SECTION」欄にある「Fader Gain」バーを上下にドラッグすることで調整することができます※4。
(「Fader Gain」バーをダブルクリックすると、「0db」に戻すことができる)4 正確には、リミッター、またはゲインとして機能する。
尚、「A1」~「A3」で指定したデバイスの音量は、これまでどおりタスクトレイ上の音量アイコンから調整することができる。
(ミュートになっていると、音が再生されないので注意)

 Windows 11 を使用している場合
Windows 11 を使用している場合 ただし、タスクトレイ上から「VoiceMeeter Input」「VoiceMeeter Aux Input」の音量を調整しても意味はないので注意。
ただし、タスクトレイ上から「VoiceMeeter Input」「VoiceMeeter Aux Input」の音量を調整しても意味はないので注意。
(ミュートは意味がある模様)
また、「Fader Gain」バーの上部にあるボタンをクリックすることにより、 - モノラル化※5
- モノラル化※5 - イコライザー
- イコライザー - ミュート
- ミュート
5 ボタンをもう一度クリックすると、
ボタンをもう一度クリックすると、 (左右チャンネルの入れ替え)に切り替わる。
(左右チャンネルの入れ替え)に切り替わる。
 ボタンに関しては、右クリックすることで設定画面を呼び出すことができます。
イコライザーは、「All(すべてのチャンネル)」、または「1」~「8」チャンネルごとに設定することができ※6、各チャンネルごとに「A」「B」の 2 パターンを記憶可能となっています。
ボタンに関しては、右クリックすることで設定画面を呼び出すことができます。
イコライザーは、「All(すべてのチャンネル)」、または「1」~「8」チャンネルごとに設定することができ※6、各チャンネルごとに「A」「B」の 2 パターンを記憶可能となっています。
6 左右 2 チャンネルの一般的なステレオスピーカーを使用している場合、「1(左)」「2(右)」チャンネルのみ設定すればよい。
(もしくは「All」)
入力元の音声を指定する
- 画面左側にある「Stereo Input 1~3」欄内の「Select Input Device」というテキストをクリックします。

- 「Select Input Device」という画面が表示されるので、音声の入力元とするデバイスを選択します。
(左下にある「Remove Selection」ボタンをクリックすると、選択状態を解除することができる) どのドライバーを選択すれば良いか分からない場合、通常は「WDM」を選択すれば OK です※7。
7 ここで指定した録音デバイスの「このデバイスを聴く」機能が ON になっている場合、無効化しておいた方がよい。「このデバイスを聴く」機能が有効であるかどうかは、録音デバイスを右クリック →「プロパティ」画面の「聴く」タブで確認することができる。

- 画面中央の「VIRTUAL INPUTS」には、“ パソコン上で鳴っている音 ” が入力されます。
(既定のデバイスとして「VoiceMeeter Input」や「VoiceMeeter Aux Input」を指定した場合)具体的には、
- メディアプレイヤーで鳴っている音
- ウェブブラウザで鳴っている音
- ゲームの音声
- チャットツールから聞こえている音声
(その後、「A1」~「B2」に出力される)
この「VIRTUAL INPUT」は- VoiceMeeter Input
- VoiceMeeter Aux Input
8 このページでは、PC 上で鳴っている音を「VoiceMeeter Input」に、チャットツールなどのスピーカー音声を「VoiceMeeter Aux Input」に送るように設定しているが、チャットツールによっては音声が「VoiceMeeter Input」に送られるものもある。
(出力音声として、「既定の通信デバイス」ではなく「既定の再生デバイス」を使うアプリ等)
音声の出力デバイスを自由に指定できるアプリを使用している場合は、好きな方を指定して良い。 - 「Stereo Input 1~3」、および「VIRTUAL INPUTS」各欄の下部で、入力された音声をどのバスに送るのか選択します。
(複数選択可) 「A1」「A2」「A3」は、画面右上の「A1」「A2」「A3」ボタンで指定した再生デバイスに送ることを意味していて、「B1」「B2」は、画面右下の「MASTER SECTION」内にある「B1」「B2」(仮想再生デバイス)に送ることを意味しています※9。 9 「仮想再生デバイス」と言うと分かりづらいが、何らかのアプリ上で録音や通話を行う際に、「録音対象の音源」や「マイク音声」となるものと考えればよい。
このページでは、録音ソフト上で録音したい音源を「B1」に、通話ツール上でマイク音声としたい音源を「B2」に送るように設定しているが、通話ツールによっては「B1」に送る必要があるものもある。
(入力音声として、「既定の通信デバイス」ではなく「既定の録音デバイス」を使うアプリ等)
たとえば、- 「Stereo Input 1」で物理マイクを指定
- 送り先として「A1」「A2」「B1」を指定
また、たとえば- 「VoiceMeeter Input」の送り先として「A1」「A3」「B1」を指定
ちなみに、「VIRTUAL INPUT」の送り先として「A1」~「A3」のいずれも指定しない場合、パソコン上で鳴っている音が再生されないことを意味するので注意してください。 - その他、「Stereo Input 1~3」の上部にある「INTELLIPAN」欄では、
- VOICE - 声色変化エフェクト

- MODULATION - モジュレーション

- POSITION - パン(3D)

(変更したパラメータは、ダブルクリックすることでリセットすることができる)
10 「INTELLIPAN」欄を右クリックするたびに、「VOICE」→「MODULATION」→「POSITION」→「VOICE」...と切り替わる。
また、「AUDIBILITY」欄にあるツマミで- Comp - コンプレッサー
- Gate - ゲート
 - モノラル化
- モノラル化 - ソロ再生
- ソロ再生 - ミュート
- ミュート
一方、「VIRTUAL INPUTS」では、
- 3 バンドイコライザー(高 / 中 / 低)
- パン(前 / 後 / 左 / 右)
- センターチャンネル除去 / カラオケ化 の設定
(イコライザーやパンの設定は、ダブルクリックすることでリセットすることができる)11
 は、5.1 / 7.1 ch 音声のうち、センターチャンネル(3 ch)の音声をミュートするボタン。
は、5.1 / 7.1 ch 音声のうち、センターチャンネル(3 ch)の音声をミュートするボタン。
 はカラオケ化ボタンで、左右チャンネルのうち共通する音を除去する。
はカラオケ化ボタンで、左右チャンネルのうち共通する音を除去する。
(押すたびに、モードが

 と切り替わる)
と切り替わる) - VOICE - 声色変化エフェクト
次のページでは、
を紹介します。| Voicemeeter Banana TOPへ |
アップデートなど
おすすめフリーソフト
スポンサードリンク