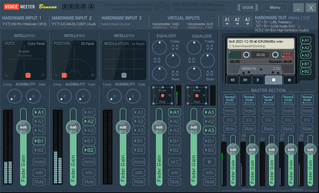高機能なオーディオミキサー&音声ルーティングツール!「Voicemeeter Banana」。
Voicemeeter Banana
録音を行う
- 「Voicemeeter Banana」には録音機能が付いており、
- 「Stereo Input 1~3」「VIRTUAL INPUTS」に入力される音声
- 「A1」「A2」「A3」「B1」「B2」のいずれかから出力される音声
この録音機能を利用したい場合、画面右上にあるカセットの画像を右クリックします。
- 「Recorder Options」という画面が表示されます。
「Stereo Input 1~3」と「VoiceMeeter Input」「VoiceMeeter Aux Input」に入力される音声を録音したい場合は、左上の「PRE-FADER INPUTS」を選択 → 録音対象とする音源を選択します。
(複数選択可)
「A1」「A2」「A3」「B1」「B2」から出力される音声を録音したい場合は、「POST-FADER OUTPUTS」を選択 → 録音対象とするバスを選択します。
(複数選択不可) - 下部の欄で、
- Target Directory - 録音されたファイルの出力先フォルダ
- Prefix Name - 保存するファイル名に付けるプレフィックス(接頭辞)※12 12 プレフィックスを入力した後、Enter キーを押す。
- File Type - ファイルの保存先フォーマット

- Sample Rate - サンプルレート

- Bit Resolution - ビット深度

- Channels - チャンネル数

- MULTITRACK OPTION - 各チャンネルを、別々のファイルとして出力する
- Stop Record After Duration - 一定時間後に録音を自動で停止する※13
13 録音終了までの時間は、時間:分:秒 形式で入力する。

例) 1分30秒後に終了 → 00:01:30
終了までの時間を入力したら、Enter キーを押す。
- あとは、録音を開始したい時に
 ボタンを押し、録音を終了したい時に
ボタンを押し、録音を終了したい時に  ボタンを押せば OK です。
ボタンを押せば OK です。


- ちなみに、カセット画像を左クリックすることで、任意の音声ファイルを読み込むこともできたりします。
LAN 内の別 PC に音を送信する
- 画面右上にある「VBAN」ボタンをクリックします。

- 「VB-Audio Network Configuration」という画面が表示されます。
まず、画面左上にある「VBAN is OFF」ボタンをクリックし、「VBAN is ON」に切り替えます。


- この時、ファイアウォールの警告が表示されることがあります。 このような警告が表示された場合、「プライベートネットワーク(ホームネットワークや社内ネットワークなど)」にチェックを入れて「アクセスを許可する」ボタンをクリックします。
- 画面下部の「Outgoing Streams」欄の一番上の行で、
- Source - どのバスの音声を送信するのか

- Stream Name※14 - 送信する音声の名前(そのままでもよい)
14 音声の名前を入力し、Enter キーを押す。

- IP Address To※15 - 送信先の IP アドレス
15 現在使用している PC の IP アドレスは、画面上部の「IP」欄に表示されている。
 ただし、ここに表示されている IP アドレスは、共有対象の PC とは異なるネットワーク内の IP アドレスである場合もある。
ただし、ここに表示されている IP アドレスは、共有対象の PC とは異なるネットワーク内の IP アドレスである場合もある。
そのため、一応「設定」アプリで IP アドレスを確認しておくのがよい。
IP アドレスは、「設定」アプリを起動 →「ネットワークとインターネット」を選択し、使用しているネットワークの「プロパティ」ボタンをクリック → 表示された画面を一番下までスクロールすることで確認することができる。- SampleRate - 送信する音声のサンプルレート

- Ch - 送信する音声のチャンネル数

- Format - 送信する音声のフォーマット
をそれぞれ設定します。
(「SampleRate」「Ch」「Format」は任意)- 入力した行の先頭にある「On」スイッチをクリックし、点灯させます。

- これで準備完了です。
指定したバスから再生される音が、指定しておいた PC に送信されるようになります。
尚、音源送信中は、「IP Address From」欄に緑色のランプが点灯します。 また、接続が有効になっている PC の「Info」欄には アイコンが点灯し、これを右クリックすることで、接続先 PC のホスト名や IP アドレスを確認することもできます。
アイコンが点灯し、これを右クリックすることで、接続先 PC のホスト名や IP アドレスを確認することもできます。
- 送信したい音声が他にもある場合、または、別の PC に音声を送信したい時は、「Outgoing Streams」欄の二行目以降に登録処理を行っていきます。
目次へ戻るLAN 内の別 PC から音を受信する- 画面右上にある「VBAN」ボタンをクリックします。

- 「VB-Audio Network Configuration」という画面が表示されます。
まず、画面左上にある「VBAN is OFF」ボタンをクリックし、「VBAN is ON」に切り替えます。


- この時、ファイアウォールの警告が表示されることがあります。 このような警告が表示された場合、「プライベートネットワーク(ホームネットワークや社内ネットワークなど)」にチェックを入れて「アクセスを許可する」ボタンをクリックします。
- 次に、画面上部の「Incoming Streams」欄の一番上の行で、
- Stream Name - 受信する音源の名前
- IP Address From※15 - 音源の送信元 IP アドレス

- Destination - 受信先の場所(どの INPUT に受信するか)

- 入力した行の先頭にある「On」スイッチをクリックし、点灯させます。

- 以降、指定した IP アドレスから送信された音を、指定しておいた INPUT で受信できるようになっています。
尚、音源受信中は、「IP Address From」欄に緑色のランプが点灯します。 また、接続が有効になっている PC の「Info」欄には アイコンが点灯し、これを右クリックすることで、接続先 PC のホスト名や IP アドレスを確認することもできます。
アイコンが点灯し、これを右クリックすることで、接続先 PC のホスト名や IP アドレスを確認することもできます。
- 画面右上にある「Save Config」ボタンをクリックすることにより、現在の設定内容を XML ファイルに保存することも可能となっています。
(保存した XML ファイルは、「Load Config」ボタンから読み込むことができる)また、「Reset Config」ボタンをクリックすることで、設定内容をリセットすることもできたりします。
その他の設定- 画面右上にある「Menu」ボタンをクリックすることにより、下記のようなオプションの ON / OFF を切り替えることができます。
- Eject Cassette (release audio file)
カセットに読み込み中の音声ファイルを解放する - Load Settings
設定ファイル(XML ファイル)を読み込む - Load Settings on Startup
指定した XML ファイルを、「Voicemeeter Banana」起動時に自動で読み込む - Save Settings
現在のミキサー設定を、XML ファイルに保存する - System Tray
ウインドウを閉じた時に、タスクトレイに格納する - Run on Windows Startup
Windows 起動時に自動で起動する - Show App On Startup
起動時にメイン画面を自動で表示する - Set as Always Visible
常に最前面に表示する - Lock Graphic User Interface
ユーザーインターフェースをロックし、操作を行えないようにする
また、同「Menu」内の「Shortcut Key (Hook)...」から、
- Hook Volume Keys (For Level Output A1)
キーボードの音量キーで、「A1」の音量を調整できるようにする - Hook Volume Keys (For Level Input #1)
キーボードの音量キーで、「HARDWARE INPUT 1」の音量を調整できるようにする - Hook Ctrl+F10,F11,F12 (For Level Output A1)
F10 F11 F12 キーで、「A1」の音量を調整できるようにする - Hook Ctrl+F10,F11,F12 (For Level Input #1)
F10 F11 F12 キーで、「HARDWARE INPUT 1」の音量を調整できるようにする - Hook F5,F6 and F8 (For PLAY, STOP and REC)
F5 F6 F8 キーで、カセットの再生 / 停止 / 録音 を行えるようにする
- Eject Cassette (release audio file)
Voicemeeter Banana TOPへ - SampleRate - 送信する音声のサンプルレート
- Source - どのバスの音声を送信するのか
アップデートなど
おすすめフリーソフト
おすすめフリーソフト
スポンサードリンク